Как пользоваться aida64: тесты и другие возможности
Содержание:
- Настраиваем RAM в BIOS
- Подготовка системы
- Intel® Processor Diagnostic Tool
- Альтернативные тесты: Память, жесткий диск, монитор
- Как запустить тест стабильности системы в AIDA64
- Некоторые особенности работы памяти на 2011 сокете
- Как запустить
- Для чего может потребоваться проверка характеристик ОЗУ, как правильно ее провести
- Тестирование производительности и стабильности системы после разгона ОЗУ
- Как изменить
- Подведем итоги
- Выводы о стресс тестах процессора
Настраиваем RAM в BIOS
Изменять можно основные характеристики оперативной памяти, то есть тактовую частоту, тайминги и напряжение. Все эти показатели взаимосвязаны. И поэтому к настройке оперативной памяти в БИОС нужно подходить теоретически подготовленным.
Способ 1: Award BIOS
Если на вашей системной плате установлена прошивка от Phoenix/Award, то алгоритм действий будет выглядеть примерно так, как указано ниже. Помните, что названия параметров могут незначительно отличаться.
- Делаем перезагрузку ПК. Входим в БИОС с помощью сервисной клавиши или сочетания клавиш. Они бывают различные в зависимости от модели и версии «железа»: Del, Esc, F2 и так далее.
- Нажимаем комбинацию Ctrl + F1 для входа в расширенные настройки. На открывшейся странице стрелками переходим в пункт «MB Intelligent Tweaker (M.I.T.)» и нажимаем Enter.

Можно осторожно увеличить напряжение тока, подаваемого на RAM, но не более чем на 0,15 вольта

Возвращаемся на главную страницу БИОС и выбираем параметр «Advanced Chipset Features».

Настройки закончены. Выходим из BIOS с сохранением изменений и запускаем любой специальный тест для проверки стабильности работы системы и RAM, например, в AIDA64.

При неудовлетворенности результатами настройки RAM повторите по вышеуказанному алгоритму.
- Входим в BIOS, в главном меню нам нужен пункт «Advanced BIOS Features».

Покидаем BIOS и запускаем бенчмарк для проверки правильности наших действий. Делаем цикл несколько раз до достижения наилучшего результата.
Способ 3: UEFI BIOS
На большинстве современных материнских плат стоит UEFI BIOS с красивым и удобным интерфейсом, поддержкой русского языка и компьютерной мыши. Возможности по настройке RAM в такой прошивке очень широкие. Рассмотрим их подробно.
- Заходим в БИОС, нажав Delили F2. Реже встречаются другие сервисные клавиши, узнать их можно в документации или из подсказки внизу экрана. Далее переходим в «Advanced Mode», нажав F7.

На странице расширенных настроек переходим на вкладку «Ai Tweaker», находим параметр «Memory Frequency» и в выпадающем окне выбираем желаемую тактовую частоту оперативной памяти.

Продвигаясь ниже по меню, видим строку «DRAM Timing Control» и нажав на нее, попадаем в раздел регулировки различных таймингов RAM. ПО умолчанию во всех полях стоит «Auto», но при желании можно попробовать поставить свои значения времени отклика.

Возвращаемся в меню «Ai Tweaker» и заходим в «DRAM Driving Control». Здесь можно попытаться чуть увеличить множители частоты RAM и ускорить её работу
Но делать это надо осознанно и осторожно

Опять возвращаемся на прошлую вкладку и далее наблюдаем параметр «DRAM Voltage», где можно изменять подаваемое на модули оперативной памяти напряжение электрического тока. Повышать вольтаж можно на минимальные значения и поэтапно.

Затем выходим в окно расширенных настроек и передвигаемся во вкладку «Advanced». Там посещаем «North Bridge», страницу северного моста материнской платы.

Здесь нас интересует строка «Memory Configuration», на которую и нажимаем.

В следующем окне можно изменить параметры конфигурации модулей оперативной памяти, установленных в ПК. Например, включить или выключить контроль и коррекцию ошибок (ECC) RAM, определить режим чередования банков оперативной памяти и так далее.

Закончив настройки, сохраняем внесенные изменения, покидаем BIOS и загрузив систему, проверяем работу RAM в любом специализированном тесте. Делаем выводы, исправляем ошибки повторной регулировкой параметров.
Как вы увидели, настройка оперативной памяти в БИОС вполне возможна для опытного пользователя. В принципе, в случае ваших некорректных действий на этом направлении компьютер просто не включится или прошивка сама сбросит ошибочные значения
Но осторожность и чувство меры не помешает. И помните, что износ модулей RAM при увеличенных показателях соответственно ускоряется
Основные характеристики оперативной памяти (ее объем, частота, принадлежность к одному из поколений) могут быть дополнены еще одним важнейшим параметром – таймингами. Что они представляют собой? Можно ли их изменять в настройках BIOS? Как это делать наиболее корректным, с точки зрения стабильной работы компьютера, образом?
Подготовка системы
Если у вас слабый компьютер, то перед проведением теста нужно посмотреть, не перегревается ли процессор при обычной нагрузке. Нормальная температура для ядер процессора в обычной нагрузке составляет 40-45 градусов
Если температура выше, то рекомендуется либо отказаться от тестирования, либо проводить его с осторожностью
Данные ограничения обусловлены тем, что во время теста, процессор испытывает повышенные нагрузки, из-за чего (при условии, что ЦП перегревается даже в режиме обычной работы) температуры могут достигать критических значений в 90 и более градусов, что уже опасно для целостности самого процессора, материнской платы и компонентов, расположенных рядом.
Тестирование системы
Для того, чтобы начать тест на стабильность в AIDA64, в верхнем меню найдите пункт «Сервис» (находится в левой части). Нажмите по нему и в выпавшем меню найдите «Тест на стабильность системы».

Откроется отдельное окно, где будут находиться два графика, несколько пунктов на выбор и определённые кнопки в нижней панели
Обратите внимание на пункты, которые расположены сверху. Рассмотрим каждый из них подробнее:
- Stress CPU – при отметке этого пункта во время теста особо сильно будет нагружаться центральный процессор;
- Stress FPU – если отметить его, то нагрузка будет идти на кулер;
- Stress cache – тестируется кэш;
- Stress system memory – если отмечен этот пункт, то проводится тест оперативной памяти;
- Stress local disk – при отметке данного пункта тестируется жёсткий диск;
- Stress GPU – тестирование видеокарты.

Вы можете отметить их все, но в этом случае есть риск перегрузки системы, если та очень слабая. Перегрузка может повлечь за собой аварийную перезагрузку ПК, и это только в лучшем случае. При отметке сразу нескольких пунктов на графиках будет выводиться сразу несколько параметров, что делает работу с ними достаточно затруднительной, так как график будет засорён информацией.
Желательно изначально выбрать первые три пункта и провести тест по ним, а затем по последним двум. В этом случае будет меньше нагрузки на систему и графики будут более понятными. Однако если требуется полноценный тест системы, то придётся отметить все пункты.
Внизу расположены два графика. В первом показывается температура процессора. При помощи специальных пунктов можно просмотреть среднюю температуру по всему процессору или по отдельному ядру, также можно вывести все данные на один график. Второй график показывает процент нагрузки на процессор – CPU Usage. Ещё там есть такой пункт, как CPU Throttling. При нормальной работе системы показатели данного пункта не должны превышать 0%. Если идёт превышение, значит, нужно прекращать тестирование и искать проблему в процессоре. Если значение дойдёт до 100%, то программа сама завершит работу, но, скорее всего, компьютер к этому времени уже сам перезагрузится.
Над графиками имеется специальное меню, при помощи которого можно просмотреть другие графики, например, напряжение и частоту процессора. В разделе Statistics можно увидеть краткую сводку по каждому из компонентов.

Для начала теста отметьте элементы, которые нужно протестировать в верхней части экрана. После чего нажмите на «Start» в нижней левой части окна. На тестирование желательно выделять около 30 минут.
Во время теста в окне, расположенном напротив пунктов для выбора вариантов, можно видеть обнаруженные ошибки и время их обнаружения. Пока будет идти тест, посматривайте на графики. При повышении температуры и/или при возрастающем проценте CPU Throttling немедленно прекращайте тестирование.

Для завершения нажмите на кнопку «Stop». Можете сохранить результаты при помощи «Save». Если обнаружено более 5 ошибок, то значит с компьютером не всё в порядке и их нужно немедленно исправить. К каждой обнаруженной ошибке присваивается имя того теста, в ходе которого та была обнаружена, например, Stress CPU.
Опишите, что у вас не получилось.
Наши специалисты постараются ответить максимально быстро.
Intel® Processor Diagnostic Tool

Данная утилита подходит только для процессоров Intel (информацию о совместимости конкретных моделей ЦП смотрите здесь). Поддерживаются версии Windows 8 и выше.
Помимо тестирования (проверки функциональности) функционал Processor Diagnostic Tool будет полезен для получения информации о частоте, ядрах процессора, прочих зараклиристиках. Посредством утилиты можно проверить достоверность характеристик и узнать, поддерживается ли та или иная функция.

Имеются 32- и 64-разрядная версии установщика, скачать можно через раздел Available Downloads.
Как пользоваться программой Intel Processor Diagnostic Tool
- Тестирование запускается автоматически вместе с программой.
- Для стресс-тестирования ЦП можно использовать консольную утилиту dgemm.exe (расположена в папке с программой по адресу c:\Program Files\Intel Corporation\Intel Processor Diagnostic Tool 64bit).
Альтернативные тесты: Память, жесткий диск, монитор
В контекстном меню «Сервис» дополнительно предусмотрены и сторонние инструменты, разрешающие продиагностировать ОЗУ, SSD и HDD, а заодно откалибровать дисплей.
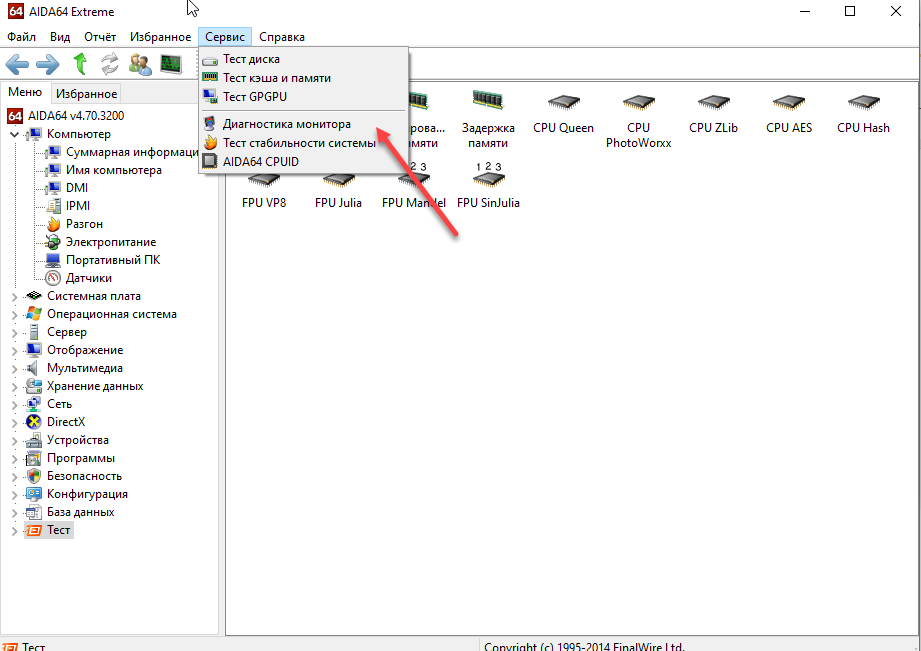
И, хотя «второстепенные» тесты почти не переведены на русский язык, разобраться в деталях помогут всплывающие подсказки и интерфейс с предсказуемой навигацией.
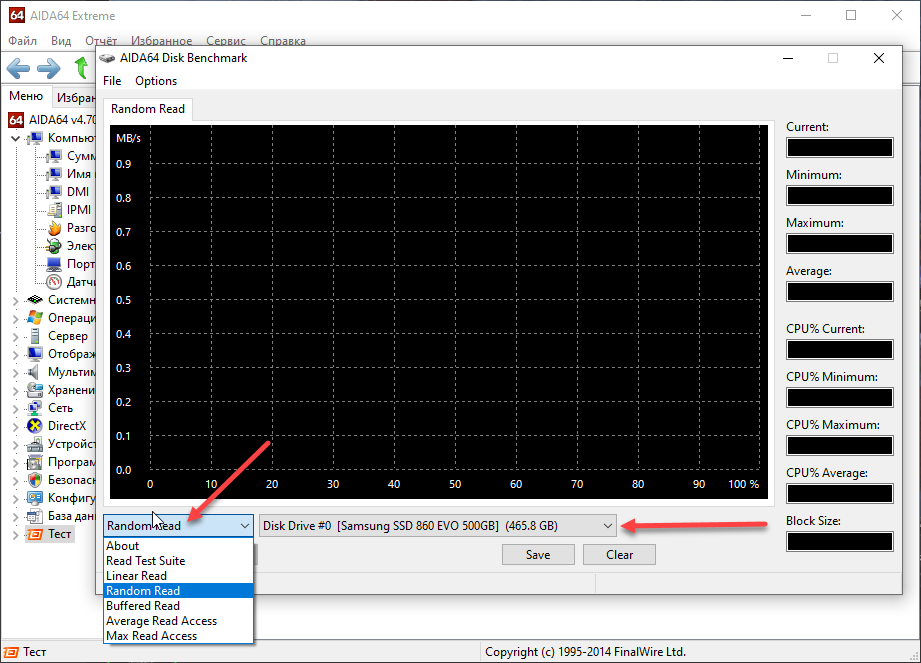
Та же проверка жестких дисков начинается с выбора режима (линейное и выборочное чтение, анализ максимальной скорости) и носителя, а заканчивается – кнопкой Start.
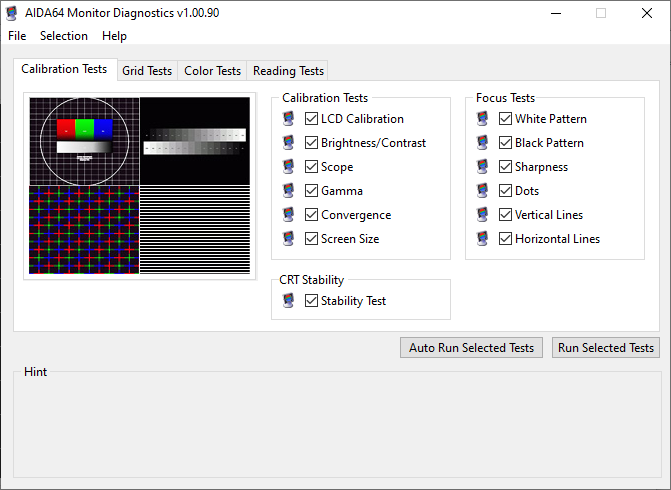
Ситуация с монитором еще прозрачнее – разработчики предлагают сразу запустить весь комплект тестов (масштабирование, гамма, цвета, яркость, производительность), а затем – просмотреть итоговые результаты и изменить настройки в соответствии с появившимися рекомендациями.
digital.workshop, 2020
Как запустить тест стабильности системы в AIDA64
Тест стабильности системы может понадобиться в ситуации тестирования новых или разогнанных комплектующих. В разделе главного окна программы Сервис выберите Тест стабильности системы. После чего достаточно выбрать стресс тест каких компонентов нужно выполнить. Например, для тестирования процессора выберите Stress CPU и Stress FPU и нажмите кнопку Start.

Важно! Тест стабильности системы показывает состояние комплектующих и уровень сборки компьютера в целом. В процессе тестирования контролируйте температуру тестируемых комплектующих
В случае превышения нормального температурного уровня сразу же выключайте тестирование. Все данные с датчиков выводятся в графическом виде, и всё лишнее можно отключить.
Некоторые особенности работы памяти на 2011 сокете
- Частота контроллера памяти привязана к частоте ядер, поэтому скорость чтения\записи у младших моделей будет несколько ниже, чем у старших.
- Небольшая разница между чтением и записью на процессорах второго поколения — это нормально.
- Как ни странно, некоторые процессоры второго поколения зачастую берут более низкую частоту памяти, чем аналогичные процессоры первого поколения. Например, E5 2620 v2 и E5 2630 v2 обычно не способны работать с памятью выше 1600 Мгц. E5 2650 v2 как правило не берет больше 1866 Мгц.
Для большинства конфигураций хорошим результатом будет работа памяти на частоте 1866 Мгц с задержками менее 70 ns. В четырехканале при этом достигается скорость
Взять частоту в 2133 Мгц — более сложная задача, доступная уже не каждому процессору и набору памяти.
Для систем, ограниченных порогом в 1600 Мгц, хорошим решением будет найти максимально низкие стабильные тайминги. Ну а оставаться на частоте в 1333 Мгц даже при низких таймингах смысла довольно мало, скорость памяти по современным меркам будет весьма посредственной.
Как запустить
FPU – floating point unit – это сопроцессор – модуль для выполнения операций с вещественными числами, преимущественно с плавающей точкой (часто называют с плавающей запятой). Основные ядра не могут заниматься такими расчётами, потому что для выполнения математических операций с вещественными числами нужны соответствующие процедуры.
Отдельный модуль для работы с такими числами загружает их, выгружает из регистров и выполняет математические операции за один такт, что значительно ускоряет процесс обработки по сравнению с процессором. В утилите для проведения теста стабильности системы предусмотрен сценарий Stress FPU – максимальная нагрузка блока для проведения математических операций над числами с плавающей запятой.
- Кликните по пункту главного меню «Сервис» и вызовите System Stability Test.
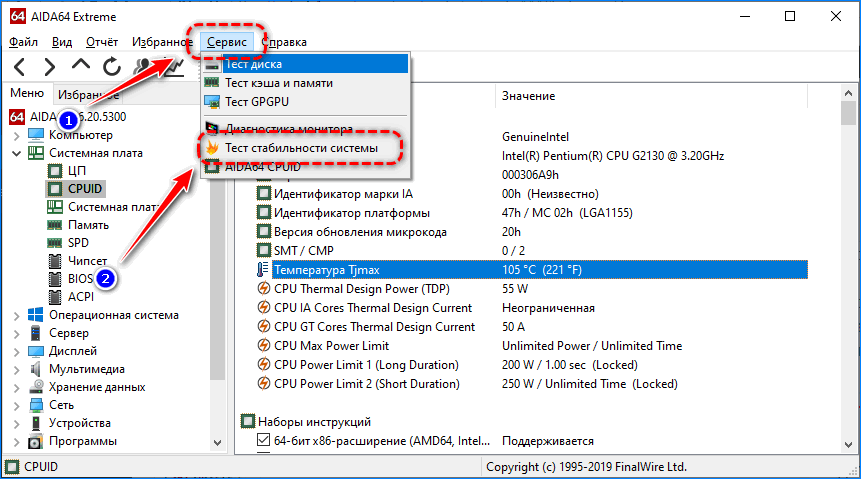
- Отметьте флажком пункт Stress FPU, остальные галочки снимите, чтобы не нагружать другие компоненты компьютера.
- Над первым графиком снимите галочки, стоящие возле всех компонентов, кроме CPU, и жмите Start.
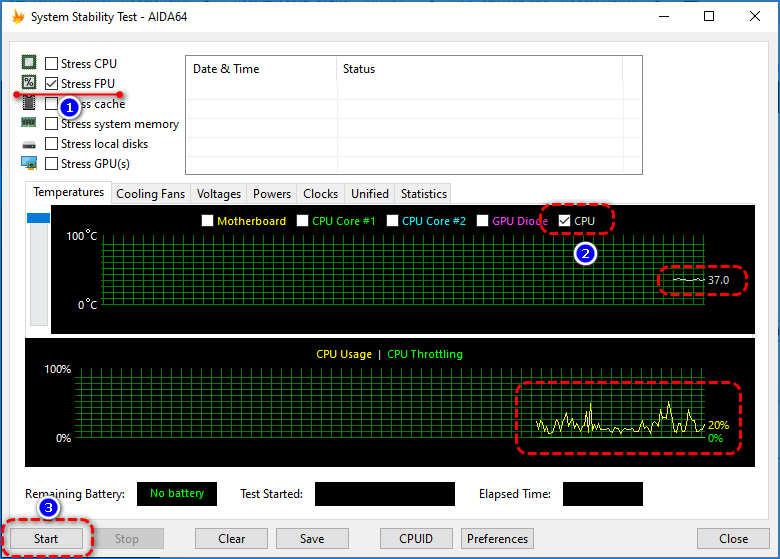
Наблюдайте за температурой оборудования и не допускайте ее приближения к критической градусов на 20С. Пиковое значение указано в разделе: «Системная плата» – CPUID – строка «Температура Tjmax».
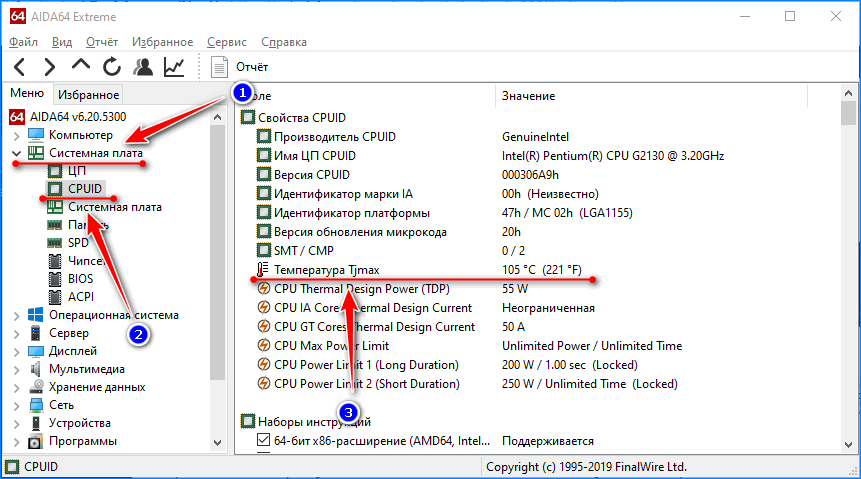
На первом графике значение термодатчика центрального процессора CPU начнет стремительно подниматься. На нижнем – одна кривая показывает нагрузку на математический сопроцессор, вторая – CPU Throttling – его троттлинг. Это механизм защиты процессора от термических повреждений, возникающих при перегреве или длительной работе при высокой температуре.
Для проведения стресс-теста следует убедиться в качестве теплоотвода: новой термопасте, отсутствии пыли на лопастях вентилятора и пластинах радиатора, хорошей вентиляции воздуха внутри системного блока или ноутбука. Выходящее отверстие для вывода теплых воздушных масс из корпуса последнего не должны быть забитыми пылью.
Тестирование прерывается вручную кнопкой Stop. В настройках АИДА 64 можно указать приложению автоматически завершать работу при достижении на термодатчике указанной температуры центрального процессора или вывести уведомление о достижении указанного значения на термодатчике.
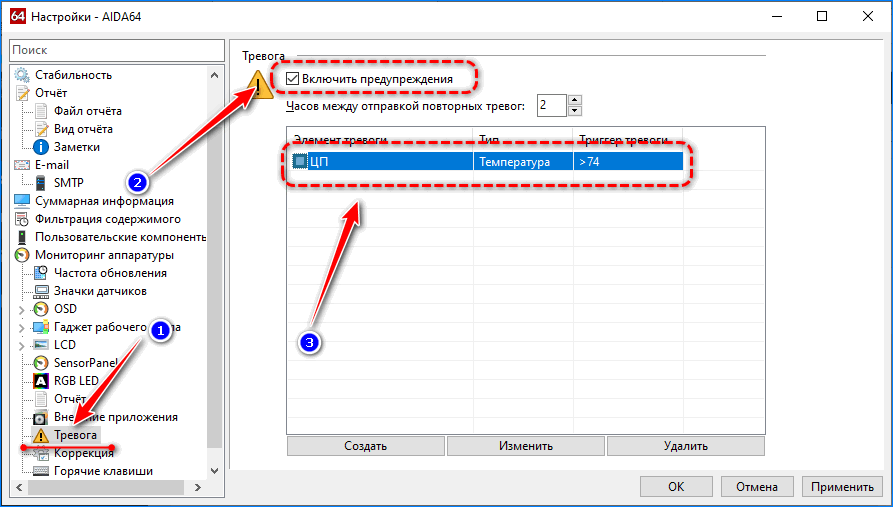
| Рекомендуем!InstallPack | Стандартный установщик | |
|---|---|---|
| Официальный дистрибутив Aida64 | ||
| Тихая установка без диалоговых окон | ||
| Рекомендации по установке необходимых программ | ||
| Пакетная установка нескольких программ |
Теперь известно, что такое FPU и как проводится оценка стабильности компьютера при максимальной нагрузке на данный вычислительный блок центрального процессора через модуль AIDA 64 под названием System Stability Test.
Для чего может потребоваться проверка характеристик ОЗУ, как правильно ее провести
Посмотреть параметры оперативной памяти пользователи желают, чтобы заменить модуль на другой. Тестировать оперативную через AIDA64 хорошо тем, что можно не платить за услуги специалистов. Все можно сделать самостоятельно. Посредством АИДА64 можно, к примеру, узнать, может ли оперативная память работать в двухканальном режиме. В двухканальном режиме оперативная память может работать, если располагает четным количеством DIMM-модулей.
AIDA64 дает возможность пользователю получить информацию об ОЗУ. Алгоритм, по которому выполняется проверка оперативной памяти в AIDA64, следующий:
- Запуск AIDA64.
- Выбор пункта «Системная плата».
- Переход в раздел «Память». Здесь можно получить информацию о размере ОЗУ, проценте ее занятости.
- Переход в раздел «SPD». Здесь можно узнать частоту оперативной памяти.
Лучше не доводить дело до возникновения необходимости смены ОЗУ. Если ОЗУ все же нужно заменять, запустите AIDA64, зайдите в раздел «Сервис», выберите пункт «Тайминг DRAM». В данном разделе можно посмотреть текущий тайминг оперативной памяти. Кроме того, тут показываются характеристики шины матплаты. На основе полученной информации возможно решить, какую оперативку купить, чтобы она подошла к компьютеру и матплата ее «увидела».
Тестирование производительности и стабильности системы после разгона ОЗУ
После каждой подстройки оперативной памяти в биосе (то есть после разгона) сохраняйте настройки биоса и запускайте систему. Если система запустилась, это уже хорошо, если нет – компьютер перезагрузится с заводскими настройками. А если компьютер совсем не включается, то настройки можно сбросить вручную, замкнув на материнской плате контакт Clear CMOS (JBAT1) любым металлическим предметом или перемычкой.
После этого вам нужно будет проверить систему на стабильность, запустив один из специальных тестов (например, в AIDA64 или Everest) или запустив игру, которая может хорошенько нагрузить систему. Если компьютер не выключается, не перезагружается, не выдает ошибку, не зависает и не появляется синий экран смерти, значит, эти настройки разгона оперативной памяти вам подошли.
Отсеивайте те комбинации настроек, при которых компьютер работает нестабильно. А те, которые работают стабильно, проверяйте на производительность и сравнивайте.
Можно использовать многочисленные бенчмарки (в том числе встроенными в AIDA64 или Everest) и проверять с какими настройками сколько баллов наберет ваша система. А можно использовать старый добрый архиватор. Создайте папку для теста, накидайте в нее всякого хлама (файлы среднего и маленького размера) и заархивируйте ее архиватором. При этом засеките, сколько времени на это уйдет. Победит, конечно же, та настройка, при которой архиватор справится с тестовой папкой максимально быстро.

Тестирование моей оперативной памяти в бенчмарке Everest’a
Как изменить
В штатном режиме компьютер получает все настройки оперативной памяти из SPD — микросхемы, которая распаивается на каждом модуле. Но, если есть желание добиться максимальной производительности, целесообразно попробовать изменить тайминги. Конечно, можно сразу приобрести модули с минимальными значениями задержек, но они могут стоить заметно дороже.
Настройки памяти меняются через BIOS персонального компьютера или ноутбука. Универсального ответа: как в биосе поменять тайминги оперативной памяти не существует.
Возможности по настройке подсистемы памяти могут сильно различаться на разных материнских платах. У дешевых системных плат и ноутбуков может быть предусмотрена только работа памяти в режиме по умолчанию, а возможности выбирать тайминги оперативной памяти — нет.
В дорогих моделях может присутствовать доступ к большому количеству настроек, помимо частоты и таймингов. Эти параметры называют подтаймингами, они могут быть полезны при тонкой настройке подсистемы памяти, например, при экстремальном разгоне.
Изменение таймингов позволяет повысить быстродействие компьютера. Для памяти DDR3 это не самый важный параметр и прирост будет не слишком большим, но если компьютер много работает с тяжелыми приложениями, пренебрегать им не стоит. В полной мере это относится и к более современной DDR4.
Заметно больший эффект может принести разгон памяти по частоте, а в этом случае тайминги весьма вероятно придется не понижать, а повышать, чтобы добиться стабильной работы модулей памяти во внештатном режиме. К слову, подобные рекомендации можно встретить при выборе памяти для новых процессоров AMD Ryzen. Тестирования показывают, что для раскрытия потенциала этих процессоров нужна память с максимальными частотами, даже в ущерб таймингам.
Стоит отметить, что далеко не во всех случаях настройка подсистемы памяти даст сколько-нибудь заметный результат. Есть приложения, для которых важен только объем оперативной памяти, а тонкий тюнинг задержек даст прирост на уровне погрешности. Судя по результатам независимых тестирований, быструю память любят компьютерные игры, а также программы для работы с графикой и видео-контентом. Нужно учитывать, что слишком сильное уменьшение задержек памяти может привести к нестабильной работе компьютера и даже к тому, что он откажется запускаться. В этом случае необходимо будет сбросить BIOS на дефолтные настройки или, если вы не умеете этого делать, придется обратиться к специалистам.
Подведем итоги
- Если у вас Windows 10, самый простой способ, посмотреть частоту ОЗУ — .
- Если Windows 7, 8 или 10 используйте — .
- Более подробную информацию по оперативной памяти можете узнать в программе — .
- Также всю необходимую информацию по ОЗУ покажет — .
- В BIOS или UEFI можно не только узнать частоту оперативки, но и увеличить частоту.
- Ну и самый последний способ посмотреть характеристики — посмотреть на наклейке планки ОЗУ.
Используя данную информацию вы сможете:
- Определить частоту оперативной памяти любого компьютера или ноутбука.
- Правильно подобрать оперативную память для замены или увеличения объема.
Вступайте в группу ВК — https://vk.com/ruslankomp Помогу решить проблему с вашим ПК или ноутбуком!
 Помогу решить проблему с ПК или ноутбуком. Вступайте в группу VК — ruslankomp
Помогу решить проблему с ПК или ноутбуком. Вступайте в группу VК — ruslankomp
Выводы о стресс тестах процессора
Пришло время делать выводы — мы с вами рассмотрели 3 различных утилиты для проведения стресс теста процессора (не путайте с тестом производительности). На основе данных тестов можно оценить насколько надежен ваш компьютер и возможно заставит вас почистить ваш компьютер или ноутбук от пыли…
Мы в теории познакомились со стресс-тестами системы и другим функционалом популярно-полезной диагностической утилиты AIDA64
. Поскольку все сказанное касается трех основных версий сабжа, включая Engineer и Business, то продолжим разговор от лица героини обзора . Читайте далее об отдельных тестингах винчестера, процессора, оперативной памяти и видеокарты вашего персонального компьютера (ноутбука).
AIDA64: тест жесткого диска
В программе есть отдельный тестовый модуль для оценки производительности накопительных устройств, в том числе жестких дисков SATA (ATA) и SCSI интерфейсов, RAID
-массивов, SSD и оптических дисков, USB
-флешек и карт памяти.
Для запуска проверки скорости чтения винчестера в верхней панели меню раскройте «Сервис
» и остановитесь на пункте «Тест диска
» → в окне «AIDA64 Disk Benchmark» выберите в выпадающих списках доступное накопительное устройство и один из режимов чтения данных («Linear Read», «Random Read», » Buffered Read», «Average Read Access», «Max Read Access») → разумеется, «Start
«.
Чтобы через тот же список «About» проверить жесткий диск в режимах записи данных, в верхней панели кликните по «Options
» и активируйте опцию «Write
tests
«. При желании, результаты тестов можно сохранять в виде скриншотов посредством кнопки «Save
«.
AIDA64: тест кэша процессора и оперативной памяти
Утилита предлагает также тесты для оценки пропускной способности считывания, записывания и копирования, а также задержки кэша процессора. Кэш центрального процессора – это быстродействующая память типа SRAM, используемая для хранения часто используемых данных из более медленной основной памяти. АИДА64 проверит все уровни кэш-памяти (L1, L2, L3) и, кроме того, выдаст подробную информацию по установленной оперативной памяти (ОЗУ). Все это вы найдете в пункте «Тест кэша и памяти
» меню «Сервис
» → «Start
Benchmark
«.
AIDA64: т
ест видеокарты в режиме GPGPU
Еще один модуль «Тест GPGPU
» из меню «Сервис
» вмещает серию тестов производительности GPGPU (использование графического процессора для общих вычислений). Каждый отдельный тест можно выполнить максимум на 16 графических процессорах от AMD, Intel и NVIDIA. Для начала проверки видеокарты в режиме GPGPU нажмите кнопку «Start
Benchmark
«.
Дополнительные тесты процессора и памяти в AIDA64
Тесты производительности памяти (см. на вкладке «Меню» пункт «Тест
«) оценивают максимальную пропускную способность при выполнении операций чтения, записи, копирования данных. С помощью теста «Задержка памяти
» можно узнать типичную задержку при считывании процессором данных из системной памяти. А полный список представленных дополнительных тестов для центрального процессора такой:
- «FP32 Ray Trace», «FP64 Ray Trace «;
- «FPU VP8», «FPU Julia», «FPU Mandel», «FPU SinJulia»;
- «CPU Queen», «CPU PhotoWorxx», «CPU ZLib», «CPU AES» и «CPU Hash».
Дмитрий dmitry_spb
Евдокимов
AIDA64 — функциональная программа для всестороннего обзора начинки компьютера. Включает богатый функционал для детального обзора всех составляющих компьютера (поддержка 150.000 устройств), тестирования производительности и стабильности работы и мониторинга ключевых узлов системы. Кроме самого компьютера, программа расскажет о внешних устройствах и сети.
Проще говоря, программа покажет из каких компонентов состоит компьютер (со всеми, даже недокументированные и, подробностями), протестирует его работу (с возможностью сравнения результатов с эталонными), покажет датчики с информацией о состоянии (в реальном времени). Также в программе есть информация об операционной системе и ее компонентах, установленных программах и т. п.
