Взаимодействие ds18b20, однопроводного (1-wire) цифрового датчика температуры, с arduino
Содержание:
- Только с помощью OneWire.h
- Общие принципы работы датчика температуры DS18B20
- Обзор аппаратного обеспечения
- Дизайн корпуса для термометра
- Принципиальные схемы
- Исходный код программы (скетча)
- Работа с библиотекой DallasTemperature
- Распиновка DHT11 и DHT22/AM2302
- Термометр через последовательный монитор
- Несколько слов о термостатах
- Тестирование работы термометра
- Дополнение от 31.10.20
- 4Временная диаграмма информационного обмена датчика температуры и влажности DHT11 с микроконтроллером
- Замена датчика
- Способ 2: чтение датчика DS18B20 по адресу
- Подключение DHT11 и DHT22/AM2302 к Arduino UNO
- 2Схема подключения датчика температуры и влажности DHT11
- 4Временная диаграмма информационного обмена датчика температуры и влажности DHT11 с микроконтроллером
- 1Технические характеристики датчика температуры и влажности DHT11
Только с помощью OneWire.h
Впрочем, можно обойтись и без библиотеки DallasTemperature, тогда нужно будет в ручную отправлять команды на датчик. Для этого нужно знать собственно команды. Посмотрим сначала на пример такого кода:
По сути здесь мы просто сами реализовали некоторые нужные нам функции, которые есть также в классе DallasTemperature (используемом в примере выше).
Внутри датчика DS18B20 стоит свой небольшой контроллер, с которым ардуина общается посредством команд. Команды передаются с помощью метода write класса OneWire:
write(byte) — основной метод класса OneWire, который передает байт данных на устройство. Байт представляет собой определенную команду. Для DS18B20 это следующие основные команды:
0x44 — провести измерение температуры и записать данные в оперативную память;
0x4E — записать 3 байта в 3й, 4й и 5й байты оперативной памяти;
0xBE — считать последовательно 9 байт оперативной памяти;
0x48 — скопировать 3й и 4й байты оперативной памяти в EEPROM;
0xB8 — скопировать данные из EEPROM В 3й и 4й байты оперативной памяти;
0xB4 — вернуть тип питания (0 — паразитное, 1 — внешнее);
Информация об измеренной температуре хранится в оперативной памяти датчика, которая состоит из 9 байт:
— 1 и 2 байты — хранят информацию о температуре.
— 3 и 4 байты — хранят соответственно верхний и нижний пределы температуры.
— 5 и 6 байты — зарезервированы.
— 7 и 8 байты — используются для сверхточного измерения температуры.
— 9 байт — хранит помехоустойчивый CRC код предыдущих 8 байт.
Вот список основных методов класса OneWire:
search(addressArray) — Выполняет поиск следующего 1-Wire устройства, если устройство найдено, то в 8-байтный массив addressArray записывается его ROM код, иначе возвращает false;
reset_search() — Выполняет новый поиск с первого устройства;
reset() — Выполняет сброс шины, необходимо перед связью с датчиком;
select(addressArray) — Выполняет выбор устройства после сброса, передается ROM Код устройства;
write(byte) — Передает информационный байт на устройство;
write(byte,1) — Передает информационный байт на устройство, работающее в паразитном режиме питания;
read() — Считывает информационный байт с устройства;
crc8(dataArray,length) — Вычисляет CRC код байтов из массива dataArray длиной length.
Порядок взаимодействия с DS18B20 для получения информации о температуре:
— Посылаем импульс сброса и принимаем ответ термометра.
— Посылаем команду Skip ROM .
— Посылаем команду Convert T .
— Формируем задержку минимум 750мс.
— Посылаем импульс сброса и принимаем ответ термометра.
— Посылаем команду Skip ROM .
— Посылаем команду Read Scratchpad .
— Читаем данные из промежуточного ОЗУ (8 байт) и CRC.
— Проверяем CRC, и если данные считаны верно, вычисляем температуру.
При этом происходит следующее:
1) МК генерирует сигнала reset, удерживая шину 1-wire в состоянии лог. 0 в течении 480 мкс.
2) Ждем не менее 15 мкс, но не более 60 мкс. За это время подтягивающий резистор поднимает уровень на шине до лог. 1.
3) Датчик удерживает шину в состоянии лог. 1 в течении не менее 60 микросекунд. Если за это время шина не сменит свое состояние на лог. 0, то значит на шине ошибка либо датчик нерабочий (это помогает выявить неисправный датчик).
Короче, здесь всё достаточно мудрено. Чтобы не париться, используем готовую библиотеку DallasTemperature, либо код, что я привел выше.
Общие принципы работы датчика температуры DS18B20
DS18B20 представляет собой однопроводный цифровой датчик температуры от компании Maxim IC. Выдает значение температуры в градусах Цельсия, способен измерять температуру с 9-12 битной точностью в диапазоне от -55 до 125 градусов Цельсия с точностью +/-0.5 градуса. Каждый датчик DS18B20 имеет 64-битный уникальный номер (Serial number), вытравленный на корпусе датчика, что позволяет подключать огромное число подобных датчиков к одной шине данных. С помощью данного датчика можно измерять температуру воздуха, жидкостей и земли. В некоторых магазинах датчик продается в комплекте с резистором сопротивлением 4,7 кОм.
Особенности датчика DS18B20:
- однопроводный интерфейс (1-Wire interface), что позволяет использовать для подключения датчика только один контакт микроконтроллера (в нашем случае платы Arduino Uno);
- каждый датчик имеет 64-битный уникальный последовательный код (номер), хранящийся в ПЗУ (ROM) датчика;
- способность подключения к одной шине множества датчиков позволяет создавать на его основе приложения для распределенного (в пространстве) измерения температуры;
- не требует никаких внешних компонентов;
- может быть запитан от линии данных;
- поддерживает напряжение питания от 3.0V до 5.5V;
- способен измерять температуру в диапазоне от –55°C до +125°C (–67°F до +257°F) с точностью ±0.5°C (в диапазоне от –10°C до +85°C);
- можно выбрать разрешающую способность (разрешение) датчика: от 9 до 12 бит;
- преобразует значение температуры в 12-битное цифровое слово длительностью 750 мс (max.);
- можно настраивать энергонезависимую (nonvolatile, NV) сигнализацию (сигнал тревоги);
- опции сигнала тревоги позволяют идентифицировать и определить адрес датчика, чья температура не соответствует запрограммированным границам;
- может применяться в устройствах термоконтроля, промышленных системах, потребительских продуктах, термометрах и в любых других системах, где требуется измерение температуры.
Более подробную информацию о принципах работы датчика DS18B20 вы можете посмотреть в следующей статье на нашем сайте.
Обзор аппаратного обеспечения
Теперь давайте перейдем к более интересным вещам. Давайте разберем оба датчика DHT11 и DHT22/AM2302 и посмотрим, что внутри.
Корпус состоит из двух частей, поэтому для его вскрытия достаточно просто достать острый нож и разделить корпус на части. Внутри корпуса на стороне датчиков находятся датчик влажности и датчик температуры NTC (термистор).
 Рисунок 2 – Внутренности датчиков температуры и влажности DHT11 DHT22/AM2302
Рисунок 2 – Внутренности датчиков температуры и влажности DHT11 DHT22/AM2302
Чувствительный к влажности компонент, который используется, разумеется, для измерения влажности, имеет два электрода с влагоудерживающей подложкой (обычно соль или проводящий пластиковый полимер), зажатой между ними. По мере поглощения водяного пара подложка высвобождает ионы, что, в свою очередь, увеличивает проводимость между электродами. Изменение сопротивления между двумя электродами пропорционально относительной влажности. Более высокая относительная влажность уменьшает сопротивление между электродами, в то время как более низкая относительная влажность увеличивает это сопротивление.
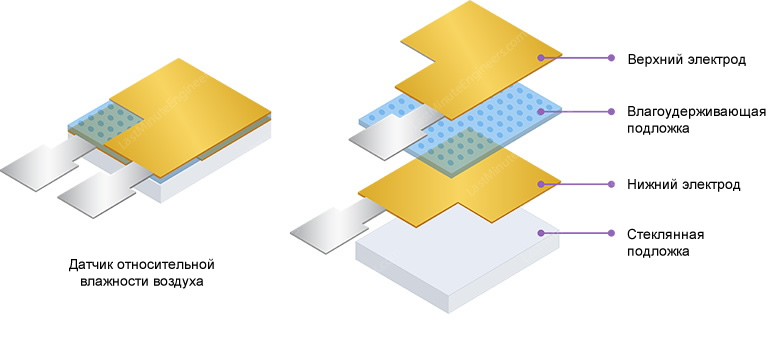 Рисунок 3 – Внутренняя структура датчика влажности в DHT11 и DHT22
Рисунок 3 – Внутренняя структура датчика влажности в DHT11 и DHT22
Кроме того, в этих датчиках для измерения температуры имеется датчик температуры NTC (термистор). Термистор – это терморезистор – резистор, который меняет свое сопротивление в зависимости от температуры. Технически все резисторы являются термисторами – их сопротивление слегка изменяется в зависимости от температуры, но обычно это изменение очень мало и его трудно измерить.
Термисторы сделаны так, чтобы их сопротивление резко изменялось при изменении температуры, и изменение на один градус может составлять 100 Ом или более! Термин «NTC» означает «Negative Temperature Coefficient» (отрицательный температурный коэффициент), что означает, что с ростом температуры сопротивление уменьшается.
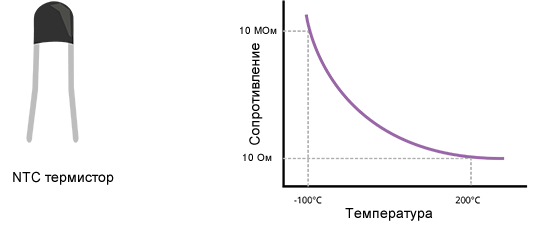 Рисунок 4 – График зависимости сопротивления NTC термистора от температуры
Рисунок 4 – График зависимости сопротивления NTC термистора от температуры
С другой стороны имеется небольшая печатная плата с 8-разрядной микросхемой в корпусе SOIC-14. Эта микросхема измеряет и обрабатывает аналоговый сигнал с сохраненными калибровочными коэффициентами, выполняет аналого-цифровое преобразование и выдает цифровой сигнал с данными о температуре и влажности.
Дизайн корпуса для термометра
Мы в нашем проекте для изготовления корпуса нашего бесконтактного термометра использовали 3D принтер. Корпус термометра состоит из двух частей. Верхняя часть термометра содержит все его основные компоненты: плату Arduino, OLED дисплей, датчик температуры и лазерный диод. Нижняя часть термометра представляет собой ручку, в которой размещены батарейка и кнопка включения термометра. Внешний вид корпуса термометра показан на следующем рисунке.
3D печать компонентов термометра
Представленная 3D модель затем была сохранена в виде STL файлов и конвертирована в G-code (G-код) с помощью программного обеспечения Cura. Для печати компонентов термометра мы использовали 3D принтер Tevo tarantula. После печати компонентов мы скрепили их вместе с помощью шурупов. Если ваш принтер поддерживает возможность печати корпуса термометра целиком, то тогда ваша задача упрощается.
Напечатанные нами элементы корпуса термометра с размещенными внутри электронными компонентами показаны на следующих рисунках.
Мы решили верхнюю часть корпуса термометра оставить открытой для возможности внесения в нее изменений, но вы можете сделать ее закрытой.
Принципиальные схемы
Передатчик
Передающая часть беспроводного термометра на ATMega328p
(для увеличения масштаба можно кликнуть по картинке правой кнопкой мыши и выбрать «Открыть ссылку/изображение в новой вкладке/новом окне»)
В данном примере я не буду выводить неиспользуемые выводы микроконтроллера на внешние контакты термометра, после чего их можно было бы использовать для дальнейшего усовершенствования устройства. Здесь мы рассматриваем лишь идею для устройства и соберем его только на макетной плате.
Приемник
Приемная часть беспроводного термометра на Arduino Mega
(для увеличения масштаба можно кликнуть по картинке правой кнопкой мыши и выбрать «Открыть ссылку/изображение в новой вкладке/новом окне»)
Пожалуйста, обратите внимание, что приемник построен на базе платы Arduino Mega, которая не изображена на схеме. Для подключения платы Arduino Mega соедините с ней радиочастотный модуль и LCD дисплей согласно метка на схеме
Исходный код программы (скетча)
Arduino
/***********************************
Code for Arduino MLX90614 Contactless thermometer
MLX90614 I2C connection
OLED 4-wire SPI connection
Dated: 7-6-2019
Code by: Aswint Raj
**********************************/
#include <Wire.h>
#include <SparkFunMLX90614.h>
#include <SPI.h>
#include <Adafruit_GFX.h>
#include <Adafruit_SSD1306.h>
// If using software SPI (the default case):
#define OLED_MOSI 9
#define OLED_CLK 10
#define OLED_DC 11
#define OLED_CS 12
#define OLED_RESET 13
Adafruit_SSD1306 display(OLED_MOSI, OLED_CLK, OLED_DC, OLED_RESET, OLED_CS);
IRTherm therm;
void setup()
{
Serial.begin(9600);
therm.begin();
therm.setUnit(TEMP_C);
display.begin(SSD1306_SWITCHCAPVCC);
display.clearDisplay();
display.setRotation(2);
}
String temperature;
char runner;
void loop()
{
if (therm.read()) // при успешном считывании температуры функция read() возвращает 1, при неуспешном — 0.
{
temperature = String(therm.object(), 2);
Serial.print(«Object: «);
Serial.print(temperature); Serial.println(«C»);
display.clearDisplay();
runner++;
delay(5);
}
display.setTextSize(2);
display.setTextColor(WHITE);
display.setCursor(display.width()/4,display.height()/12);
if (therm.object()>=100)
display.setCursor(display.width()/4,display.height()/12);
display.println(temperature);
display.drawLine(display.width()/runner,display.height() — display.height()/2.5, display.width()/runner+1, display.height() — display.height()/2.5, WHITE);
display.setCursor(0,display.height()-display.height()/4);
display.setTextSize(1);
display.println(» Arduino Thermlgun»);
display.setCursor(display.width()- display.width()/4,display.height()/12);
display.println(«deg C»);
display.display();
if (runner>20)
runner=0;
}
|
1 |
/*********************************** Adafruit_SSD1306display(OLED_MOSI,OLED_CLK,OLED_DC,OLED_RESET,OLED_CS); IRThermtherm; voidsetup() { Serial.begin(9600); therm.begin(); therm.setUnit(TEMP_C); display.begin(SSD1306_SWITCHCAPVCC); display.clearDisplay(); display.setRotation(2); } Stringtemperature; charrunner; voidloop() { if(therm.read())// при успешном считывании температуры функция read() возвращает 1, при неуспешном — 0. { temperature=String(therm.object(),2); Serial.print(«Object: «); Serial.print(temperature);Serial.println(«C»); display.clearDisplay(); runner++; delay(5); } display.setTextSize(2); display.setTextColor(WHITE); display.setCursor(display.width()4,display.height()12); if(therm.object()>=100) display.setCursor(display.width()4,display.height()12); display.println(temperature); display.drawLine(display.width()runner,display.height()-display.height()2.5,display.width()runner+1,display.height()-display.height()2.5,WHITE); display.setCursor(,display.height()-display.height()4); display.setTextSize(1); display.println(» Arduino Thermlgun»); display.setCursor(display.width()-display.width()4,display.height()12); display.println(«deg C»); display.display(); if(runner>20) runner=; } |
Работа с библиотекой DallasTemperature
Библиотека для Arduino DallasTemperature Sensors OneWire значительно облегчает и упрощает работу с сенсором DS18B20. Описание библиотеки DallasTemperature.h на русском говорит, что датчик управляется несколькими простыми функциями, которые представлены в следующем скетче. Схема подключения датчика не меняется, а скачать библиотеку DallasTemperature.h для Ардуино можно на нашем сайте здесь.
Скетч для датчика ds18b20 Ардуино
#include <OneWire.h>
#include <DallasTemperature.h>
OneWire oneWire(15); // порт подключения датчика (A1)
DallasTemperature ds(&oneWire);
void setup() {
Serial.begin(9600); // инициализация монитора порта
ds.begin(); // инициализация датчика ds18b20
}
void loop() {
ds.requestTemperatures(); // считываем температуру с датчика
Serial.print(ds.getTempCByIndex(0)); // выводим температуру на монитор
Serial.println("C");
}
Скетч для нескольких датчиков на одной шине
Подключите несколько термодатчиков DS18B20 к микроконтроллеру согласно схеме, и загрузите скетч для датчика температуры ds18b20 к Arduino UNO.
#include <OneWire.h>
#include <DallasTemperature.h>
OneWire oneWire(15); // порт подключения датчиков (A1)
DallasTemperature ds(&oneWire);
byte num; // количество подключенных датчиков
void setup() {
Serial.begin(9600); // инициализация монитора порта
ds.begin(); // инициализация датчика ds18b20
num = ds.getDeviceCount(); // узнаем количество датчиков
Serial.print("Number: "); // выводим полученное количество
Serial.println(num);
}
void loop() {
// выполняем цикл столько, сколько найдено датчиков на шине
for (byte i = 0; i < num; i++){
Serial.print("Sensor ");
Serial.print(i);
Serial.print(": ");
ds.requestTemperatures(); // считываем температуру с датчика
Serial.print(ds.getTempCByIndex(i));
Serial.println("C");
}
Serial.println("");
}
Пояснения к коду:
- DallasTemperature датчик подключается к порту A1, он же 15 цифровой порт;
- Цикл for выполняется столько раз, сколько обнаружено сенсоров на одой шине.
Распиновка DHT11 и DHT22/AM2302
Датчики DHT11 и DHT22/AM2302 довольно легко подключаются. У них есть четыре вывода:
Рисунок 5 – Распиновка датчиков температуры и влажности DHT11 и DHT22/AM2302
- Вывод VCC обеспечивает питание датчика. Хотя допускается напряжение питания в диапазоне от 3,3 до 5,5 В, рекомендуется питание 5 В. В случае источника питания 5 В, вы можете держать датчик на расстоянии до 20 метров от источника питания. Однако при напряжении питания 3,3 В длина кабеля не должна превышать 1 метра. В противном случае падение напряжения в линии приведет к ошибкам измерения.
- Вывод Data используется для связи между датчиком и микроконтроллером.
- NC не подключен
- GND должен быть подключен к земле Arduino.
Термометр через последовательный монитор
Чтобы отобразить данные на последовательном мониторе, подключите датчик DS18B20 к Arduino, используя перемычки и макет, и не забудьте подключить или припаять резистор 4.7k между контактом 2 и 3 датчика.
Затем скачайте, откройте и загрузите файл .ino, который называется — DS18B20_Serial, ниже.
Если все в порядке, вы должны увидеть измеренную температуру на серийном мониторе Arduino IDE.
#include <OneWire.h>
#include <DallasTemperature.h>
// Провод данных подключен к контакту 2 на Arduino
#define ONE_WIRE_BUS 2
// Настройка oneWire для связи с любыми устройствами OneWire
// (не только Maxim/Dallas температурные IC)
OneWire oneWire(ONE_WIRE_BUS);
DallasTemperature sensors(&oneWire);
void setup(void)
{
// Старт серийного порта
Serial.begin(9600);
Serial.println("Dallas Temperature IC демо");
// Запуск библиотеки
sensors.begin();
}
void loop(void)
{
// запрашиваем sensor.requestTemperatures() для получения глобальной температуры
// запрос всех устройств на шине
Serial.print(" Запрашиваем температуру...");
sensors.requestTemperatures(); // Отправляем команды для получения температуры
Serial.println("DONE");
Serial.print("Температура: ");
Serial.print(sensors.getTempCByIndex(0)); // Почему "byIndex"?
// У вас может быть несколько IC на одной шине.
// 0 относится к первой IC
delay(1000);
}
Несколько слов о термостатах
Для того чтобы правильно выбрать термостат для совместной работы с Arduino, необходимо понимать принцип их работы и знать классификацию, поскольку не все они могут работать в паре.

Существует несколько типов термостатов, которые используются в бытовой системе отопления:
- Высокого напряжения — самый простой вариант, как правило, работает непосредственно на нагревательном приборе радиаторе или конвекторе, запитан от сети 220 В. Принцип управления температурой прост: при высокой температуре воздуха в помещении, проход теплоносителя через радиатор уменьшается, вплоть до полной остановки, а при низкой — наоборот.
- Низкого напряжения, на сегодняшний день это самый распространенный вариант для домашних систем отопления. Его главное отличие от первого типа, он запитан от низкого напряжения, как правило, 24 В, а объектом управления является источник нагрева: газовый, твердотопливный или электрокотел. Они сами не контролируют и не управляют подачей теплоносителя, а сообщают источнику отопления, что делать, в зависимости от температуры окружающей среды: закрыть или открыть подачу газа в котел, включить или отключить подачу напряжения на ТЭН в отопительном контуре электрокотла. В твердотопливном котле процесс регулирования осуществляется путем подачи определенного объема дутьевого воздуха в топку, например, при закрытии заслонки, воздух поступать в котел не будет и горение твердого топлива прекратится.
- Умные термостаты еще более функциональные. Они, как правило, имеет погодозависимое управление тепловым процессом. Тепловой режим котла поддерживается по температуре наружного воздуха. Такие термостаты хорошо интегрируются в систему «Умный дом».
Тестирование работы термометра
Когда аппаратная часть проекта будет готова, загрузите программу в плату Arduino Pro Mini. Для этой цели можно использовать TTL programmer или FTDI board. Но если вы в этом проекте будете использовать плату Arduino Nano, то ее можно будет программировать с помощью USB кабеля, подключаемого к компьютеру.
Когда все будет готово, нажмите кнопку – она запустит в работу наш бесконтактный термометр. После этого вы должны увидеть как лазерный луч подсвечивает объект, а на экране OLED дисплея показывается температура этого объекта. Мы с помощью данного термометра проверяли температуру компонентов на печатной плате.
Работа термометра была проверена и на других объектах: паяльник, сопло 3D принтера, кусках льда и т.п. Более подробно работу термометра вы можете посмотреть на видео, приведенном в конце статьи.
Дополнение от 31.10.20

Немного обновил прошивку: кнопка больше не тупит, поэтому режимы «среднее/дельта» переключаются по короткому нажатию. Индикаторы датчиков сделал более наглядными. В скетче появилась закомментированная строка:
//#define REQUEST_PERIOD 2000
С её помощью задаётся период опроса датчиков и вывода температуры на экран и в UART. Когда строка закомментирована, то период определяется библиотечным минимумом 750 мс. Если вам не хочется, чтобы цифры часто мельтешили, ставьте 2000 или 5000 мс.
В архиве к тому же лежат уже скомпилированные файлы .hex, которые можно скормить ISP-программатору.
4Временная диаграмма информационного обмена датчика температуры и влажности DHT11 с микроконтроллером
С помощью временной диаграммы, полученной с логического анализатора, разберёмся, как осуществляется информационный обмен.
Для связи с микроконтроллером датчик температуры и влажности DHT11 использует однопроводный последовательный пакетный интерфейс. Один информационный пакет длительностью около 4 мс содержит: 1 бит запроса от микроконтроллера, 1 бит ответа датчика и 40 битов данных от датчика (16 битов информации о влажности, 16 битов информации о температуре и 8 проверочных битов).
Давайте подробнее рассмотрим временную диаграмму информационного обмена Arduino с датчиком DHT11.
Временная диаграмма информационного обмена сенсора DHT11 с микроконтроллером
Из рисунка видно, что есть два типа импульсов: короткие и длинные. Короткие в данном протоколе обмена обозначают нули, длинные импульсы – единицы.
Итак, первые два импульса – это запрос Arduino к DHT11 и, соответственно, ответ датчика. Далее идут 16 бит влажности. Причём они разделены на байты, старший и младший, старший слева. То есть на нашем рисунке данные о влажности такие: 0001000000000000 = 00000000_00010000 = 0x10 = 16% относительной влажности.
Данные о температуре, аналогично: 0001011100000000 = 00000000_00010111 = 0x17 = 23 градуса Цельсия.
Контрольная сумма – это всего-навсего арифметическое суммирование 4-х полученных байтов данных:
00000000 +
00010000 +
00000000 +
00010111 =
00100111 в двоичной системе или 0 + 16 + 0 + 23 = 39 в десятичной.
Замена датчика
Чтобы начать ремонт датчика охлаждающей жидкости, нужно определить его расположение. Чаще всего он установлен возле термостата или радиатора, в некоторых случаях бортовой компьютер использует показания с обоих датчиков или одного из них, в зависимости от марки авто и его модели. Например, так датчик расположен в Рено, Шевроле, Ситроен, Шкода, Чери, КИА, Субару Импреза.
Есть несколько способов, которые помогут узнать, что датчик нужно поменять. Если у Вас рабочие все остальные системы в авто, то на приборной панели о неисправности сообщит при помощи светового сигнала. Если в автомобиле компьютерное управление, то определить проблему можно будет при помощи расшифровки комбинации на мониторе.
Фото — датчик температуры на приборной панели
Зависимо от года выпуска машины, а также её марки, многие автолюбители отмечают возрастание затрат топлива у двигателя. Но при этом нужно понимать, что дизель так не определишь (УАЗ, ПАЗ и прочие). Если у Вас механика, а не компьютерная система управления, то вот сигналы того, что нужно купить новый датчик температуры охлаждающей жидкости:
- Автомобиль стал потреблять топлива больше, чем обычно;
- Когда машина заводится, и двигатель достигает своей максимальной температуры, он глохнет;
- Появились проблемы с запуском;
- Из трубы глушителя выходит черный дым.
Рассмотрим, как осуществляется замена датчика температуры охлаждающей жидкости типа G62 на автомобиле Kia Sportage с двигателем объемом 2 литра. Аналогичная инструкция также пригодится при ремонте Acura, BMW, Buick, Chevrolet, Ford, Toyota, Volkswagen, Ваз 2110/2112 инжектор, Рено Гранд Сценик и прочих.
- Чтобы добраться к датчику, Вам нужно снять воздуховод, который охлаждает корпус воздушного фильтра и присоединяется к радиатору при помощи двух болтовых соединений и шланга подачи воздуха. Открутите болты и снимите хомут, аккуратно достаньте всю систему. Отключите от датчика электрические провода, чтобы корректно провести замеры сопротивления. Установите мультиметр на режим омметра и задайте значение в 1000 Ом. Подключите контакты устройства к положительному и отрицательному контактам. Нормальное сопротивление должно быть в пределах 2700 Ом при выключенном моторе. Для проверки датчика при включенном движке, нужно убрать тестер подальше от вращающихся частей авто;
Фото — проверка датчика мультиметром
- Убедившись, что датчику температуры необходим ремонт, нужно отсоединить его от двигателя. Чтобы продолжить снятие, Вы должны предварительно слить антифризную жидкость из радиатора при помощи сливного клапана. После проверить еще раз радиатор и контакты датчика и открутить регулирующий болт как на фото;
Фото — снятие датчика
- Сборка производится в обратной форме. Нужно помнить, что практически основная характеристика датчика температуры охлаждающей жидкости – это материал шайбы. Если шайба медная, то резьбу сигнализатора не нужно обрабатывать герметиком, в противном случае обязательно смажьте устройство.
Фото — медный температурный датчик
Совет от автолюбителей на форумах: если по какой-то причине Вы не можете сразу при поломке понять датчик температуры охлаждающей жидкости, то вместо него можно подключить дополнительный (такое подключение может по показателям температуры немного отличаться от основного).
Проверка датчика температуры является несложной процедурой, с которой может справиться даже начинающий автолюбитель. Датчик температуры охлаждающей жидкости (сокращенно — ДТОЖ) представляет собой термистор, то есть, резистор, изменяющий значение своего внутреннего сопротивления в соответствии с температурой, куда помещен его исполнительный элемент. Чаще всего для этого используют мультиметр (другое название — тестер, «цэшка»), который в состоянии измерять значение электрического сопротивления в цепи.
Способ 2: чтение датчика DS18B20 по адресу
Мы знаем, что каждому DS18B20 назначен уникальный 64-битный адрес, чтобы отличать их друг от друга. В этом методе мы найдем этот адрес для соответствующей маркировки каждого датчика. Затем этот адрес можно использовать для считывания каждого датчика в отдельности.
Поиск адресов датчиков DS18B20s на шине
Следующий скетч обнаруживает все DS18B20, присутствующие на шине, и печатает их адреса на 1-Wire в монитор последовательного порта.
Вы можете подключать только один датчик за раз, чтобы определить его адрес (или последовательно добавлять по одному новому датчику, чтобы вы могли идентифицировать каждый из них по его адресу). Затем вы можете пометить каждый датчик.
Теперь откройте монитор последовательного порта. Вы должны получить что-то подобное:
Рисунок 6 – Нахождение адресов 1-Wire всех датчиков DS18B20 на шине
Скопируйте все адреса, так как они нам понадобятся в следующем скетче.
Чтение показаний датчиков DS18B20 по адресу
Следующий скетч считывает температуру датчиков DS18B20 по их адресам. Прежде чем приступить к загрузке скетча, вам нужно изменить адреса датчиков DS18B20 на те, которые вы определили в предыдущем скетче.
Вывод вышеприведенного эскиза выглядит так
Рисунок 7 – Вывод показаний нескольких датчиков DS18B20 методом адреса
Объяснение кода
Как обычно, скетч начинается с включения библиотек, объявления вывода, к которому подключена шина датчиков, и создания объекта библиотеки .
Далее мы вводим адреса, которые были найдены ранее для каждого датчика температуры. В нашем случае имеем следующее.
Во фрагменте настройки мы инициализируем библиотеку путем вызова функции и инициализируем последовательную связь с ПК.
В цикле мы просто посылаем команду всем датчикам для преобразования температуры, используя функцию .
Затем, чтобы напечатать температуру датчика, мы вызываем пользовательскую функцию , для которой передается в качестве параметра.
Вышеприведенная функция просто вызывает библиотечные функции для отображения температуры в градусах Цельсия и для отображения температуры в градусах Фаренгейта.
Подключение DHT11 и DHT22/AM2302 к Arduino UNO
Теперь, когда у нас есть полное понимание того, как работает датчик DHT, мы можем начать подключать его к нашей плате Arduino!
К счастью, подключение датчиков DHT11, DHT22/AM2302 к Arduino довольно тривиально. У них довольно длинные выводы с шагом 0,1 дюйма (2,54 м), поэтому вы можете легко вставить их в любую макетную плату. Подайте на датчик питание 5 В и подключите землю. Наконец, подключите вывод данных к цифровому выводу 2 на Arduino.
Помните, как обсуждалось ранее, между VCC и линией данных нам нужно установить подтягивающий резистор 10 кОм, чтобы поддерживать высокий логический уровень на линии данных для правильной связи между датчиком и микроконтроллером. Если у вас есть готовый модуль датчика, вам не нужно добавлять какие-либо внешние подтягивающие резисторы. Модуль поставляется со встроенным подтягивающим резистором.
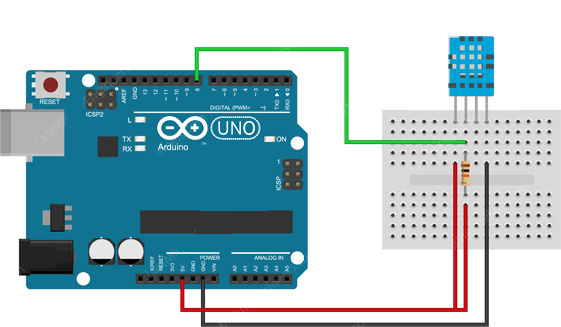 Рисунок 6 – Подключение DHT11 к Arduino UNO
Рисунок 6 – Подключение DHT11 к Arduino UNO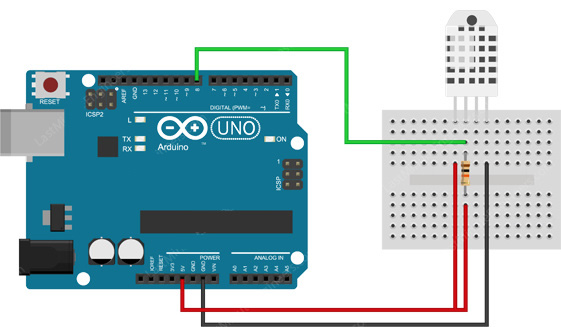 Рисунок 7 – Подключение DHT22/AM2302 к Arduino UNO
Рисунок 7 – Подключение DHT22/AM2302 к Arduino UNO
Теперь вы готовы загрузить в Arduino код и заставить ее работать.
2Схема подключения датчика температуры и влажности DHT11
Рассмотрим схему подключения датчика температуры и влажности DHT11 к микроконтроллеру, в частности, к Arduino.
Схема подключения датчика температуры и влажности DHT11
Давайте посмотрим, что показано на рисунке.
| Обозначение на рисунке | Описание | Примечание |
|---|---|---|
| MCU | Микроконтроллер или одноплатный компьютер | Arduino / Raspberry Pi и др. |
| DHT11 | Датчик температуры и влажности | Выводы 1Pin, 2Pin и 4Pin задействованы в схеме, один из выводов датчика – 3-ий пин 3Pin – ни к чему не подключается. |
| DATA | Шина данных | Если длина соединительного кабеля от датчика к микроконтроллеру не превышает 20 метров, то эту шину рекомендуется подтянуть к питанию резистором 5,1 кОм; если больше 20 метров – то другой подходящий номинал (меньший). |
| VDD | Питание датчика | Допустимы напряжения от ~3,0 до ~5,5 вольт постоянного тока; если используется питание ~3,3 В, то желательно использовать питающий провод не длиннее 20 см. |
Соберём рассмотренную схему. Я также по традиции включу в цепь логический анализатор, чтобы можно было изучить временную диаграмму информационного обмена с датчиком.
Сенсор температуры и влажности DHT11 подключён к Arduino UNO
Сенсор DHT11 часто продаётся в виде готовой сборки с необходимой обвязкой – подтягивающими резистором и фильтрующим конденсатором (как на предыдущей фотографии). Для экспериментов с Arduino я рекомендую покупать именно такой.
4Временная диаграмма информационного обмена датчика температуры и влажности DHT11 с микроконтроллером
С помощью временной диаграммы, полученной с логического анализатора, разберёмся, как осуществляется информационный обмен.
Для связи с микроконтроллером датчик температуры и влажности DHT11 использует однопроводный последовательный пакетный интерфейс. Один информационный пакет длительностью около 4 мс содержит: 1 бит запроса от микроконтроллера, 1 бит ответа датчика и 40 битов данных от датчика (16 битов информации о влажности, 16 битов информации о температуре и 8 проверочных битов).
Давайте подробнее рассмотрим временную диаграмму информационного обмена Arduino с датчиком DHT11.
Временная диаграмма информационного обмена сенсора DHT11 с микроконтроллером
Из рисунка видно, что есть два типа импульсов: короткие и длинные. Короткие в данном протоколе обмена обозначают нули, длинные импульсы – единицы.
Итак, первые два импульса – это запрос Arduino к DHT11 и, соответственно, ответ датчика. Далее идут 16 бит влажности. Причём они разделены на байты, старший и младший, старший слева. То есть на нашем рисунке данные о влажности такие: 0001000000000000 = 00000000_00010000 = 0x10 = 16% относительной влажности.
Данные о температуре, аналогично: 0001011100000000 = 00000000_00010111 = 0x17 = 23 градуса Цельсия.
Контрольная сумма – это всего-навсего арифметическое суммирование 4-х полученных байтов данных:
00000000 +
00010000 +
00000000 +
00010111 =
00100111 в двоичной системе или 0 + 16 + 0 + 23 = 39 в десятичной.
1Технические характеристики датчика температуры и влажности DHT11
Итак, датчик DHT11 имеет следующие характеристики:
- диапазон измеряемой относительной влажности – 20..90% с погрешностью до 5%,
- диапазон измеряемых температур – 0..50°C с погрешностью до 2°C;
- время реакции на изменения влажности – до 15 секунд, температуры – до 30 секунд;
- минимальный период опроса – 1 секунда.
Габаритные размеры и внешний вид датчика температуры и влажности DHT11
Как видно, датчик DHT11 не отличается особой точностью, да и диапазон температур не охватывает отрицательные значения, что вряд ли подойдёт для наружных измерений в холодное время года при нашем климате. Однако малая стоимость, малый размер и простота работы с ним частично перекрывают эти недостатки. На рисунке приведён внешний вид датчика и его размеры в миллиметрах.
