Работа через gpio в raspberry pi 3
Содержание:
- Дальнейшие планы компании Radxa
- Raspberry Pi 4 GPIO Pinout:
- Характеристики
- Требования к аппаратному обеспечению
- Setup via the terminal
- Connecting to a Bluetooth device
- Распиновка разъемов GPIO Raspberry Pi
- Аппаратный кошелек криптовалюты
- Температура Raspberry Pi и троттлинг
- Работа схемы
- PIX-E GIF камера
- Четыре ядра в формате USB-стика
- При помощи каких языков можно взаимодействовать с пинами
- Как устроено GPIO на RPi3?
- Правильный WiFi
- Шаг 4. Настройка Hostapd
- GPIO
- Raspberry Pi из Китая
- VPN-сервер
- Как установить Windows на Raspberry Pi
- Setting up your Raspberry Pi Zero
- Шаг 5. Настройка Dnsmasq
- USB-ключ
- Вывод
Дальнейшие планы компании Radxa
Разработчики Radxa заявили, что микро-ПК Radxa Zero может работать под управлением операционной системы Android и «ряда других ОС». Разработчики также провели испытания системы под ОС Armbian/Twister OS и пока что назвали ее своей «официально поддерживаемой ОС».
В то же время, поддержка Raspberry Pi OS на Radxa Zero не планируется, что на первых порах значительным образом ограничит использование экосистемы Raspberry Pi с этой системой.
 Пробная партия из 100 ПК Radxa Zero
Пробная партия из 100 ПК Radxa Zero
В Radxa прогнозируют начало массового производства Radxa Zero приблизительно через восемь недель. На сегодняшний день разработчики Radxa объявили о готовности 100 образцов Radxa Zero. Часть из них будет разослана бесплатно разработчикам-добровольцам, которые согласились помочь компании в портировании низкоуровневого ПО для поддержки сторонней периферии.
Raspberry Pi 4 GPIO Pinout:
This section is solely dedicated to the Raspberry Pi 4 GPIO Pinout:
Raspberry Pi 4 GPIO Pinout
Raspberry Pi GPIO stands for General Purpose Input Output pins. These pins are used to connect the Raspberry pi board to external input/output peripheral devices.
This model B consists of a 40-pin GPIO header. Out of these 40 pins, 26 pins are GPIO pins.
Raspberry Pi 4 GPIO header
A standard interface for connecting a single-board computer or microprocessor to other devices is through General-Purpose Input/Output (GPIO) pins.
Since GPIO pins do not have any specific function, these pins can be customized using the software.
Power Pins on Raspberry Pi 4:
The raspberry pi 4 model B board consists of two 5V pins, two 3V3 pins, and 7 ground pins (0V).
Power Pins on Raspberry Pi 4
5V: The 5v pin outputs the 5 volts coming from the USB Type-C port.
3.3V: The 3v pin is used to provide a stable 3.3v supply to external components.
GND: The ground pin is commonly referred to as GND.
R-Pi 4 Global Input/Outputs pins:
A pin that can be set as an input or output and is controlled in run time is called a GPIO pin.
A GPIO pin set as input allows the signal transmitted by any external device (connected to this pin) to be received by the Raspberry Pi.
Input voltage between 1.8V and 3.3V is read as HIGH by the Raspberry pi. And when the input voltage is lower than 1.8V, it is read as LOW.
Note: Do not connect an external device with an output voltage above 3.3V to any of the GPIO pins, or else it will fry your Raspberry Pi board.
A GPIO pin set as output delivers HIGH/3.3V or LOW/0V.
Apart from Input/Output, the GPIO pins can also perform a variety of other functions like PWM. Some of these functions/pins are:
PWM (pulse-width modulation) pins:
PWM stands for “Pulse Width Modulation”. It means that an analog value is being modulated on a digital signal.
Software PWM is available on all pins.
Hardware PWM is available on these pins only: GPIO12, GPIO13, GPIO18, GPIO19
SPI pins on RPi 4:
SPI (Serial Peripheral Interface) is a type of serial communication protocol. It is used by the Raspberry Pi for master-slave communication to quickly communicate between one or more peripheral devices.
SPI pins on Raspberry Pi 4
The data is synchronized using a clock (SCLK at GPIO11) from the master (RPi).
The Pi sends this data to an SPI device using MOSI (Master Out Slave In) pin. And when the SPI device needs to communicate back to the Raspberry Pi, it sends the data back through the MISO (Master In Slave Out) pin.
5 pins are required for SPI communication:
- GND: Connect the GND pin from all the slave components and the Raspberry Pi 4 board together.
- SCLK: Clock for SPI communication.
- MOSI: It stands for Master Out Slave In. This pin is used to send data from the master to a slave.
- MISO: It stands for Master In Slave Out. This pin is used to receive data from a slave to the master.
- CE: It stands for Chip Enable. We need to connect one CE pin per slave (or peripheral devices) in our circuit. By default, we have two CE pins but we can configure more CE pins from the other available GPIO pins.
SPI pins on Raspberry Pi:
SPI0: GPIO9 (MISO), GPIO10 (MOSI), GPIO11 (SCLK), GPIO8 (CE0), GPIO7 (CE1)
SPI1: GPIO19 (MISO), GPIO20 (MOSI), GPIO21 (SCLK), GPIO18 (CE0), GPIO17 (CE1), GPIO16 (CE2)
I2C Pins on RPi 4:
Raspberry Pi 4 I2C pins
I2C pins on the Raspberry Pi board are used to communicate with peripheral devices that are compatible with Inter-Integrated Circuit (a low-speed two-wire serial communication protocol).
This serial communication protocol requires master-slave roles between both, the board and the peripheral devices.
I2C protocol requires two connections: SDA (Serial Data) and SCL (Serial Clock). They work by transmitting data using the SDA connection, and the speed of data transfer is controlled via the SCLK pin.
Data: (GPIO2), Clock (GPIO3)
EEPROM Data: (GPIO0), EEPROM Clock (GPIO1)
UART pins on RPi 4:
The UART (Universal Asynchronous Receiver / Transmitter) is an asynchronous protocol that provides a way to communicate between two microcontrollers or devices.
TX pin transmits the serial data to the RX pin of another device and RX pin receives the serial data coming from TX pin of the other device.
TX : GPIO14
RX : GPIO15
Характеристики
- Однокристальная система: SoC Broadcom BCM2837B0
- Центральный процессор: 4-ядерный 64-битный CPU на Cortex-A53 (ARMv8) с тактовой частотой 1,4 ГГц
- Графический процессор: VideoCore IV GPU с тактовой частотой 400 МГц
- Оперативная память: 512 МБ LPDDR2 SDRAM
- Стандарт Wi-Fi: 802.11.b/g/n/ac (2,4 и 5 ГГц)
- Стандарт Bluetooth: v4.2 с BLE
- Цифровой аудио/видеовыход: HDMI
- Максимальное выходное разрешение: 1080p (60 Гц)
- Аналоговый аудио/видеовыход: 4-контактный мини-джек 3,5 мм
- Порт для периферии: USB 2.0
- Порт для камеры: Camera Serial Interface (MIPI CSI)
- Порт для экрана: Display Serial Interface (MIPI DSI)
- Карта памяти: microSD
- Порты ввода-вывода GPIO: 40
- Напряжение питания: 5 В
- Максимальный ток потребления: 2,5 А
- Размеры платы без учёта разъёмов: 65×56×12 мм
- Размеры платы с учётом разъёмов: 67×58×12 мм
Требования к аппаратному обеспечению
Источник питания
Плата Raspberry Pi запитывается с помощью порта Micro USB, который она содержит в своем составе. Для нормального функционирования плате необходим источник питания с параметрами 5V, 1000mA. Эти требования являются существенными. Напряжение более 5V может необратимо повредить плату, а если оно меньше 4.8V, то плата может попросту не работать.
Мы для питания платы Raspberry Pi используем зарядку от сотового телефона с характеристиками 5V, 1000mA. Запомните минимальное значение тока, который необходим для нормального функционирования платы.

Также для подачи питания на плату необходим USB кабель хорошего качества (примерно как показанный на рисунке выше), потому что если он «плохого» качества, то как бы хороши ни были характеристики источника питания, при плохом кабеле вы все равно не получите хорошего питания для платы.
Для выполнения высокопроизводительных операций на плате Raspberry Pi требования к источнику питания для нее возрастают – в этом случае он должен обеспечивать ток, по меньшей мере, 2000mA (2A).
Также можно подавать питание на плату Raspberry Pi с помощью двух не очень мощных адаптеров, в данном случае один из них подключается к порту micro USB, а другой – к одному из портов USB 2.0. К примеру, мы подключаем к свободному порту USB 2.0 адаптер с поддерживаемым током 700mA.
Экран (монитор)
Для подключения к плате Raspberry Pi вам необходим LCD (ЖК) или LED (на светодиодах) экран, также вы можете использовать монитор от персонального компьютера, даже от старого. Перед подключением монитора (экрана) вы должны удостовериться в том, что он поддерживает интерфейс HDMI, иначе вам будет необходим интерфейс для перехода с HDMI на тот графический порт, который поддерживает ваш монитор.

К примеру, если ваш монитор, имеет VGA-разъем, то вам будет необходим конвертер с HDMI на VGA – его примерный вид показан на следующем рисунке. А если ваш монитор поддерживает интерфейс DVI, то можно использовать переходник с HDMI на DVI.
 |
SD карта
Вам понадобится карта формата Micro SD чтобы иметь возможность работать с Raspberry Pi. Объем карты должен быть не менее 8GB иначе вы не сможете установить операционную систему на нее. Класс скорости карты должен быть не менее 4, желательно не меньше 10 (10 Мбит/с) – в настоящее время SD карты с такой скоростью стали фактически стандартом.
Setup via the terminal
First open up the configuration for the wireless networks using this command:
sudo nano /etc/wpa_supplicant/wpa_supplicant.conf
It should look something like this:
Add this section to the bottom of the file:
network={
ssid="Your WiFi name"
psk="Your WiFi password"
}
for example:
network={
ssid="BTHub5-6NC8"
psk="mypassword"
}
The file should now look something like:
Save and exit using CTRL+X, Y, ENTER. If we are lucky everything is now ready to go. If not restart the Raspberry Pi to get the WiFi to restart:
sudo reboot
Connecting to a Bluetooth device
For this guide we will look at connecting to a phone with Bluetooth. If you want to setup a PS3 controller using Bluetooth have a look at our How to connect a PS3 remote to the new Pi Zero WiFi guide.
Распиновка разъемов GPIO Raspberry Pi
Внимание! В отличие от плат Arduino, напряжение логических уровней Raspberry Pi является 3,3 В. Максимальное напряжение, которое могут выдержать вход/выходы составляет 3,3 В а не 5 В
Подав напряжение, например 5 В, можно вывести одноплатник из строя.
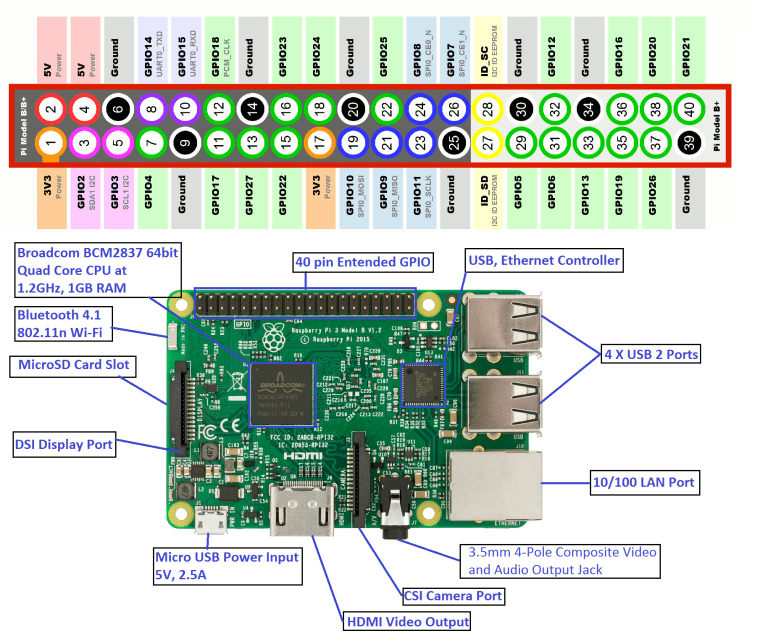
Таблица распиновки GPIO pin (WiringPi Pin)
| WiringPi Pin | Назначение | Physical Pin | Назначение | WiringPi Pin | |
|---|---|---|---|---|---|
| Питание 3.3В | 1 | 2 | Питание 5В | ||
| 8 | GPIO 2 (SDA1) I²C | 3 | 4 | Питание 5В | |
| 9 | GPIO 3 (SCL1 ) I²C | 5 | 6 | Земля | |
| 7 | GPIO 4 (GPCLK0) | 7 | 8 | GPIO 14 (TXD0) | 15 |
| Земля | 9 | 10 | GPIO 15 (RXD0) | 16 | |
| GPIO 17 (GPIO_GEN0) SPI1_CE1 | 11 | 12 | GPIO 18 (PWM0) SPI1_CE0 | 1 | |
| 2 | GPIO 27 (GPIO_GEN2) | 13 | 14 | Земля | |
| 3 | GPIO 22 (GPIO_GEN3) | 15 | 16 | GPIO 23 | 4 |
| Питание 3.3В | 17 | 18 | GPIO 24 | 5 | |
| 12 | GPIO 10 (SPI0_MOSI) | 19 | 20 | Земля | |
| 13 | GPIO 9 (SPI0_MISO) | 21 | 22 | GPIO 25 | 6 |
| 14 | GPIO 11 (SPI0_SCLK) | 23 | 24 | GPIO 8 SPI0_CE0 | 10 |
| Земля | 25 | 26 | GPIO 7 SPI0_CE1 | 11 | |
| ID_SD | 27 | 28 | ID_SC | ||
| 21 | GPIO 5 (GPCLK1) | 29 | 30 | Земля | |
| 22 | GPIO 6 (GPCLK2) | 31 | 32 | GPIO 12 (PWM0) | 26 |
| 23 | GPIO 13 (PWM1) | 33 | 34 | Земля | |
| 24 | GPIO 19 (PWM1) (SPI1_MISO) | 35 | 36 | GPIO 16 SPI1_CE2 | 27 |
| 25 | GPIO 26 | 37 | 38 | GPIO 20 (SPI1_MOSI) | 28 |
| Земля | 39 | 40 | GPIO 21 (SPI1_SCLK) | 29 |
- Physical Pin: нумерация, отвечающая за физическое расположение контакта на гребенке.
- GPIO: нумерация контактов процессора Broadcom. Может пригодиться при работе с пакетом .
- WiringPi Pin: нумерация контактов для пакета Wiring Pi. Это Arduino-подобная библиотека для работы с GPIO-контактами.
-
ШИМ: плата имеет два канала ШИМ по два потока в каждом.
- PWM0, ;
- PWM1, .
- I²C: SDA1, SCL1. Для общения с периферией по синхронному протоколу, через два провода.
-
SPI: К можно подключить два ведомых устройства, а к — три. Выбор осуществляется сигналом на пине CEx.
- SCLK — Serial CLocK
- CE — Chip Enable (often called Chip Select)
- MOSI — Master Out Slave In
- MISO — Master In Slave Out
- MOMI — Master Out Master In
- UART: , . Асинхронный протокол последовательной передачи данных по двум проводам и
Аппаратный кошелек криптовалюты
Среди многих вещей, которые вы можете сделать с помощью Raspberry Pi Zero размером с кредитную карту, создание собственного аппаратного кошелька сродни жизни под его именем. С Pi Zero вы можете создавать биткойны и другие криптовалютные кошельки , используя специальное оборудование, разработанное Trezor.
Самое приятное в этом кошельке — то, что закрытый ключ для подписи транзакции никогда не покидает устройство, что делает его безопасным и надежным. Вы можете отправить деньги любому в сети криптовалюты и аутентифицировать транзакции с помощью этого кошелька. Так что если вы имеете дело с биткойнами и другими криптовалютами, то вы можете создать свой собственный кошелек, используя Pi Zero для дополнительного уровня безопасности.
Температура Raspberry Pi и троттлинг
Еще до покупки Raspberry Pi я читал про то, что малинка имеет некоторые проблемы, связанные с перегревом. Ничего странного в этом нет. У платы отсутствуют какие-либо встроенные средства отвода тепла, например, радиаторы или вентиляторы.
Однако, все не так страшно. В обычном режиме, когда открыт только рабочий стол, температура процессора у меня была около 55°C.
Если открыть несколько программ, включая браузер с проигрыванием ролика на YouTube и приложения LibreOffice, то температура возрастает до 60-65°C, что тоже абсолютно нормально
И что самое важное, она не продолжает расти, а остается на этом уровне
То есть при использовании малинки, скажем так, с рядовыми программами никаких проблем с перегревом я не наблюдал.
Но так как в мои планы входит создание из малинки медиа-центра, то я установил медиаплеер Kodi. И тут я уже ощутил нагрев платы. Когда Kodi запущен, температура поднимается уже выше 75°C. А вот это уже многовато. И в правом верхнем углу экрана начинает моргать красный значок градусника, что очень неприятно.
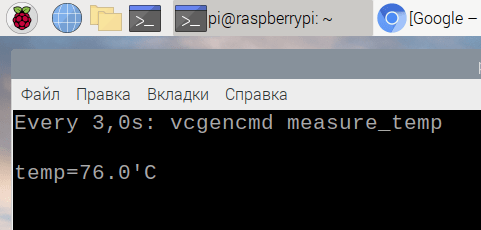
Помимо создания медиа-центра, я бы хотел запускать на малинке различные игры, то есть использовать ее, как игровую (ретро-)консоль. Очевидно, что нагрузка на процессор при таком использовании будет существенная и температура подскочит еще выше.
Для защиты от перегрева процессор в Raspberry Pi выполняет троттлинг, то есть начинает принудительно пропускать часть тактов, чтобы снизить нагрузку и в результате понизить температуру. При троттлинге снижается производительность и эффективность процессора. Все это приводит к замедлению работы системы. В играх это будет выражаться общими тормозами и снижением FPS.
Чтобы решить проблемы перегрева необходим хороший отвод тепла. Я не стал использовать маленькие радиаторы, которые положил продавец из Китая, так как читал, что никакого результата они все равно не дают. В следующем материале про Raspberry Pi я расскажу, как решил проблему перегрева.
Работа схемы
Схема измерителя уровня на основе платы Arduino и MPU6050 представлена на следующем рисунке. Схема достаточно простая и ее сравнительно легко можно собрать на макетной плате.
 Взаимодействие с датчиком MPU6050 будет осуществляться по протоколу I2C, поэтому его контакт SDA подключен к контакту A4 платы Arduino, а контакт SCL — к контакту A5 платы Arduino. Bluetooth модуль HC-06 работает по порту последовательной связи, его контакт Rx подключен к контакту D11 платы Arduino, а его контакт Tx — к контакту D10 платы Arduino. Контакты D10 и D11 платы Arduino в программе конфигурируются так, чтобы работать как порт последовательной связи. Модуль HC-05 и датчик MSP6050 работают от напряжения +5V, поэтому в схеме они запитаны от контакта Vcc платы Arduino.
Взаимодействие с датчиком MPU6050 будет осуществляться по протоколу I2C, поэтому его контакт SDA подключен к контакту A4 платы Arduino, а контакт SCL — к контакту A5 платы Arduino. Bluetooth модуль HC-06 работает по порту последовательной связи, его контакт Rx подключен к контакту D11 платы Arduino, а его контакт Tx — к контакту D10 платы Arduino. Контакты D10 и D11 платы Arduino в программе конфигурируются так, чтобы работать как порт последовательной связи. Модуль HC-05 и датчик MSP6050 работают от напряжения +5V, поэтому в схеме они запитаны от контакта Vcc платы Arduino.
После того как вы соберете всю конструкцию на макетной плате она у вас должна получиться примерно следующего вида.

Как запитать схему
Вы можете подать питание на схему с помощью платы программирования FTDI (как сделали мы) или использовать батарейку на 9V или адаптер на 12V – в этом случае вы должны подсоединить их к контакту Raw платы Arduino pro mini – эта плата имеет в своем составе встроенный регулятор напряжения, который трансформирует поступающее входное напряжение в постоянное напряжение +5V.

PIX-E GIF камера
Вы когда-нибудь хотели камеру, которая автоматически снимает GIF? Ну, с Raspberry Pi Zero вы можете создать свою собственную GIF камеру. Проекту необходим доступ к 3D-принтеру, и помимо этого вам понадобятся такие вещи, как камера RPi, карта microSD, кнопка и другие компоненты. Самое приятное в этом то, что вы можете полностью настроить камеру, чтобы она выглядела по-другому, изменить длину GIF или даже сделать так, чтобы камера непосредственно загружала ваши GIF-изображения, а не сохраняла их на карту microSD. Это определенно похоже на забавный проект, который вы обязательно должны проверить.

Четыре ядра в формате USB-стика
Компания Radxa, которая специализируется на выпуске сверхкомпактных одноплатных компьютеров (Single Board Computer, SBC), объявила о разработке новой модели микро-ПК Radxa Zero в форм-факторе Zero (65 х 30 х 5 мм). Помимо компьютерной платы, разработчики Radxa также обещают широкий ассортимент опциональных дополнений для наращивания производительности и функциональности системы, включая беспроводной модуль стандарта Wi-Fi 5.
Несмотря на сравнимые габариты Radxa Zero и популярного микро-ПК британской некоммерческой организации Raspberry Pi Foundation (RPF) – Pi Zero W, новинка Radxa оснащена 4-ядерным ARM-процессором с тактовой частотой 2 ГГц – против одного ARM-ядра с частотой 1 ГГц у конкурента, при этом розничная цена этих систем составляет $15 и $10 соответственно.
Наличие у Radxa Zero стандартного 40-контактного порта расширения GPIO обеспечивает совместимость платы с периферией экосистемы Raspberry Pi, однако пока только электрически – для запуска этих компонентов предварительно придется создать соответствующее ПО.
При помощи каких языков можно взаимодействовать с пинами
Это возможно сделать при помощи практически любого популярного ЯП:
- C или C++
- Basic
- Python и т. д.
Об особенностях работы с GPIO можно узнать из различных материалов в Сети. Например, это возможно сделать на сайте elinux.org.
Как можно видеть, 40 pin Raspberry Pi освоить не очень трудно. Ее GPIO имеет очень простую структуру. Но чтобы не запутаться или не забыть назначение портов, и тем самым не спалить плату или внешний девайс, рекомендуется всегда держать при себе соответствующую схему. А если, в свою очередь, неудобно работать со встроенной GPIO, то можно приобрести плату-расширения. Используя ее, возможно свободно размещать внешние устройства, не беспокоясь, что контакты заденут один или несколько штырьков, расположенных по соседству.
Как устроено GPIO на RPi3?
Теперь можно перейти к вопросу, который касается того, какая распиновка GPIO имеется на Raspberry Pi 3. В первую очередь необходимо сказать, что общее количество пинов на соответствующей панели равняется 40. Каждый из них имеет свой номер.
Все они подразделяются на 3 группы. К первой относятся питающие (на англоязычных схемах маркируются как Power) – они подают электричество в 3,3 и 5 Вольт. При этом у разных контактов данного назначения различное напряжение. Это обязательно следует учитывать при подключении модулей.
Ко второй – заземляющие (могут именоваться RND или Ground). Они нужны, чтобы отводить электричество, тем самым обеспечивая безопасное использование.
К третьей – порты (имеют обозначение BCM). Именно они служат теми контактами, которые могут принимать и отправлять сигналы. Пользователь может подключать модули к любым из них. Самое главное – чтобы было удобно обеспечивать питание подсоединённых компонентов.
Разобравшись с тем, какие типы контактов присутствуют в GPIO, можно перейти непосредственно к тому, какие из них конкретно за что отвечают. Самый простой способ освоить распиновку – это изучить схему. Но если такой возможности нет, можно обойтись и описанием.
Предположим, что плата расположена горизонтально таким образом, что GPIO на ней находится в левом верхнем углу. В таком случае номера портов будут располагаться так:
- левый нижний – 1;
- левый верхний – 2;
- нижний во втором ряду – 3;
- верхний во втором ряду – 4 и т.д.
Из списка выше должно быть понятно, по какому принципу выполнена нумерация соответствующего интерфейса. Теперь можно перейти к тому, контакты под какими номерами имеют какое назначение.
Питающие на 3,3 Вольта – 1 и 17, а на 5 Вольт – 2 и 4 (они находятся рядом). Заземляющие внизу – 9, 25 и 39, заземляющие вверху – 6, 14, 20, 30 и 34. Все остальные контакты – это порты (BCM).
Особенности нумерации GPIO
Чтобы начать использование GPIO в Raspberry Pi 3, необходимо знать какие существуют особенности нумерации контактов у данного интерфейса
Важно понимать, что в процессоре «Малины» не записаны номера пинов, которые не работают на вход/выход, то есть не являются портами
Поэтому при управлении GPIO на Raspberry Pi 3 необходимо знать нумерацию BCM. Она в значительной степени отличается от той, которая рассмотрена в разделе выше. Так, 3 контакт (он является портом) имеет номер BCM2. Именно такой следует указывать при написании кода.
Понятно, что из-за этого может возникнуть путаница. Ввиду этого на Raspberry Pi 3 рекомендуется использовать Wiring Pi. Это специальная библиотека, которая имеет собственную нумерацию. Так, например, 3 порт (который является BCM 2) определяется как WiringPi 8. Возможно, это покажется еще более нелогичным. Но после ознакомления с соответствующей схемой все встанет на свои места.
Что нужно знать о GPIO RPI3?
Модули возможно подключать к абсолютно любым портам GPIO «Малины», и они будут нормально работать
Но важно знать, что в системе есть пара контактов, которые зарезервированы системой для особых целей. Ими являются BCM 0 и BCM 1 (их номера на обычной схеме – 27 и 28)
Они предназначаются специально для установки плат расширения. Поэтому при возможности их не нужно использовать для подключения других модулей.
Еще один важный момент – осторожное использование питания через GPIO Raspberry Pi 3. Ток на внешние устройства через «Малину» может подаваться с силой до 50 мА
Это достаточно много для столь небольшого девайса. Поэтому подавать ток под такой силой нужно только по крайней необходимости. В противном случае можно не только испортить модуль, но и процессор самой RPi.
Правильный WiFi
Взлом WiFi одна из главных фич Флиппера, поэтому крайне важно выбрать правильный WiFi-чипсет, который будет поддерживать все нужны функции: инъекцию пакетов и мониторный режим. При этом уметь диапазон 5GHz и современные стандарты вроде 802.11ac
К сожалению, таких чипов сходу найти не удалось
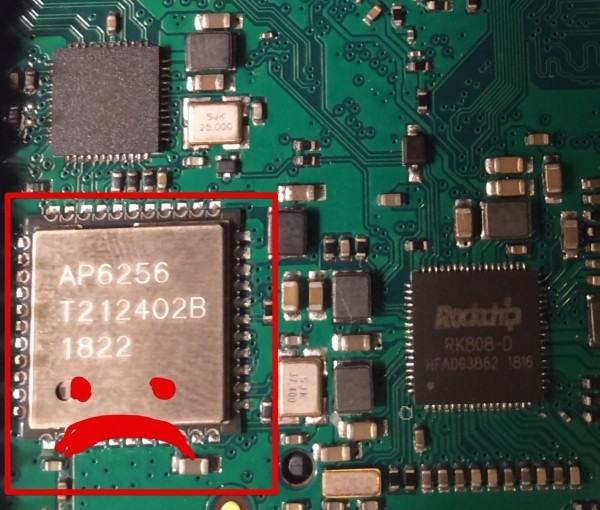
Сейчас мы рассматриваем несколько кандидатов, но все из них требуют допиливания и пока неизвестно какой лучше выбрать. Поэтому я очень прошу всех, кто разбирается в похеке WiFi, присоедениться к нашему поиску здесь:
Основные кандидаты:
- Broadcom/Cypress BCM43455 или BCM4345 с патченной прошивкой.
- Mediatek MT7668 — еще не проверен, но в теории может подходить.
Шаг 4. Настройка Hostapd
Теперь настроим hostapd. Чтобы это сделать, откройте файл конфигурации в редакторе nano, введя эту команду в терминал:
sudo nano /etc/hostapd/hostapd.conf
Затем добавьте эти строки, которые будут определять, как мы хотим, чтобы работал интерфейс wlan0.
# WifI interface and driver to be used interface=wlan0 driver=nl80211
# WiFi settings hw_mode=g channel=6 ieee80211n=1 wmm_enabled=1 ht_capab= macaddr_acl=0 ignore_broadcast_ssid=0
# Use WPA authentication and a pre-shared key auth_algs=1 wpa=2 wpa_key_mgmt=WPA-PSK rsn_pairwise=CCMP
# Network Name ssid=Pi3-AP # Network password wpa_passphrase=raspberry
Основными моментами, которые вы должны изменить, являются SSID (идентификатор набора услуг) и wpa_passphrase в нижней части файла. SSID — это имя точки доступа и то, как ваше устройство идентифицирует сеть.
Wpa_passphrase — это пароль для точки доступа
Очень важно создать надежный пароль, иначе любой сможет получить доступ к вашей сети. Более продвинутые пользователи могут изменить используемый по умолчанию канал, на который будет передавать данные точка доступа, поскольку 6 наиболее часто используемых Wi-Fi-каналов быстро переполняются
Если вы решили использовать отдельный сетевой адаптер, а не встроенный Wi-Fi-модуль, то драйвер встроенного Wi-Fi модуля должен быть заменен на драйвер, подходящий для нового Wi-Fi-адаптера.
Когда закончите редактирование, для сохранения нажмите Ctrl + X, затем Y, затем Enter.
Как только это будет сделано, нам нужно сообщить hostapd, как найти этот файл. Мы сделаем это, отредактировав два файла.
Первый откроем, набрав sudo nano /etc/default/hostapd в окне терминала и изменив строку DAEMON_CONF в верхней части на следующую:
DAEMON_CONF=»/etc/hostapd/hostapd.conf»
Когда закончите, для сохранения нажмите Ctrl + X, затем Y, затем Enter.
Процесс изменения второго файла точно такой же. Откройте файл, набрав в консоли sudo nano /etc/init.d/hostapd, а затем измените строку DAEMON_CONF на эту:
DAEMON_CONF=/etc/hostapd/hostapd.conf
Для сохранения нажмите Ctrl + X, затем Y, затем Enter.
GPIO
Из википедии: GPIO или Интерфейс ввода/вывода общего назначения (англ. general-purpose input/output, GPIO) — интерфейс для связи между компонентами компьютерной системы, к примеру микропроцессором и различными периферийными устройствами. Контакты GPIO могут выступать как в роли входа, так и в роли выхода — это, как правило, конфигурируется. GPIO контакты часто группируются в порты.
Во многих отношениях Raspberry Pi 4 улучшает возможности более ранних моделей Pi. Одноплатный компьютер поддерживает не только больший объем оперативной памяти, более высокую скорость процессора и расширенные периферийные устройства, но выводы GPIO сохраняют свои стандартные функции, установленные предыдущими моделями, наряду с дополнительными функциями для существующих выводов. Давайте посмотрим, что делают стандартные 40 контактов на Raspberry Pi, а затем рассмотрим каждую из этих функций подробнее.
Как я написал ранее, GPIO — это Интерфейс ввода/вывода общего назначения.
Универсальный интерфейс ввода/вывода — это, собственно, то, что означает GPIO и прекрасно описывает работу контактов плат Raspberry Pi. Они очень похожи на штыревые порты Arduino, так как их можно настроить для чтения входов или записи выходов. Эти контакты позволяют вашему Pi взаимодействовать с различными компонентами, такими как кнопки, потенциометры и зуммеры.
По теме: Управление GPIO Raspberry Pi через Node.js
Есть две схемы именования, с которыми вы должны ознакомиться: нумерация WiringPi и Broadcom. Последняя — это то, как официально называют каждый пин, отображен зеленым цветом на изображении выше. WiringPi, библиотека интерфейса GPIO, которую вы, скорее всего, будете использовать. Имеет собственную аппаратно-независимую систему нумерации. Не забывайте проверять, с какому выводом вы на самом деле работаете при программировании Pi.
Raspberry Pi из Китая
Компания Radxa из Китая разработала одноплатный компьютер Rock 3A размером с кредитную карту. Это полноценный современный ПК, хотя и без поддержки Windows, но зато с возможностью установки современного твердотельного накопителя. Он нацелен на конкуренцию с топовыми моделями одноплатников семейства Raspberry Pi, которые превосходит по ряду параметров.
Как пишет портал Liliputing, на плате размерами 85х54 мм разработчики из Radxa уместили все базовые компоненты настольного компьютера начального уровня, включая слот М.2 под SSD-накопители с поддержкой NVMe. Сам драйв в комплект поставки не входит, но, тем не менее, возможность его установки в Rock 3A заранее предусмотрена.
Начало продаж Rock 3A компания Radxa запланировала на август 2021 г. Компьютер будет доступен для приобретения в трех конфигурациях, различающихся исключительно объемом оперативной памяти. Базовая модель с 2 ГБ RAM обойдется в $35 (2610 руб. по курсу ЦБ на 20 июля 2021 г.), версия с 4 ГБ будет стоить $55 (4100 руб.), а топовая модификация с 8 ГБ ОЗУ оценивается разработчиками в $75 (5515 руб.).
Поддержка SSD в Rock 3A ставит под сомнение актуальность компьютеров Raspberry Pi
Для сравнения, флагманский Raspberry Pi 4 Model B стоит те же $35 с 2 ГБ оперативной памяти. Он обладает почти идентичным набором интерфейсов, но слота М.2 нет ни в одной из его модификаций.
VPN-сервер
Да, вы можете создать VPN-сервер на вашем Raspberry Pi Zero и перенаправить весь трафик через частный туннель для повышения безопасности и конфиденциальности. В проекте используется специальная программа piVPN для настройки и настройки туннеля .
У вас есть возможность использовать протокол OpenVPN или WireGuard . Кроме этого, вам придется включить SSH на Raspbian и перенаправить порты на маршрутизатор, если вы маршрутизируете трафик по беспроводной сети. Тем не менее, я бы посоветовал вам использовать порт Ethernet для повышения производительности. Подводя итог, можно сказать, что создание персонального VPN-сервера с помощью Raspberry Pi Zero — отличный способ использовать его потенциал.
Как установить Windows на Raspberry Pi
Для самой быстрой и беспроблемной подготовки карты памяти для Raspberry потребуется операционная система Windows. Владельцы компьютеров Mac могут воспользоваться утилитой BootCamp, виртуальной машиной или средствами виртуализации приложений.
1. Переходим на сайт UUP dump для формирования и загрузки нужного образа Windows для Raspberry Pi.

2. Открываем раздел с актуальной сборкой для разработчиков под ARM-архитектуру.

3. Выбираем единственную доступную в списке сборку Windows 11.

4. Указываем подходящий язык системы и версию (Home или Pro).

5. Выбираем пункт Скачать и преобразовать в ISO после чего нажимаем кнопку Создать проект для скачивания.

6. Распаковываем загруженный архив и запускаем скрипт uup_download_windows.cmd.

7. Начнется загрузка и формирование образа для установки Windows 11. На это потребуется от 10 до 30 минут.
8. Скачиваем приложение Windows on Raspberry imager с сайта разработчика.

9. Распаковываем утилиту из архива и запускаем её.
10. Выбираем целевую карту памяти для записи образа и исходный файл образа Windows 11, который будет сформирован в папке с загруженной ранее программой.

11. В диалогах выбора драйверов, UEFI-прошивки и конфигурации ничего менять не нужно. Следует лишь указать используемую версию Raspberry 3 или 4.

12. Нажимаем кнопку Установить. Ждем пока произойдет форматирование карточки и распаковка образа.

13. Устанавливаем карту памяти в “малинку” и включаем одноплатник. Не забываем подключить монитор, клавиатуру и мышь.

14. Останется лишь произвести первоначальную настройку Windows 11 и дождаться установки и запуска системы.
Все зависит от используемой версии Raspberry и класса карты памяти. На установку может уйти от получаса до нескольких часов. На моей тестовой Raspberry четвертого поколения процесс занял около 40 минут, а вот вторая “малина” третьей генерации возилось с установкой почти два часа.
Setting up your Raspberry Pi Zero
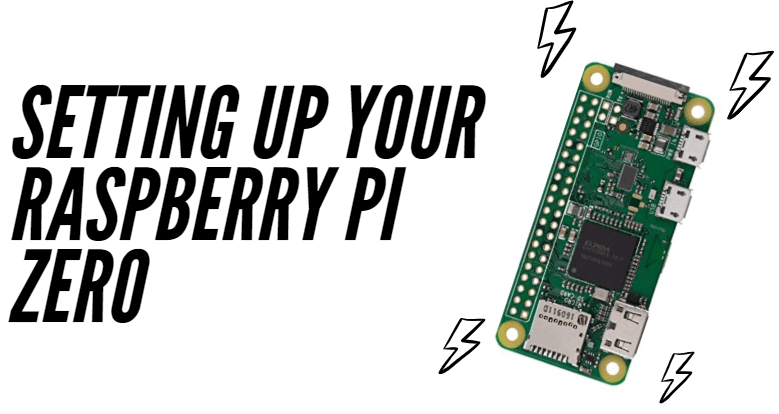
You have just gotten you own Raspberry Pi Zero. Now what?! Well, the first thing you need to do is to set it up and get it running before you can use it! Here is a simple tutorial for you on how to set up your own Raspberry Pi Zero.
What do you need?
- TV or monitor (For setting up purposes)
- Mini Wireless Keyboard and Touchpad Mouse (or any Keyboard and Mouse for setting up purposes)
- Seeedstudio Raspberry Pi Zero W Complete Starter Kit ($29.00)

- It comes with everything you need from:
- A Raspberry Pi Zero W
- Mini HDMI OTG Cable – Mini HDMI to standard HDMI
- Micro USB OTG Cable – Micro USB to Type A, to connect mouse, keyboard, etc.
- 2×20 Pin Male Header – Can be soldered in to enable it to be able to plug in Pi HATs, GPIO cablees, etc like a normal Raspberry Pi
- 2×20 Pin Female Header – Can be soldered into the GPIO port position and expand its capabilities
- Official Raspberry Pi Camera Strip – Camera for your Pi Zero!
- Pi Zero Case –To keep your Pi Zero safe
- 8GB Micro TF card –Pre-Installed with NOOBS
- 5V 1.5A Power Adapter (US Standard) – To power your Raspberry Pi Zero
We recommend getting this Kit with a Raspberry Pi Zero W compared to the Raspberry Pi Zero as it will be cheaper as additional accessories would be required to add Wi-Fi support to your Raspberry Pi Zero. In addition, the SD card is already pre-installed with Raspbian which saves the trouble.
Step by Step Instructions
As the SD card is already pre-installed with NOOBS, we can immediately connect and start up your Raspberry Pi Zero!
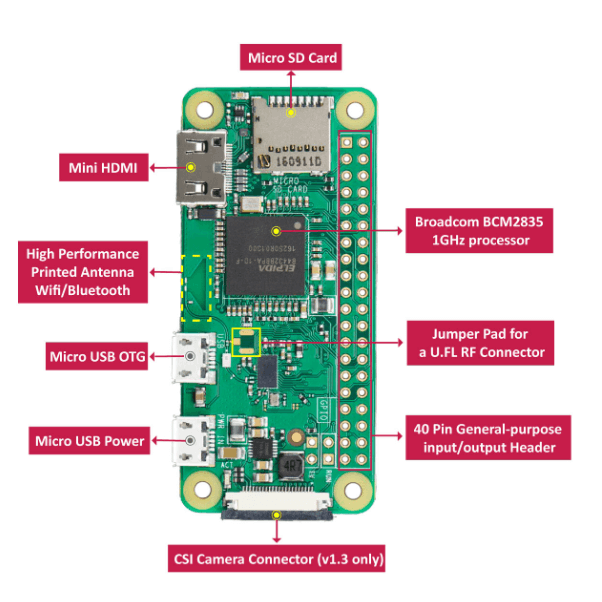
-
Step 1: Connecting your Raspberry Pi Zero
- Insert the 8GB Micro TF card into the microSD card slot.
- Using the Micro USB OTG Cable, connect your keyboard and mouse.
- Connect your screen with the Mini HDMI OTG Cable.
-
Step 2: Powering and Running your Raspberry Pi Zero
- Plug the 5V 1.5A Power Adapter into a power socket together with a USB cable and connect it to your Raspberry Pi Zero micro USB power port.
- The Raspberry Pi does not have a power switch = it will turn on once connected to a power supply.
- Your Raspberry Pi Zero will start booting where you will see raspberries appear on the top left of your screen.
- After a few seconds, The Raspbian Desktop will appear.
-
Step 3: Finishing the Setup
- The Welcome to Raspberry Pi Application will pop up once the Raspbian Desktop is powered.
- The application will guide you through the initial setup where you will you select your country, language, timezone, password and also connecting to Wi-Fi
That’s all! Your Raspberry Pi Zero W is now up and running. Interested in soldering on your 2×20 Pin Male Header and 2×20 Pin Female Header to your Raspberry Pi Zero but do not know how? No worries, you can get started here!
Шаг 5. Настройка Dnsmasq
Дефолтный конфигурационный файл dnsmasq очень сложный и он не будет работать для наших задач. Гораздо проще создать новый конфигурационный файл.
Хорошей идеей будет на всякий случай переместить куда-нибудь дефолтный файл конфигурации. Мы можем сделать это, набрав в консоли sudo mv /etc/dnsmasq.conf /etc/dnsmasq.conf.orig, а затем создадим собственный пустой файл, набрав команду sudo nano /etc/dnsmasq.conf.
Когда наш пустой файл откроется в nano, добавьте в него следующие строки:
Interface=wlan0 listen-address=192.168.220.1 bind-interfaces server=8.8.8.8 domain-needed bogus-priv dhcp-range=192.168.220.50,192.168.220.150,12h
Эти строчки скажут dnsmasq использовать wlan0 и прослушивать адрес 192.168.220.1. Нам также нужно сделать несколько вещей: связать интерфейсы еще раз, чтобы убедиться, что они ничего не отправляют, перенаправить на Google DNS-запросы, а не короткие имена, удалить немаршрутизируемый адрес и назначить IP-адреса между 192.168.220.50-150 с 12-часовой арендой.
И опять-таки, когда закончите, нажмите Ctrl + X, затем Y, затем Enter для сохранения.
USB-ключ
Если вы хотите создать USB-ключ с поддержкой памяти и доступом в Интернет, вы можете сделать это с помощью Raspberry Pi Zero. Вам понадобится только USB-разъем, который вы можете получить от Amazon, и несколько последовательных кабелей. После этого просто припаяйте разъем USB к VCC, заземлению и портам данных на Raspberry Pi Zero.
Далее установите Raspbian Lite и настройте несколько параметров. Вы даже можете включить функцию SSH, чтобы получить доступ к файлам на USB-ключе через Интернет. Конечно, вам нужно подключить ключ к компьютеру, чтобы он работал. В общем, USB Dongle — один из самых простых проектов Raspberry Pi Zero, и вам обязательно стоит попробовать его один раз.
Вывод
Обзор позволяет заключить, что, несмотря на скромные размеры и не самые выдающиеся технические характеристики, компьютеры серии Pi Zero успешно находят себе применение в разных задачах — от обучения до систем «умного дома» и многих видов контроллеров управления. Этому способствуют низкая цена, разнообразие программного обеспечения, простая и доступная документация, обилие аксессуаров и низкий «порог входа» даже для начинающего интересоваться возможностями одноплатников пользователя. Вероятно, линейку ожидает дальнейшее развитие и появление еще более интересных в плане возможностей устройств.
Удобнее всего использовать Raspberry Pi Zero W из-за наличия беспроводного интерфейса. А для тех, кто не хочет терять время на работу паяльником, подойдет вариант WH с распаянной колодкой GPIO.
