5 инструментов для загрузки или захвата потокового видео с любого веб-сайта
Содержание:
- Как скачать видео с любого сайта без дополнительных программ: 10 универсальных сервисов
- Возможности Video Downloader
- Онлайн сервисы для скачивания видео
- SaveFrom
- Программы для скачивания видео с любого сайта
- Скачайте YouTube Downloader на русском языке бесплатно для Windows
- Браузерные расширения
- Просмотр фото и видео, редактирование, фильтры, эффекты
- Установка
- Как скачать видео онлайн с помощью Movavi Screen Capture Studio
- SaveFrom
- Программа Real Player
- Как извлечь кадры из ролика: обзор программ
- Загрузчик видео, Бесплатный загрузчик видео
- Подводя итоги
- Вывод
Как скачать видео с любого сайта без дополнительных программ: 10 универсальных сервисов
Выберите один удобный сервис и загружайте с его помощью ролики с YouTube, Facebook, «ВКонтакте» или других площадок.
Упомянутые ниже ресурсы работают примерно одинаково: вы вставляете ссылку на нужный ролик, выбираете формат и прочие параметры и нажимаете «Скачать».
К сожалению, на iPhone и iPad загружать таким образом видео нельзя из-за ограничений iOS. Так что для этих гаджетов статья не подходит. Но если у вас компьютер или Android-аппарат, то эти веб-сервисы к вашим услугам. Исключение составляет лишь Video Grabber, который не адаптирован для работы на мобильных устройствах.
Возможности Video Downloader
- Доступ к тонким настройкам качества видео и звука;
- Функция добавления понравившегося медиаконтента в избранное;
- Регулярные обновления софта от официального сайта разработчика;
- Позволяет загружать файлы напрямую из любого видеохостинга в один клик;
- Сохранение мультимедиа в форматах MP4, AVI, MPEG, MP3, WMA, OGG и т.д;
- Наличие полезной опции предварительного просмотра, уведомления о завершении закачки.
Преимущества
- Высокая скорость скачивания;
- Простота и удобство использования;
- Совместимость с Windows, Mac OS и Linux;
- Не требует установки сторонних дополнений;
- Можно качать несколько файлов одновременно;
- Позволяет смотреть клипы и слушать аудио во встроенном проигрывателе.
Недостатки
Онлайн сервисы для скачивания видео
Если вы скачиваете видео лишь время от времени, то можно обойтись специализированными онлайн-сервисами. Механизм работы их прост — вбиваете в специальную форму ссылку на страницу с котрой вам нужно скачать видео и получаете линк на закачку.
Вот наиболее популярные сервисы для скачивания онлайн-видео.
Savefrom.net обещает беспроблемную загрузку с сайтов YouTube, RuTube, Mail.Ru, ВКонтакте, Smotri.Com, InTv и многих других. Также качает аудио-записи (музыку) с сайтов ВКонтакте.Ру и Liveinternet.Ru
Save2go.ru поддерживает закачку с множества сайтов, также предлагает воспользоваться плагином, что устанавливается как закладка в браузере, с помощью чего становится возможной загрузка видео с сайтов типа vkontakte.ru .
- https://comhub.ru/kak-skachat-video-s-lyubogo-sajta-na-kompyuter/
- http://vide0.org.ua/kak-skachat-onlajn-video-spisok-servisov-dlya-skachivaniya-video-/
SaveFrom
Удобная программа, исправно работающая с любыми браузерами.
Сразу после установки, интегрируется автоматически.
Достаточно стабильная и функциональная, распространяется бесплатно.
Работает следующим образом: самостоятельно интегрируется в программу-обозреватель после установки, и при переходе на страницу с видео, под ним сразу же появляется кнопка скачать.
После нажатия на нее начнет осуществляться загрузка.
Устанавливаться способна во все имеющиеся браузеры сразу.
Позитив:
- Удобное и очень простое использование, с которым разберется даже новичок;
- Выбор нескольких вариантов качества видео;
- Стабильная работа и относительно небольшой вес софта.
Программы для скачивания видео с любого сайта
Всем привет!!! Какие программы для скачивания видео с любого сайта, используют обычные пользователи в сети интернет.
Многие пользователи сталкиваются с такой проблемой, как скачивание видео с интернета. Непосвященному человеку очень сложно скачать понравившееся ролик с сайта.
Если с Ютуб или Вконтакте еще как-то можно справиться, но вот с совершенно незнакомыми сайтами возникают заминки.
Специально для того, чтобы без проблем скачать ролик с любого сайта, создаются программы, выполняющие такие задачи.
Таких утилит уже достаточно, чтобы составить список действительно полезных разработок.
Скачайте YouTube Downloader на русском языке бесплатно для Windows
| Версия | Платформа | Язык | Размер | Формат | Загрузка |
|---|---|---|---|---|---|
| * скачайте бесплатно YouTube Downloader для Windows, файл проверен! | |||||
|
YouTube Downloader 5.9.4 Free |
Windows |
Русский | 0.2MB | .exe |
Скачать |
|
YouTube Downloader 5.8.2 Pro |
Windows | Русский | 9.2MB | .exe |
Скачать |
Обзор YouTube Downloader
YouTube Downloader – программа, позволяющая скачать видео с YouTube бесплатно. Проста в установке и использовании, работает в среде Windows (с версии ХР). Умеет сохранять любые видео в оригинальном или измененном качестве.
Функционал YouTube Downloader
Программа позволяет скачивать видео с YouTube и ряда других популярных медиасервисов (Facebook, Yahoo Video, Google Video и пр.). Пользователь может выбрать формат и качество файла. Основные возможности приложения:
- • выбор оптимального разрешения видео при скачивании;
- • загрузка роликов с ютуб по-отдельности и целыми плейлистами;
- • конвертация в форматы AVI, MP4, MPEG и FLV;
- • возможность скачивать видео больших размеров;
- • загрузка файлов в высоком качестве (от HD 720p и 1080p до 8K UHD);
- • просмотр загруженных видео во встроенном проигрывателе;
- • поддержка кодировки Unicode, распознающей кириллицу, китайские и японские иероглифы.
YouTube Downloader поддерживает расширения для всех популярных браузеров (Google Chrome, Firefox, Opera, Microsoft Edge, Internet Explorer) и позволяет с их помощью скачивать видео даже с ограниченным доступом. Существуют платные версии с расширенными функциональными возможностями.
Установка и использование
Программа требует инсталляции на компьютер, при установке предлагает загрузить дополнительное ПО. Если пользователю оно не интересно, он может снять галочки и отказаться от его применения. Последовательность действий при скачивании видео с помощью YouTube Downloader:
- 1. Поиск нужного ролика;
- 2. Копирование ссылки;
- 3. Вставка ссылки в поле Video URL;
- 4. Клик по кнопке Download («Загрузить»).
Приложение обладает интуитивно понятным интерфейсом, с которым легко разобраться даже в нерусифицированных версиях.
Преимущества YouTube Downloader
Низкие системные требования делают возможным работу приложения на любых компьютерах. Поддержка форматов, совместимых с мобильными устройствами, позволяет просматривать скачанный медиаконтент на смартфонах и планшетах (iPhone, iPad iTunes и PSP). Среди преимуществ YouTube Downloader:
- • распространение по свободной лицензии;
- • отсутствие рекламы и встроенных потенциально опасных объектов;
- • не требуется регистрация при использовании;
- • наличие русифицированных версий;
- • высокая скорость работы;
- • возможность скачивать видео в любую папку на компьютер, флешку или мобильное устройство.
Последнее обновление YouTube Downloader было выпущено в 2017 году. В нем исправлены ошибки предыдущих версий и улучшена функциональность.
Скриншоты
Похожие программы
uTorrent — скоростной и функциональный BitTorrent-клиент
FileZilla — удобный бесплатный FTP-клиент
Zona — программа для скачивания фильмов, игр, музыки
Savefrom.net — расширение для скачивания с социальных сетей
MediaGet — менеджер загрузок для поиска и скачивания файлов
BitTorrent — торрент-приложение
DC++ — бесплатный клиент для сети Direct Connect
Shareman
VKSaver
Ace Stream Media
Internet Download Manager
qBittorrent — бесплатный мультиплатформенный BitTorrent-клиент
YouTube Downloader — программа, позволяющая скачать видео с YouTube бесплатно
Google Drive
MIRO
IP-TV Player
Download Master — менеджер закачек, обеспечивающий быструю загрузку
eMule
MultiBoot — программа для восстановления загрузочных записей windows
TLauncher
Epic Games Launcher
Media Creation Tool
Transmission
uBar
Аудио | Видео программы
Графические программы
Microsoft Office
Игры
Интернет программы
Диски и Файлы
Браузерные расширения
Чтобы нужная функция скачивания видео с сайтов была всегда под рукой, установите браузерное расширение. Это дополнительный модуль браузера, который добавляет ему необходимый функционал.
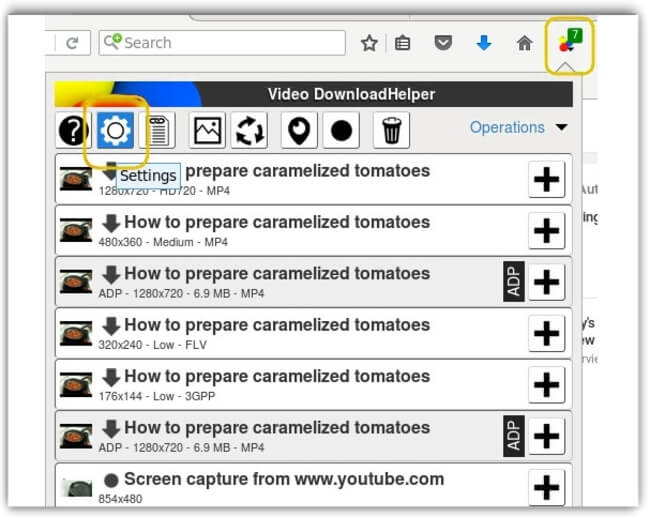
Браузерное расширение Video DownloadHelper
VDP
- Перейдите на сайт, с которого хотите залить файл.
- Нажмите на кнопку воспроизведения, после чего появится ссылка на ролик.
- Активируйте иконку загрузчика на панели браузера, выберите нужный файл и скачайте.
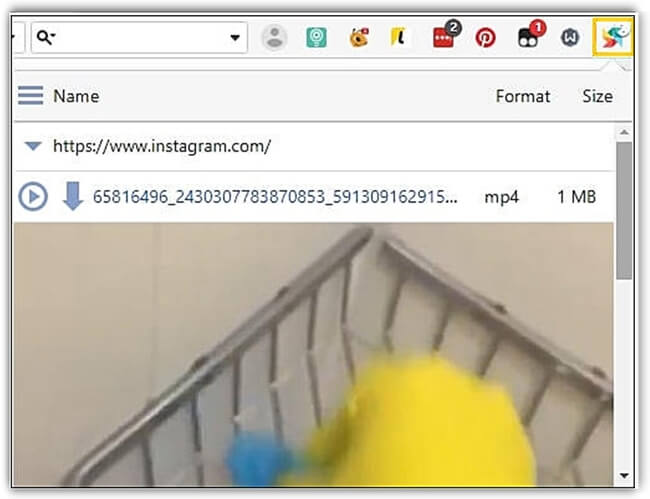
VDP скачает видео с любого сайта
VkOpt
- Перейдите на сайт загрузчика и нажмите кнопку «Установить». Плагин поддерживается разными браузерами.
Установка VkOpt
Найдите значок программы в правом верхнем углу на браузерной панели.
Откройте плагин и отметьте галочкой опцию «Скачивание видеозаписей».
А теперь зайдите в свои альбомы с медиаконтентом. Под каждым файлом появится кнопочка для загрузки.
Просмотр фото и видео, редактирование, фильтры, эффекты
Все фото и видео сделанные на компьютере через программу «Камера» по умолчанию сохраняются в папку «Изображения» – «Альбом камеры».
Но открыть их можно прямо с приложения.
Там можно смотреть сделанные на ноутбуке фото и просматривать записанное на веб камеру видео. Но кроме этого их можно редактировать. Для такого небольшого приложения функционал там очень приличный.
Кроме обычного «Повернуть», «Удалить», «Поделится», «Печать» и т. д., можно обрезать фото, применять фильтры, эффекты, что-то рисовать, делать надписи, делать видео из фото под музыку и даже добавлять трехмерные эффекты.
Видео так же можно редактировать. Конечно же можно обрезать записанное видео, добавлять замедленное воспроизведение, сохранять фото из видео, рисовать, добавлять музыку и другие эффекты. В том числе трехмерные.
Очень интересно, прям затягивает. Пока писал статью, половину потраченного времени сидел и игрался с 3D эффектами Там еще можно разные объекты загружать и размещать их на фото и видео.
Все эти фото и видеозаписи конечно же можно сохранить, поделится ими, распечатать и т. д.
Настройка веб камеры в Windows 10. Как ее отключить, включить, почему не работает?
В настройках конфиденциальности в Windows 10 можно отключить камеру. Запретить всем приложениям ее использовать. Или наоборот, включить ее. Если она по какой-то причине отключена.
Сделать это можно в «Пуск» – «Параметры». Раздел «Конфиденциальность», вкладка «Камера».
Можно полностью запретить использование камеры, или только для каких-то конкретных приложений.
Если камеры в системе нет, но она есть в вашем ноутбуке, или подключена к компьютеру, то нужно проверить в диспетчере устройств. Запустить его можно командой mmc devmgmt.msc выполнив ее в окне, которое появится после нажатия сочетания клавиш Win + R. Или другим, удобным для вас способом.
Там должна быть вкладка «Камера», или «Устройства обработки изображений». Вот так это выглядит у меня:
У меня это устройство USB 2.0 UVC HD WebCam. Если у вас есть похожее устройство на одной из этих вкладок, то все должно работать. Если возле камеры есть значок в виде стрелки, то ее нужно «Задействовать» (включить устройство) нажав на нее правой кнопкой мыши. После этого камера будет доступна в системе.
Кстати, это самый просто и надежный способ полностью отключить веб камеру ноутбука. Просто нажимаем на нее правой кнопкой мыши и выбираем «Отключить устройство».
Если камеры в диспетчере устройств Windows 10 нет вообще (но она физически есть на вашем устройстве), то она либо сломалась (отключена), либо нужно установить драйвер. Драйвера можно скачать с сайта производителя ноутбука, или самой камеры. Качайте драйвер строго для своей модели и для Windows 10. После установки драйвера все должно заработать.
Проблемы с камерой в Windows 10 бывают редко, так как система автоматически ставит все необходимые драйвера.
Установка
Для того чтобы установить программу на ваш компьютер и, соответственно, плагин для браузера нужно скачать инсталлятор в самом низу этой странички. Давайте подробно рассмотрим процесс установки программы на ПК…
Когда установочный файл – зеленой стрелкой будет загружен, установите его. Первым шагом будет подтверждение начала инсталляции. Для этого следует кликнуть по кнопке с надписью: «Запустить».
Примечание: Весь процесс установки SaveFromNetHelper-Web-Inst описывается на примере браузера Google Chrome и Windows 10, в остальных обозревателях он схож.
Это лицензионное соглашение программы, принимаем его нажатием одноименной кнопки. Прочесть само соглашение сложно, особенно если учитывать отсутствие русского языка. Ради интереса мы перевели текст на русский, но прочесть его все равно не удалось, какой-то бесполезный и невнятный набор символов.
Далее, нам нужно сконфигурировать установку программы. Если Yandex Браузер не нужен, отключите его
Также важно установить флажки инсталляции расширения TamperMonkey. Именно оно и отвечает за скачивание контента с различных сайтов
В итоге, когда установщик настроен, кликаем по «Далее».
В результате установка начнется и быстро закончится, мы увидим следующее окно.
Браузер предложит нам установить то самое расширение, ради которого и затевался процесс – TamperMonkey. Разрешаем.
После этого мы можем скачивать контент с Ютуба абсолютно бесплатно, и на поддерживаемом файле появится кнопка скачивания. Вам останется только нажать на нее и данные будут загружены. Вот так можно скачать любое видео:
Также программа отлично подходит для скачивания музыки ВКонтакте. Возле каждой композиции появляется маленькая стрелочка, после нажатия по которой начнется загрузка MP3.
Внимание! Социальные сети часто обновляются и, если помощник не качает с Контакта, скорее всего, это временное явление и первое же обновление исправит ситуацию. Некоторых пользователей интересует вопрос — как удалить Savefrom.net
Для того чтобы убрать расширение для браузера и программу с ПК необходимо воспользоваться стандартными средствами: панелью управления Windows и диспетчером расширений в обозревателе
Некоторых пользователей интересует вопрос — как удалить Savefrom.net. Для того чтобы убрать расширение для браузера и программу с ПК необходимо воспользоваться стандартными средствами: панелью управления Windows и диспетчером расширений в обозревателе.
Как скачать видео онлайн с помощью Movavi Screen Capture Studio
Программа Movavi Screen Capture Studio позволяет делать качественную запись практически любого видео в Интернете. Это может быть видеоролик из Vimeo, ВКонтакте или другое потоковое мультимедиа, которое нельзя сохранить по прямой ссылке, скачать с сайта.
Работает программа очень просто: она записывает происходящее на экране – картинку и звук – другими словами, делает скринкаст. В настройках можно указать желаемую область для записи, формат ролика и аудио. Давайте рассмотрим, как пользоваться этим полезным инструментом.
Начать знакомство с программой проще всего нажав на кнопку “Захват экрана”. Появится специальная рамка. Перетягивая ее мышью, вы зададите границы съемки.
Откройте в браузере страницу с видео, которое требуется записать. Если видео больших размеров и отличного качества, выбирайте полноэкранный режим съемки. В любом случае, потом вы легко отредактируете полученный файл встроенным видеоредактором Screen Capture Studio.
Для мелких видеороликов нет смысла задавать большие рамки: качество и разрешение больше исходного вы не сделаете. В любом случае, проверьте, какое качество у ролика максимальное и установите нужные параметры.
В Movavi, разумеется, можно включить запись аудио – в большинстве случаев это необходимо. Включить запись звука очень просто – нажмите на кнопку “Системный звук” с изображением динамика в Screen Capture Studio. Отрегулируйте уровень звука, запустив видеоролик до начала съемки.
Сейчас можно приступать непосредственно к съемке. Для начала записи нажмите REC. Остановить съемку можно, зажав F10 или с помощью клавиши Stop.
По сути, так можно скачать видео с любого сайта без ограничений. Полученный файл имеет формат MKV, просмотреть его можно в любом видеоплеере. При желании можете воспользоваться конвертером, чтобы перевести ролик в другой формат. Но, как правило, в этом нет надобности.
SaveFrom
Программа отличается простотой и удобством интерфейса. Она хорошо работает со многими браузерами. Для скачивания с помощью встроенного приложения достаточно навести курсор на видео — или аудиофайл и нажать кнопку «Сохранить».
При запуске видео на YouTube, ВКонтакте и некоторых других сайтах появляется кнопка «Скачать». При загрузке можно выбрать качество видеоролика.
При установке программы пользователю предлагается добавить пакет расширений от Яндекса, поэтому нужно вовремя отменить это действие (если его установка не требуется).
Еще один недостаток программы – она стабильно работает не во всех браузерах.
Программа Real Player
Также есть интересная и удобная в использовании программа Real Player, о которой я писала здесь.
Базовая (стартовая) версия является бесплатной (free). В принципе, возможностей этой версии вполне хватит для простого скачивания видеороликов. Однако если нужны дополнительные опции, то придется купить полную версию.
Установка расширения в используемый браузер
Для каждого популярного интернет-браузера создано огромное количество всевозможных плагинов и расширений, решающих те или иные задачи. К примеру, есть плагины для блокировки рекламы, защиты ПК от вирусов, для конвертации валют и т.д.
Также есть плагины для скачивания видеофайлов с веб-страниц. Устанавливаются все плагины с официальных сайтов, который есть у каждого браузера.
Для браузера Mozilla Firefox можно привести 3 расширения:
I Расширение Video DownloadHelper позволит Вам загрузить ролик с веб-страницы, используя браузер Mozilla Firefox.
II Также для Мозиллы есть еще одно популярное расширение – Ant Video Downloader. После его установки на диске появится отдельная папка, предназначенная для хранения скачанных роликов.
Непосредственное скачивание может быть начато в момент загрузки страницы, а закончено – только после того, как файл целиком окажется в кеше (временной памяти браузера).
III Третье расширение для Мозиллы – Flash Video Downloader (рис. 1):
Рис. 9. Расширение для Мозиллы Flash Video Downloader
Форматы видео-файлов, которые можно скачивать с помощью расширения Flash Video Downloader, приведены ниже на рисунке:
Рис. 2 Форматы видео, которые скачивает плагин Flash Video Downloader
После установки расширения Flash Video Downloader в Мозиллу можно будет скачивать видео с помощью голубой стрелки в браузере, как на рис. 2.
Эта кнопка будет активна, если видео можно скачать. В противном случае кнопка будет серого цвета, не активной.
О хранении скачанных видео
Скачивание видео на свой компьютер может быть необходимо в некоторых случаях. Однако надо помнить, что
Поэтому если Интернет хороший, быстрый, стабильный, неограниченный, то лучше видео не скачивать на свой компьютер вообще. Достаточно сохранить ссылки на интересное видео.
Иногда, правда. бывает, что видео удаляют из Интернета. В этом случае возникает сожаление о том, что оно не было скачано. Но такие случаи бывают редко. Пользователи постепенно привыкают к тому, что достаточно иметь постоянный доступ к Интернету, и этого достаточно для просмотра интересных видео роликов и фильмов.
Есть вариант хранения видео в облаках, например, Яндекс.Диск или Облако Майл ру. Предварительно можно отключить синхронизацию Облака со своим компьютером (или с конкретной папкой на жестком диске). Тогда будет экономиться место на жестком диске компьютера (или устройства, его заменяющее).
На Яндекс.Диске можно просматривать видео непосредственно там, не занимаясь предварительным перекачиванием видео на компьютер для его просмотра. В Облаке Майл ру такой возможности пока нет, но обещают сделать.
У моего знакомого забит под завязку внешний жесткий диск объемом 3 терабайта. При этом он ему скорее “греет душу”, чем реально помогает. Поскольку все что было скачано, осталось доступным в Интернете, и обращаться к копиям на этом внешнем жестком диске нет никакого смысла.
Есть и другие крайности. Известны пользователи, у которых десятки и сотни терабайт скачанных фильмов. Но они их тоже не смотрят. Это своего рода уже привычка: скачать и положить “на полку”, чтобы было. Однако если это нравится и есть возможности, то почему бы это не делать?!
На земле есть еще много мест, где нет доступа к Интернету с требуемой для просмотра фильмов скоростью. Вот тут нам и помогут наши скачанные архивы с видео!
Дополнительные материалы:
1. Зачем нужны кодеки
2. Видео ролики Youtube: 16 шагов к удобству просмотра
3. Как конвертировать файл, который не открывается, или онлайн конвертер на русском
4. Где найти скачанные файлы из интернета на своем компьютере
Опубликовано 18.06.2015 Последнее обновление 30.07.2020
Распечатать статью
Получайте актуальные статьи по компьютерной грамотности прямо на ваш почтовый ящик. Уже более 3.000 подписчиков
.
Важно: необходимо подтвердить свою подписку! В своей почте откройте письмо для активации и кликните по указанной там ссылке. Если письма нет, проверьте папку Спам
Как извлечь кадры из ролика: обзор программ
Чтобы извлечь часть видеоконтента, воспользуйтесь специальными программами. Видеоредакторы позволят разложить видео на кадры и экспортировать фотоизображение в нужном формате.
ВидеоМОНТАЖ
Для сохранения фотокадра откройте приложение и выполните несколько простых действий:
- Загрузите видеофайл. Нажмите «Новый проект». Затем с помощью специальной кнопки добавьте нужные файлы.
Укажите путь к видеоклипам
Обработайте ролик. Видеоряд можно настроить: добавить эффекты, настроить яркость, контраст и насыщенность, включить комплексное улучшение. Щелкните «Редактировать» или перейдите в «Эффекты».
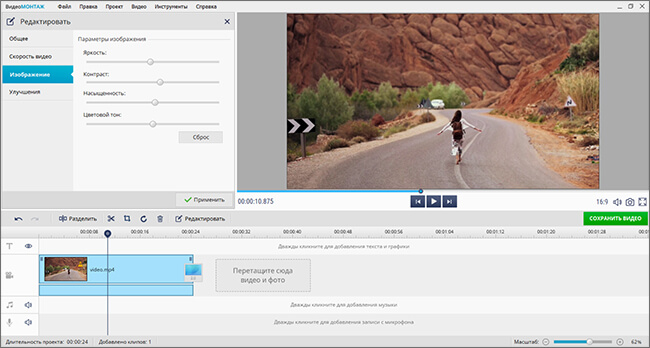
Внесите изменения и сохраните их
Извлеките изображение. Для этого просто кликните на значок, отмеченный на скриншоте ниже. Укажите папку для сохранения и подходящее расширение в перечне, после введите название файла.
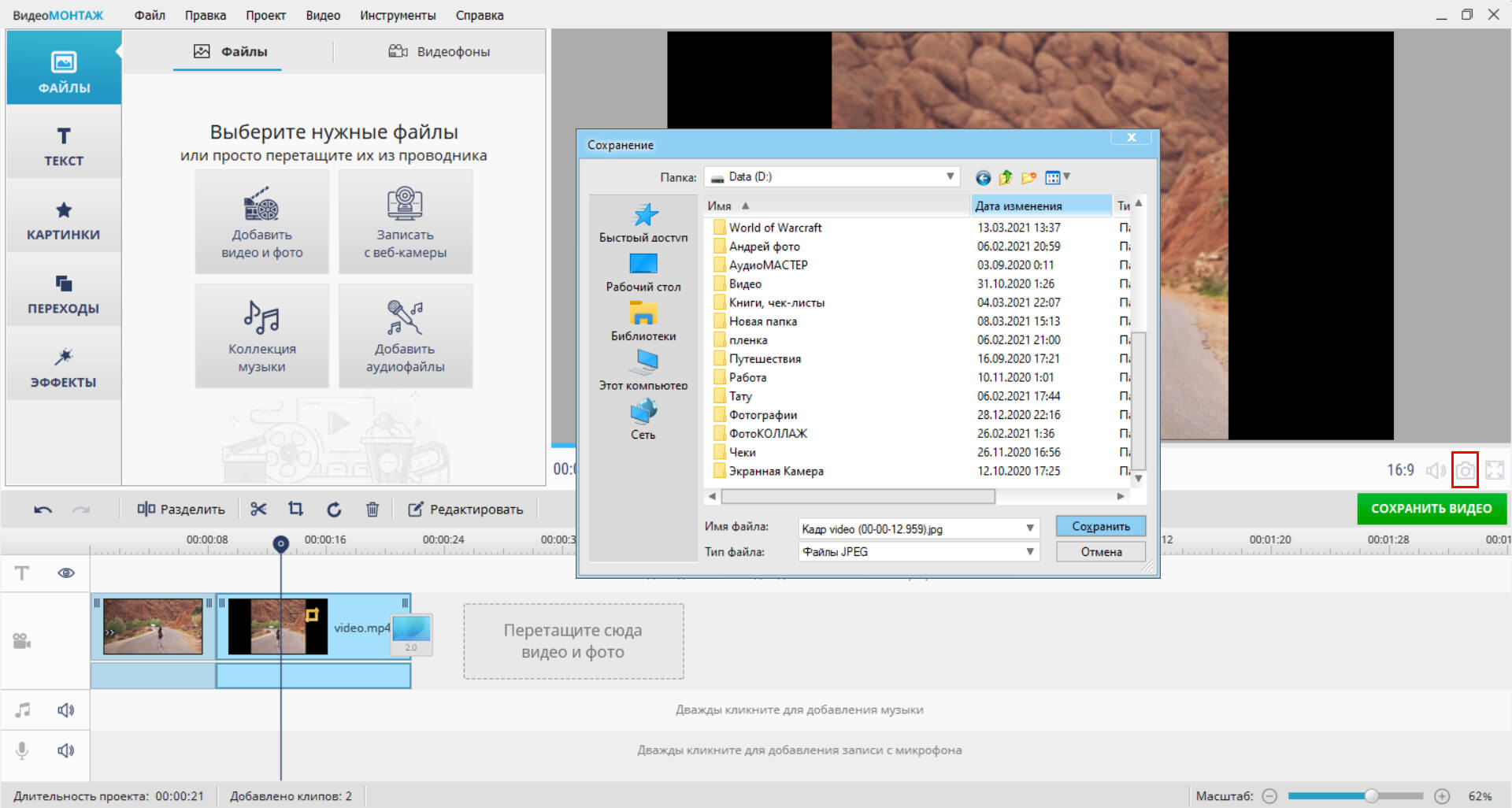
Вы сможете вывести стоп-кадр в JPEG и BMP
VirtualDub
- Загрузите видеоматериал через меню «File» — «Open Video File».
Укажите папку и при необходимости тип искомых данных
Ползунками выделите нужный момент. Вы можете извлечь все картинки из определенного фрагмента. Используйте опцию «Edit» — «Set Selection Start». Теперь переключитесь на конечный момент и используйте опцию «Edit» — «Set Selection End».
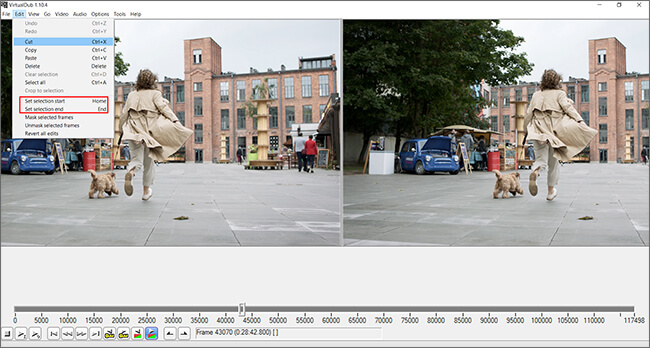
Опции отмечены на фото
Чтобы экспортировать изображения, нажмите «File» — «Export» — «Image Sequence». Выберите папку, в которой будет удобно смотреть вырезанные кадры, укажите расширение и названия для документов.
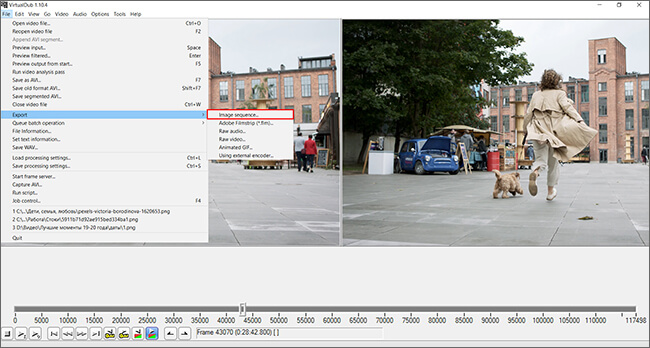
Функция экспорта отмечена на картинке
Adobe Premiere Pro
Как из видео вырезать ненужный кадр в этом видеоредакторе? Сначала установите программное обеспечение и запустите его. Затем следуйте простой инструкции:
Он отобразится на таймлайне в виде единого блока
Щелкните на ту часть, которую хотите экспортировать. Зажмите сочетание клавиш Ctrl+Shift+E. Откроется меню сохранения. Введите название, папку и формат: BMP, DPX, GIF, JPEG, PNG, Targa и TIFF.
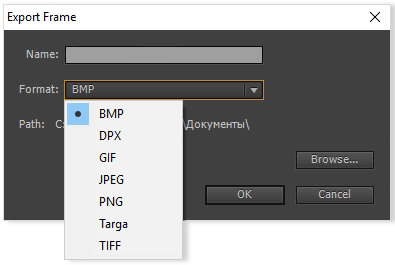
Введите подходящие настройки и щелкните «ОК»
Из минусов ПО можно отметить сложный интерфейс и платную подписку, которую нужно продлевать ежемесячно за 1622 р.
Загрузчик видео, Бесплатный загрузчик видео
Надёжное андроид приложение, которое позволит не только скачивать понравившиеся видео в память смартфона, но и управлять ими. Продуманная система навигации обеспечивает мгновенный обмен роликами с друзьями.
Приложение Downloader поддерживает сохранение видео из всех популярных социальных сетей: TikTok, Twitter, Tumblr, Instagram, IGTV. С этим приложением на андроид можно не только скачивать видео без лишних усилий, но и загружать их на нужную платформу без потери качества. Downloader поддерживает все современные форматы видео.
Программа подойдёт и тем, кто хочет вытащить из видео звуки или музыку, так как способно конвертировать видеофайлы в аудио одним касанием.
Подводя итоги
Теперь вы знаете как скачать видеоролик с любого сайта. А вот как его обработать? Возможно, вы захотите улучшить качество или добавить титры, если, скажем, пожелаете оформить перевод для англоязычного контента. Такие ролики потом повторно заливаются в соцсеть и пользуются большим успехом у аудитории. (Например, «Семь красных линий», переозвученный для российских пользователей). В таком случае на помощь вам придет программа для обработки видео ВидеоМОНТАЖ. С ее помощью вы не только сможете отключить родной звук и наложить новый, но также автоматически улучшить качество материала и добавить спецэффекты. Кроме того, с ВидеоМОНТАЖом вам доступны:
- Перейдите на сайт загрузчика и нажмите кнопку «Установить». Плагин поддерживается разными браузерами.
- обрезка лишних сцен,
- кадрирование,
- добавление графики,
- замена фона,
- изменение скорости ролика.
Интерфейс ВидеоМОНТАЖА
Программа для монтажа видео поможет вам создавать свой собственный видеоконтент, а не только его обрабатывать. Скачивайте, творите самостоятельно, редактируйте, сохраняйте и делитесь им с друзьями!
Подпишитесь:
Cохраните себе статью, чтобы не потерять:
Вывод
Какую же программу выбрать? Ответить на этот вопрос можно в зависимости от целей, которые преследует пользователь.
Для быстрого скачивания большого количества видео, например, для последующего монтажа, подойдет Лови Видео, она также подойдет тем пользователям, которые не знают английского языка.
VideoCacheView оптимальная при необходимости найти и восстановить открытое ранее видео.
Основное ее преимущества – работа без установки, а также способность скачивать практически любые видеофайлы. В целом, она подходит в качестве дополнительного софта, но не для постоянной работы с процессами скачивания роликов.
VDownloader – наиболее функциональная и сложная программа, имеющая много возможностей, которые рядовому пользователю могут быть не нужны. Однако она подходит для тех, кто скачивает ролики много и часто, а также проводит с ними некоторые работы. Ведь софт помогает сразу конвертировать, склеивать и воспроизводить скачанные фрагменты.
UmmyVideoDownloader и/или SaveFrom являются оптимальными вариантами, так как они имеют достаточный функционал для среднего пользователя. При этом работают стабильно, оказывают незначительную нагрузку на аппаратные и программные ресурсы.
