Низкая скорость интернета
Содержание:
- Почему постоянно пропадает интернет: другие причины
- Причины плохого интернета
- Проблемы с оборудованием (кабель, роутер, модем)
- Слабый сигнал сети (мобильной или беспроводной от роутера)
- Интернет-провайдер подвергается DoS атакам или проводит технические работы
- Провайдер специально ограничивает скорость
- Если причина в блокировке со стороны «Брандмауэра» или антивируса
- Причина в неправильных настройках соединения: включённый прокси-сервер
- Причина в утечке трафика
- Причина в устаревших драйверах
- Почему плохо грузит в вечернее время
- Почему постоянно пропадает интернет?
- Диагностика программного обеспечения и оборудования
- Способы улучшения мощности раздачи сигнала
- Способы решения проблемы
- Если присутствует нестабильная скорость соединения
- Какие настройки следует проверить
- На что обратить внимание, если интернет частенько отключается
- Как найти свободный канал Wi-Fi
- Причины и истоки проблемы
- Маршруты интернета
- Соединение до домашнего роутера
- Перегрузка частотного канала — что делать
Почему постоянно пропадает интернет: другие причины
Даная причина особенно актуальна, если интернет пропадает от «простоя». Для устранения неполадки пропишите в интерфейсе роутера (во вкладке DCHP ) либо адрес DNS сервера вашего провайдера, либо любой публичный (например, гугловский 8.8.8.8. )

4. Кроме того, интернет на компьютере или ноутбуке может пропадать из-за активности вирусов. Такое бывает нечасто, однако это одна из возможных регулярных причин перебоев с интернет-соединением. Проверьте ваш компьютер на вирусы: проверка нужна не поверхностная, а полная. Например, утилитой «Doctor Web Cureit»: сначала полная проверка, а потом — проверка при загрузке.
5. Для диагностики интернет-соединения можно воспользоваться сторонними программами: например, «VisualRoute».
Или же программами – оптимизаторами. Таких программ много, но одной из самых удобных является «TweakMaster»: программа платная, но есть 30 дневная демо-версия (для одной конкретной проверки хватит сполна). С помощью данной программы постройте наиболее оптимизированную сеть и проверьте её на нагрузку: например, запустите загрузку торрента или онлайн игру.
6. Разрыв интернет соединения может быть связан с физическим повреждением блока питания роутера или интернет – кабеля (витой пары).

Попробуйте подключить к маршрутизатору другой блок питания. По-возможности проверьте кабель на разрыв или пережатие.
Если в наличие есть мультиметр или тестер, можно «прозвонить» кабель. Для этого:
- — щупами тестера прикоснитесь к оранжевому и бело-оранжевому проводу;
- — далее к зелёному и бело-зелёному проводу: сопротивление и в первой, и во второй проверке должно быть 1-2 Ом;
- — далее проверьте сопротивление между зелёным и оранжевым проводами: оно должно быть не менее 100 Ом. Если все 3 показателя в этих пределах, то кабель исправен.
7. Возможно, причина «потери» интернет соединения каждые 5 минут кроется не в роутере, а в самом компьютере. Здесь наиболее стандартная ситуация – устаревшие драйверы сетевой карты. Проверить так ли это можно в «Диспетчере устройств»: если в разделе «Сетевые карты» будет жёлтый треугольник с восклицательным знаком, то необходимо обновить драйвер сетевой карты .
8. Если ни один из вышеописанных методов не помог устранить проблему, и по-прежнему каждые 5 минут пропадает интернет через роутер, то причина, скорее всего, на стороне провайдера: свяжитесь с техподдержкой для проверки статуса вашего соединения.
Однако в большинстве случаев причина перебоев с подключение к интернету кроется в самом роутере, и лучшим выходом из ситуации станет покупка нового маршрутизатора.
Причины плохого интернета
Задаваясь вопросом, почему интернет медленно работает, пользователи забывают уточнить, когда в последний раз проводилась регулировка и замена аппаратуры. Многие неполадки связаны с устаревшим оборудованием или неправильной настройкой.
Проблемы с оборудованием (кабель, роутер, модем)
Плохой интернет часто связан с сетевой аппаратурой: дефектами кабеля, вышедшими из строя маршрутизаторами. В последнем случае проблемы возникают из-за случайных падений роутера, появления на нем вмятин и трещин.
Поврежденный роутер
Слабый сигнал сети (мобильной или беспроводной от роутера)
Проверка причин из-за которых тормозит интернет, проводится при помощи панели ОС. В нижнем правом углу расположен список работающих сеток, если система указывает на слабый сигнал, то можно попробовать переместиться ближе к адаптеру или к окну (при применении модема).
Источником помех могут служить приборы: микроволновка, радиоприемник, холодильник и пр. Они способны блокировать беспроводные каналы. Оборудование не должно находится рядом с металлическими предметами, его лучше располагать в помещении, где пользователь проводить основную часть времени.
Интернет-провайдер подвергается DoS атакам или проводит технические работы
К первопричинам, почему плохо грузит интернет, относят проблемы со стороны поставщика услуг:
- слабую мощность серверов;
- перегруженность линии за счет устаревшей аппаратуры;
- DoS-атаки хакеров со временным сбоем;
- проведение технических работ.
Технические неполадки
Провайдер специально ограничивает скорость
В поисках ответа, почему плохо работает интернет, пользователь забывает проверить условия предоставления услуг компанией-поставщиком. Тарифы разные и в конце месяца или при подходе к лимиту трафика система автоматически снижает показатели скорости. Проблема решается через покупку дополнительного пакета или смены действующего тарифного плана на более подходящий.
Если причина в блокировке со стороны «Брандмауэра» или антивируса
Антивирусные программы автоматически замедляют реальную скорость из-за тщательной проверки входящих данных. Проверить догадки можно отключением антивируса или брандмауэра:
- Нужно нажать правой кнопкой мыши на «пуск», выбрать «панель управления».
- Перейти в блок «брандмауэр Виндовс», в левом списке найти подраздел «включение и отключение».
- Кликнув по значку, нужно деактивировать функцию и подтвердить действия.
Закрытый доступ из-за антивируса
Причина в неправильных настройках соединения: включённый прокси-сервер
Отключение прокси-сервера проводится по алгоритму:
- Из меню пуск нужно перейти в «панель управления».
- Переместившись в «интернет и сеть» войти в «центр управления общим доступом».
- В нижнем левом углу отыскать блок «свойства браузера» и кликнуть по нему.
- В возникшем на экране окне перейти в подраздел «подключения», затем — в «сетевые настройки».
- В разделе «прокси-сервер» необходимо снять флажок с надписи «использовать для локальных подключений».
Процесс завершается подтверждением действий через кнопку «ок» и проверкой работоспособности линии.
Причина в утечке трафика
Гигабайты могут исчезать по разным первопричинам, основным из которых является заражение компьютера вирусами. Не все вредительские программы скачивают информацию, но они обязательно тормозят систему, включая передачу данных. Вопрос решается проверкой при помощи стандартного домашнего антивируса, дополнительно может использоваться портативный сканер.
Утечка трафика иногда связана с подключением к линии посторонних лиц. Достаточно ввести пароль и избавиться от любителей бесплатного вай-фая.
Отключение автообновления
Причина в устаревших драйверах
Оборудование требует регулярного обновления драйверов, для проверки наличия свежих версий необходимо:
- Нажать на сочетание клавиш «WIN+R» и ввести в поисковую строку команду «devmgmt.msc». Подтвердить действие кнопкой «ок».
- В диспетчере устройств открыть подраздел с сетевыми адаптерами и найти актуальный. При кабельном интернете щелкают по блоку «Family Controller», при беспроводном — по «Wireless».
- В меню нужно отыскать ярлык «обновление драйвера» и запустить автоматический поиск.
При наличии обновления система самостоятельно загрузит и установит утилиту, решив проблему с сетью Internet.
Обновление драйверов
Почему плохо грузит в вечернее время
Проблемы с загрузкой в часы пик и слабым интернетом связаны с одновременным выходом пользователей в линию, высокими нагрузками. Вопрос невозможно решить самостоятельно, необходимо подстраиваться под время и работать с Wi-Fi днем или утром, а не вечером.
Почему постоянно пропадает интернет?
1.Наиболее актуально периодическое «исчезновение» интернета в том случае, когда роутер раздаёт подключение к всемирной сети на несколько устройств одновременно.
Также рекомендуем вам ознакомиться с авторским материалом почему нет подключения к интернету на компьютере по локальной сети
В большинстве случаев это связано с техническими возможностями маршрутизатора: роутер банально не справляется с возложенной на него сетевой нагрузкой.
Рассмотрим, почему постоянно пропадает интернет через роутер на конкретном примере.Допустим, интернет раздаётся маршрутизатором сразу на 3 компьютера:
- — на первом пользователь просматривает фильм в режиме онлайн;
- — на втором — играют в онлайн игру;
- — третий компьютер в это же время выполняет загрузку «тяжелого» файла с торрента.
Разумеется, средненький роутер не выдерживает такой сетевой нагрузки (особенно если он уже «бывалых времён») и отрубает интернет соединение. После перезагрузки роутера интернет появляется, пользователь опять запускает все приостановленные программы — и ситуация повторяется.
В таком случае оптимальным решением станет покупка нового более мощного роутера. Если же заменить маршрутизатор по какой-либо причине не получается, то на «старом» роутере следует настроить ограничение на одновременное использование большого интернет-трафика.

2. Другой распространенной причиной того, что регулярно пропадает интернет через роутер, является устаревшая прошивка девайса. Рассмотрим, как обновить прошивку маршрутизатора на примере роутера D-link 2640U:
- — для начала посмотрите, какой буквенный сертификат присвоен вашему роутеру: обычно он указан на корпусе устройства и имеет значение А,В,С и т.п. Данный параметр необходимо узнать, поскольку прошивка будет подбираться именно «под сертификат»;
- — теперь необходимо определить версию текущей прошивки: она указана в интерфейсе роутера (например 1.0.24);
- — далее скачайте последнюю версию прошивки с официального сайта производителя (на примере это 1.0.32);
- — сохраните резервную конфигурацию (на случай непредвиденной ситуации);
- — в интерфейсе роутера перейдите в раздел «Обновление ПО», укажите путь к скачанному файлу и дождитесь, пока роутер обновится и перезагрузится.

Бывают случаи, когда проблему постоянного пропадания интернета исправляет наоборот возврат к более ранней версии прошивки. Принцип действия тот же: скачайте более «раннюю» прошивку и установите ее на ваш роутер.
Диагностика программного обеспечения и оборудования
Некоторые люди считают, что глючить интернет может только из-за проблем с проводом или модемом. Однако иногда плохая работа сети связана с установленными на персональном компьютере программами или оборудованием.
Вирусы
Вредоносное ПО — одни из причин ухудшения работы сети
Довольно часто люди сталкиваются с вредоносным ПО, из-за которого не грузит интернет. Есть несколько признаков, свидетельствующих о том, что на ПК присутствуют вирусы:
- нет возможности удалить некоторые файлы;
- запущенные программы могут зависнуть;
- появление рекламных окон в браузере;
- постоянно появляются сообщения с ошибками;
- невозможно открыть Диспетчер задач;
- отсутствует доступ к некоторым папкам;
- плохое соединение с интернетом.
При появлении хотя бы 2-3 вышеперечисленных признаков необходимо обязательно проверить ПК на наличие вирусов. Для этого можно воспользоваться стандартным защитником, который встроен в ОС Windows, или скачать сторонний антивирус.
Проблемы с ОС
CCleaner — программа, с помощью которой можно быстро очистить реестр
В редких случаях нестабильная скорость передачи данных связана с проблемами с операционной системой. Чаще всего причина медленной работы — установка большого количества программ и засоренность жесткого диска. Из-за этого ОС не может быстро обратиться к нужному файлу, что приводит к зависаниям не только интернета, но и всей системы. Чтобы такой проблемы не было, надо регулярно удалять ненужные программы и файлы с жесткого диска.
Если не тянет интернет, надо проверить реестр операционной системы. Он тоже нуждается в регулярной очистке. Чтобы удалить ненужные записи из реестра, можно воспользоваться программой CCleaner.
Работа файервола
Иногда причиной нестабильной работы сети является сетевой экран. Он проверяет входящий и исходящий график, из-за чего скорость интернета может периодически падать.
Бывают ситуации, когда файервол полностью блокирует доступ к сети. Поэтому если интернет перестал нормально работать и начал сильно тормозить, надо убедиться в том, что сетевой экран выключен.
Проблемы с браузером
Мало кто знает о том, что замедление интернета может быть связано с используемым браузером. Поэтому рекомендуется проверить скорость загрузки и отдачи через другой популярный продукт.
Например, можно установить Google Chrome, Firefox, Opera или воспользоваться встроенным в ОС Windows 10 приложением Egde.
Работа программ в фоновом режиме
Некоторые пользователи устанавливают на свои ПК программы, которые могут что-то скачивать в фоновом режиме. Чаще всего это торрент-клиенты, которые автоматически запускаются после включения ПК. Такие приложения могут нагружать сеть и из-за этого скорость ее работы ухудшается. Поэтому рекомендуется отключать автозапуск подобных программ.
Неисправность сетевой карты
Поломка сетевой карты приводит к ухудшению скорости интернета
Многих пользователей интересует, почему тупит интернет только на персональном компьютере. Довольно часто такое случается из-за установленного сетевого оборудования.
Чтобы проверить работоспособность сетевой карты, придется подключить к ПК новое устройство. Оно устанавливается в один из доступных PCIE-разъемов. При наличии второго компьютера можно подсоединить провод к нему и проверить скорость загрузки. Если она выше, значит сетевая карта неисправна и придется ее заменить на новую.
Способы улучшения мощности раздачи сигнала
Факторов, почему роутер по дому плохо раздает Wi-Fi, множество, но со всеми ними можно бороться. Чтобы улучшить мощность работы роутера, рекомендуется провести следующие манипуляции:
- Приобрести более мощный роутер — это самый действенный способ, если вай-фай, несмотря на изменения в настройках маршрутизатора и перемещения его на более выгодное место, не показывает положительной динамики в работе, и в помещениях остаются мертвые зоны.
- Переставить маршрутизатор — роутер рекомендуется устанавливать как можно выше, посредине жилища, например, в коридоре, и вдали от бытовой техники.
- Изменить канал — если технические характеристики роутера позволяют, рекомендуется сменить частоту 2,4 ГГц на 5 ГГц, тогда будет меньше препятствий для прохождения волн, что значительно увеличит покрытие.
- Минимизировать негативное влияние окружающих предметов — изделия из металла, например, двери, утеплители на стенах, емкости с водой — аквариумы, зеркала — все эти предметы быта значительно понижают производимость роутера. Рядом с маршрутизатором их быть не должно.
- Обновить программное обеспечение — программное обеспечение с каждым выходом становится усовершенствованным, и при его регулярном обновлении будет усиливаться работа маршрутизатора.
- Установить ретранслятор — необходим повторитель в том случае, когда вай-фай не достает до дальних помещений, например, до кухни.
- Защитить сеть — помимо установки пароля, который защитит сеть от несанкционированного ее использования посторонними лицами, можно установить лимит на количество подключаемых гаджетов.
 Замена старого роутера на новый, более мощный — самый надежный способ сделать беспроводную сеть сильной
Замена старого роутера на новый, более мощный — самый надежный способ сделать беспроводную сеть сильной
Способы решения проблемы
Проанализированы все параметры, причина того, почему интернет на ноутбуке тормозит найдена, осталось ликвидировать ее. Иногда это можно сделать самостоятельно, не привлекая посторонних лиц. И если это не поможет, становится ясно, что без посторонней помощи не обойтись. Прежде, чем приглашать мастеров и нести дополнительные финансовые нагрузки, можно попытаться предпринять несколько проверенных способов.
Настройка сетевого подключения
Настроить сетевое подключение можно самостоятельно
Это важно освоить, так как не всегда, если плохо работает интернет на ноутбуке или ПК, можно обратиться за помощью к специалистам. Достаточно выполнить несколько шагов:
- открыть панель управления;
- в открывшемся окошке нажать на опцию Сеть и Интернет;
дальше нажать на Центр управления сетями;
выбрать изменение параметра адаптера;
- подключение по сети (локальной) + свойства;
- возле команды Протокола версия 6 (TCP/IPv6) убрать галочку;
- выбрать 4 (TCP/IPv4) + свойства;
- в открывшемся окне ввести сетевые реквизиты.
Все просто, но многие теряются именно при вводе последних данных, не понимая, что они обозначают. Чтобы не напутать, можно созвониться со службой поддержки своего провайдера, и они помогут в телефонном режиме. Тех служба поинтересуется с какой целью, просто объяснить — медленный интернет на компьютере, что делать? Некоторые данные для ввода имеются на бланке договора с провайдером:
- личный IP адрес;
- маска подсети имеет одинаковые показания — 255.255.255.0;
- данные для команды шлюз находятся в договоре;
- DNS сервер одинаковый — 172.20.20.20;
- Альтернативный также одинаковый — 172.30.30.30.
То, что имеет одинаковые показания, можно не изменять и ввести только данные, представленные в договоре. После заполнения всех окон, нажать команду «ОК». обычно изменения вступают в силу без последующей перезагрузки. Проверить работу интернета на скорость. Если по-прежнему не работает интернет на компе, искать причину в другом месте.
Проверка компьютера на вирусы
Это опция, которую необходимо выполнять регулярно. Заражение на компьютере может появиться не только после работы в сети. Они переносятся с файлами, загруженными с других носителей. При подключении к сети становится не понятно, почему медленно работает интернет на ноутбуке или ПК. А причина кроется в заражении. Поэтому сканирование на вирусы необходимо проводить регулярно.
Для этого достаточно активизировать опцию сканирования на вирусы, проверить и удалить все вредоносные или подозрительные файлы. Перезагрузить и опять проверить скорость.
Проверка устройств: роутер или кабель
Многие производители гарантируют, что данная модель роутера является наиболее надежной, обеспечивает скоростное соединение, исключает любые проблемы. Но в действительности, ноутбук не видит интернет, со смартфоном та же ситуация в то время, когда идет активная раздача. В этом нет ничего странного, так как практически все роутеры являются слабым звеном на пути подключения к интернету.
Если устройства, имеющие проводные соединения работают нормально, а беспроводное соединение отсутствует, можно попытаться перезагрузить роутер. Его просто отключают от питания и запускают через несколько секунд. Обычно проблема того, почему плохо работает интернет на ноутбуке, исчезает. Даже если обратиться в техническую поддержку, то первое, что они скажут сделать, это перезагрузить роутер.
Проверка скобельных соединений несложна. В том месте, где шнур подключается к компьютеру или ноутбуку, заметно мигающее свечение. Это говорит о том, что есть контакт и проблем в кабеле нет. Для проверки самого кабеля требуется специальное оборудование, которое имеется в технической службе провайдера.
Возможные ограничения провайдера
Часто проблема того, что не работает интернет на компе, может зависеть от самого поставщика услуг:
- технические проблемы, связанные с сервером;
- большая нагрузка, особенно в вечернее время;
- отсутствие света где-то на линии.
Достаточно позвонить провайдеру, чтобы выяснить причину и время ее устранения.
Если присутствует нестабильная скорость соединения
Часто абоненты жалуются, что реальная скорость загрузки файлов и страниц не соответствует заявленной в тарифном плане для данного региона. Более того – она нестабильна. Показатели то поднимаются вверх, то опять опускаются. На это влияет ряд факторов, главным из которых является передача сигналов по воздуху. Радиоволны исходят от базовых станций и проходят множество препятствий на своем пути: жилые дома, горы и холмы.
Нередко их заглушают волны, исходящие от бытовых приборов. Находясь в квартире, человек должен понимать, что сигналу нужно также пройти сквозь все стены и перекрытия, прежде чем попасть на устройство. Рекомендуется устанавливать беспроводные модемы вблизи оконных проемов или на фасаде здания, заранее продумав их крепление и защиту.

Какие настройки следует проверить
 Удаление ненужных приложений улучшает работу устройства
Удаление ненужных приложений улучшает работу устройства
Многих пользователей смартфонов интересует, можно ли через настройки смартфона нормализовать работу сети. На самом деле это можно сделать. Особенно, если причина, почему тормозит интернет на телефоне, связана с общей работоспособностью устройства.
Чтобы повысить скорость работы смартфона, необходимо очистить системную память. Часто она забивается установленными сторонними приложениями, что приводит к ухудшению производительности. Чтобы очистить системную память, надо выполнить такую последовательность действий:
- Перейти в параметры смартфона.
- Пролистать перечень доступных опций и зайти в подпункт «Приложения».
- Найти в списке приложений нужную программу, выбрать ее и нажать на кнопку «Удалить».
Таким образом со смартфона надо удалить весь софт, который редко используется и забивает системную память.
 Очистка SD-карты ускоряет работоспособность телефона
Очистка SD-карты ускоряет работоспособность телефона
Также надо следить за количеством свободного места на SD-карте. Если она будет полностью заполнена, это тоже негативно скажется на работе мобильного устройства. Рекомендуется регулярно очищать SD-карту и удалять из нее все ненужные файлы.
Чтобы стереть с карты памяти все данные, надо выполнить следующие действия:
- Открыть настройки смартфона.
- Зайти в раздел «Память».
- Выбрать пункт «Очистка карты памяти-SD».
На что обратить внимание, если интернет частенько отключается
Момент 1
У многих пользователей для домашней Wi-Fi сети используются бюджетные роутеры от D-Link, TRENDnet, и пр. При высокой нагрузке на сеть (например, при активной загрузке торрентов) — они могут не справляться и уходить на перезагрузку. Разумеется, интернет при этом отключится на 20-40 сек. (время, необходимое роутеру на установку нового подключения к сети) .
Причем, в некоторых случаях, такая штука происходит и с более дорогими устройствами от Tenda, TP-LINK и пр.
Что можно посоветовать:
- ограничить скорость загрузки в торрент-клиенте, например, в uTorrent (определяется экспериментально, в зависимости от характера работы вашего роутера);

Ограничение загрузки в uTorrent
изменить настройки шифрования в веб-интерфейсе роутера (тем самым мы снижаем нагрузку на чип роутера и он в целом работает стабильнее). Более подробно об этом тут;
Как найти свободный канал Wi-Fi
Прежде всего, скачайте на компьютер бесплатную программу inSSIDer с официального сайта http://www.metageek.net/products/inssider/ . (UPD: Программа стала платной. Но у нех есть бесплатная версия для Android).Данная утилита позволит легко просканировать все беспроводные сети в вашем окружении и в графическом виде отобразит информацию о распределении этих сетей по каналам. (См. картинку ниже).
Сигналы двух беспроводных сетей накладываются
Давайте разберемся, что отображено на этом графике. Моя точка доступа, сайт использует каналы 13 и 9 (не все роутеры могут использовать сразу два канала для передачи данных)
Обратите внимание, что можно видеть, что и еще одна беспроводная сеть использует те же каналы. Соответственно, можно предположить, что проблемы со связью по Wi-Fi вызваны именно этим фактором. А вот каналы 4, 5 и 6, как видно, свободны
А вот каналы 4, 5 и 6, как видно, свободны.
Попробуем изменить канал. Общий смысл — выбрать тот канал, который максимально отстоит от любых других достаточно сильных беспроводных сигналов. Для этого зайдите в настройки роутера и перейдите к настройке беспроводной Wi-Fi сети () и укажите необходимый канал. После этого примените изменения.
Как видите, картинка изменилась в лучшую сторону. Теперь, с большой долей вероятности, пропадание скорости по Wi-Fi не будет столь значительным, а непонятные обрывы соединения — столь частыми.
Стоит отметить, что каждый канал беспроводной сети отстоит от другого на 5 МГц, в то время как ширина канала может составлять 20 или 40 МГц. Таким образом, при выборе, например, 5 канала, также будут затронуты и соседние — 2, 3, 6 и 7.
На всякий случай: это не единственная причина, по которой может быть низкая скорость через роутер или разрываться Wi-Fi соединение, хоть и одна из наиболее частых. Это также может быть вызвано нестабильно работающей прошивкой, проблемами с самим роутером или устройством-приемником, а также проблемами в электропитании (скачет напряжение и т.д.). Более подробно о решении различных проблем при настройке Wi-Fi роутера и работе беспроводных сетей вы можете прочитать .
В этой статье мы поговорим о том, что делать, если самопроизвольно отключается WiFi сеть на ноутбуке. Стоит отметить, что операционная система здесь совершенно неважна, так как такие проблемы встречаются на XP, Windows 7 и 8
Разобрать все причины очень важно, так как далеко не каждый пользователь способен самостоятельно с этим разобраться
Также такие проблемы встречаются на самых разных моделях беспроводных вай-фай адаптеров. Так как дело здесь вовсе не в производителе и фирме, а в принципе работы и системных настройках операционной системы. Итак, к делу.
Беспроводная связь на ноутбуке может самостоятельно отключаться по следующим причинам:
- Отключение в целях экономии электропитания.
- Слабый сигнал вай-фай.
- Сбои в работе драйвера.
Это все причины, почему отключается WiFi сеть на ноутбуке. Все они легко устраняются путем внесения некоторых настроек или переустановкой драйвера для беспроводного оборудования. Давайте же разберем все пункты подробнее.
Слабый сигнал и источники помех
Он изменяется под воздействием определенных факторов:
- Напряжения в электросети.
- Различные электроприборы, создающие сильные помехи WiFi сигналу.
- Металлические предметы, расположенные между источником сигнала и ноутбуком.
Если ваш компьютер располагается достаточно далеко от роутера, то уровень сигнала может пропадать время от времени. Из-за этого происходит отключение от сети. Дело в том, что сам по себе сигнал немного колеблется. Если компьютер расположен близко к роутеру. То это незаметно. Однако, когда уровень сигнала достигает 8-10%, то такие колебания могут становиться причиной разрыва вай-фай связи.
Также в таком случае причиной помех могут стать различные металлические предметы, расположенные между ноутбуком и маршрутизатором. Еще хуже, если рядом расположен какой-либо прибор, создающий помехи. К примеру, мобильный телефон или микроволновая печь. Для устранения такой проблемы просто переместите компьютер ближе к WiFi роутеру.
Причины и истоки проблемы
Провайдеры услуг сетей доставки контента (CDN-провайдеры) используют собственные глобальные серверные сети для повышения производительности и доступности веб-сервисов за счет того, что работают в режиме прокси-серверов и обеспечивают кэширование некоторых данных как можно ближе к конечному пользователю. Так, например, кэширование «тяжелого» медиаконтента на ближайшем сервере CDN избавляет от необходимости загружать данные на исходный сервер при каждом запуске сервиса пользователем.
Проблемы с доступом на сайт британского издания The Guardian
В настоящее время CDN являются важным компонентом инфраструктуры интернета, обеспечивая ряд дополнительных сервисов – таких как балансировка нагрузки, защита от DDoS-атак, брандмауэр веб-приложений, функции безопасности и другие. В список наиболее популярных мировых CDN-провайдеров входят Fastly, Cloudflare, CloudFront (Amazon Web Services) и Akamai.
Что такое интеллектуальное предприятие и почему все хотят его построить
Интеграция
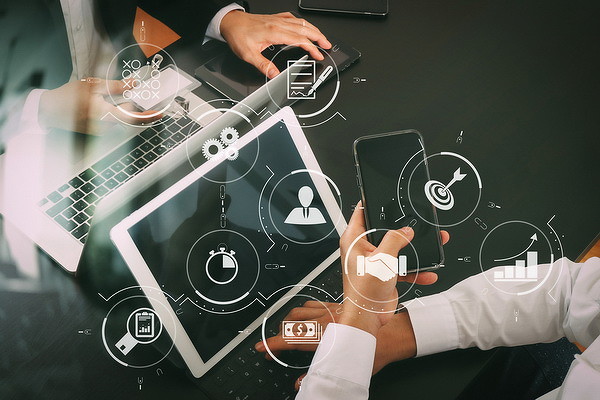
CND-провайдер Fastly, ставший публичной компанией в 2019 г. (NYSE: FSLY), особенно популярен у крупных медиа-сайтов и потоковых видеосервисов (Spotify, Twitch, Hulu, HBO Max, Vimeo и др.). В Fastly называют сегодняшний сбой «глобальным нарушением работы CDN».
Проблемы у CDN-провайдера начались раньше, отмечало издание для инвесторов The Motley Fool в своей майской публикации. После того, как от услуг Fastly отказался один из крупнейших клиентов – социальный сервис видео Tik-Tok, акции американской компании упали сразу на 27%, и через неделю торговались на 60% ниже своей стоимости годом ранее.
Акции Fastly после ухода Tik-Tok
Несмотря на этот откат, инвестиционная привлекательность Fastly до сегодняшнего дня оценивалась позитивно, поскольку акции компании выросли за последние несколько «коронавирусных» кварталов примерно на 300%, и по итогам I квартала 2021 г. компания прогнозировала размер выручки за весь 2021 г. на уровне $380-390, или с 32% ростом год к году.
Маршруты интернета
В первой части статьи я рассказывал, что трафик ходит по маршрутам. Их два : BGP и IP. Один поверх другого. BGP — определяет маршрут через физические маршрутизаторы, а IP — уже логическая составляющая пути. На этом этапе диагностика затруднена тем, что :
-
Вводная по BGP это TTTLDR.
-
Благодаря таким технологиям, как AnyCast, IP 11.22.33.44 на маршруте может физически находиться в любом месте, и в двух+ местах одновременно : AnyCast позволяет указать, что за этот IP отвечает сервер в Нью-Йорке и в Москве. При пинге этого IP вы не можете однозначно утверждать, что вы пингуете именно Московский сервер.
-
Так же есть MPLS и иное туннелирование. Разобрать маршруты тоннелей, простыми инструментами не получится.
-
Пакет «туда» и пакет «обратно» может пойти разными путями.
-
Пакет «туда» может пойти по нескольким путям в разное время. Инструментов для диагностики ECMP на домашних OS немного, они сложнее простого tracert, а иногда, стоят дорого.
Будем работать с тем что есть. А есть у нас команда traceroute.
На windows она выполняется из Пуск/cmd и ввести tracert. Так же есть графическая утилита WinMTR. Она дает больше полезной информации и, в некоторых случаях, будем пользоваться ей.
Можно не запускать cmd и там выполнять команды, а делать это windows-style:
Пуск/выполнить
Ключевые правила диагностики:
-
Если вы не можете продемонстрировать и повторить проблему, то никто не сможет.
-
Данные нужно собирать за несколько временных периодов – как минимум, за период, когда проблем нет, и за период, когда проблемы есть.
Соединение до домашнего роутера
В первую очередь, нужно определить IP адрес вашего домашнего роутера. Для этого необходимо ввести команду:
Первый IP адрес в результатах tracert скорее всего и будет IP-адресом вашего роутера.
Так же можно сделать вывод, что автор любитель Mikrotik.
Пинг, обычно, отправляет пакеты размером 64 байта, что показывает скорее физические качества канала– нет ли плохого кабеля по пути.
Как уже говорилось ранее – диагностика работает только в сравнении. Ниже — два примера пинга.
С сервера, который подключен к роутеру кабелем.
А это с компьютера, который подключен к той же сети, но по wi-fi.
Какие выводы можно здесь сделать:
WIFI вносит свою лепту. Во-первых, у нас появился Джиттер (видим, что время пинга скачет). Во-вторых, пинг стал немного хуже.
И вот подтверждение моих слов — тест участка компьютер-домашний роутер.
Пакеты, даже не выходя в интернет, иногда проходят плохо. Без потерь, но задержки присутствуют.
Теперь, немножко нагрузим канал с помощью https://www.speedtest.net/ и параллельно запустим длинный ping.
Чтоб запустить «длинный ping» — необходимо ввести команду ping -t . В этом случае ping будет продолжаться пока вы не нажмете Control+C
Видим, что при приеме больших объемов информации скорость падает существенно меньше, чем при передаче.
Одна из причин – мощность антенны в точке доступа выше, чем у ноутбука. Ноутбук работает на аккумуляторе и не подключен к сети. Аккумулятор — почти севший и windows находится в режиме «Best battery life»
Вот тот же самый тест, но с подключенным блоком питания.
Видно, что прием стал гораздо лучше, и передача тоже улучшилась. 200мс пинг при передаче отсутствует.
Что в этой ситуации можно настроить:
-
Мощность передатчика на точке доступа.
-
Мощность передатчика на ноутбуке.
В первых тестах мощность передатчика ноутбука была выкручена на максимум. Ниже – выкручена на минимум:
Как видно, появились потери, и пинг стал гораздо хуже, даже при работе от блока питания.
Стоит помнить, что Wi-Fi это диалог. Если точка доступа «кричит», а компьютер «шепчет», то точка может плохо слышать компьютер, хотя палочки будут показывать, что всё хорошо.
Если вы везде выставите мощность на максимум, то могут начать страдать ваш Smart TV и телефон, подключенный к той же сети – компьютер будет их «перекрикивать». Ноутбук будет меньше работать от батарей. Мощность всегда нужно выбирать исходя из условий, и ставить минимальную мощность, которая дает вам приемлемый результат. Мощность с запасом ставить не рекомендуется.
Перегрузка частотного канала — что делать
Одна из причин того, почему вай-фай работает плохо — перегрузка канала. Проявляется это в том, что роутер начинает тормозить, и вместо заявленных в характеристиках 300 Мбит/с, получается 50 Мбит/с.
По своей сути вай-фай представляет собой одну из форм излучения волн. Роутеры в своей работе могут использовать одну из двух частот, каждая имеет свое количество каналов:
- 2,4 ГГц — 3 канала;
- 5 ГГц — 23 канала.
Роутеры, работающие на частоте 2,4 ГГц и только на 3 каналах, а также Bluetooth приборы, имеющие такую же частоту, могут перебивать друг друга, когда их волны накладываются. Из-за этого каналы перегружаются, что приводит к потере мощности маршрутизатора.
Исправить это можно, если определить, какие каналы являются свободными. Поможет в этом установка программ:
- Wi-Fi Analyzer — для телефонов;
- WiFiInfoView — для компьютеров.
Сразу после установки программы и ее запуска, она показывает, какие уровни загруженности каналов. Если используемая сеть пересекается с другими сетями вай-фай, то при подключении к ней 3 гаджетов, они будут работать нормально, но при подключении еще одного смартфона или компьютера, связь на нем будет не стабильной, с частыми провалами.
Чтобы выбрать наиболее свободный канал, нужно просмотреть их рейтинг в программе — менее загруженные будут обозначены зелеными звездочками. Один из них и нужно выбирать в настройках роутера
