Как сделать таблицу в ворде
Содержание:
- Как написать продолжение таблицы в Ворде
- Как вставить список в таблицу в ворде?
- Как сделать список в таблице Ворд?
- Как вставить готовый текст в таблицу?
- Как добавить номера страниц в ворде?
- Как составить содержание в ворде?
- Как вставить в таблицу скопированный текст?
- Как вставить в таблицу список?
- Как скопировать таблицу в ворде и перенести в Ворд?
- Как скопировать содержание в ворде?
- Как перенести таблицу в ворде с одной страницы на другую?
- Как поместить большую таблицу на одной странице в ворде?
- Как сделать так чтобы таблица не выходила за поля?
- Как убрать разрывы в таблице Ворд?
- Как делается такое копирование?
- Первый взгляд на электронные таблицы Excel
- Как написать продолжение таблицы сверху?
- Как сделать надпись над таблицей?
- Как перенести таблицу в ворде и написать продолжение таблицы?
- Как подписать таблицу сверху?
- Как поставить пробел перед таблицей?
- Как в ворде сделать надпись над таблицей?
- Как написать текст перед таблицей в Ворде?
- Как написать продолжение таблицы на следующей странице?
- Как написать продолжение таблицы в Word?
- Как правильно оформить продолжение таблицы?
- Как написать заголовок в таблице?
- Как правильно подписывать таблицы?
- Как сделать название таблицы?
- Как поставить курсор под таблицей?
- Как сдвинуть таблицу в низ?
- Создание и форматирование таблиц в Word 2019
- Работа с таблицами в Ворде
- Вставка списка иллюстраций
- Редактирование каркаса таблицы
Как написать продолжение таблицы в Ворде
Во время работы с документами MS Word, может возникнуть необходимость не только напечатать текст, но и вставить рисунок, сделать таблицу, диаграмму или график в Ворде. На нашем сайте Вы сможете найти подробные статьи, как сделать таблицу в Ворде, и как построить график в Word. Писали мы и про то, как объединить или разделить таблицу в Ворд.
В данной статье мы опять затронем данную тему. Предположим, у Вас в документе есть таблица, которая не помещается на один лист, а занимает два, три или больше листов. По правилам оформления и требованиям, написанным в ГОСТ, на втором листе и всех последующих, вверху нужно написать: «Продолжение таблицы…» .
Поэтому давайте разбираться, как вставить надпись Продолжение таблицы в Ворде. Покажу два способа, используя которые это можно сделать. У меня установлен Ворд 2010, все рекомендации подойдут, если Вы пользуетесь 2007, 2013 или 2016 Вордом. Если же у Вас установлен 2003 Ворд, тогда делается все так же, только название пунктов и их расположение могут немного отличаться.
Для начала, советую включить отображение непечатаемых знаков, чтобы было понятно, где добавится разрыв и стоит знак окончания строки. Если пользоваться Вы ими не привыкли, то после того, как сделаете нужную надпись, эти знаки можно отключить.
Для этого на вкладке «Главная» в группе «Абзац» нажмите на кнопку «Отобразить все знаки» . После этого в документе можно увидеть знаки начало/конец абзаца, пробелы, маркеры для заполнения ячейки текстом и прочее.
Подписываем продолжение таблицы: 1 способ
Открывайте нужный документ и пролистывайте его до той страницы, где есть нужная таблица.
Затем на верхнем листе установите курсор в конец текста в последней правой ячейке и нажмите «Ctrl+Enter» .
Добавится разрыв страницы, и она поделится на 2 части. Ставьте курсор после появившейся фразы, возле черного вертикального маркера, и напечатайте нужный текст.
Добавленный текст автоматически перенесется на второй лист, и необходимая надпись будет именно над той строкой, которая начинается на второй странице.
Данный способ лучше использовать, если у Вас каждые новые данные занимают одну две строки. Если у Вас одна строка в таблице разбита на несколько ячеек, и в каждой много текста, который занимает не 1, а 5-6 строк, тогда воспользуйтесь вторым способом.
Делаем надпись над таблицей: 2 способ
Теперь давайте рассмотрим такой вариант: у Вас большая таблица в документе и в ячейках написано много текста, как в примере. Если просто использовать первый способ, тогда после вставки разрыва, последняя строка автоматически перенесется на второй лист. В результате, на первом листе останется много пустого места, а так делать нельзя, особенно в официальных документах, которые оформляются по ГОСТу.
Кликните мышкой в конце текста в нижней правой ячейке. Затем перейдите на вкладку «Работа с таблицами» – «Макет» и в группе «Строки и столбцы» нажмите на кнопку «Вставить снизу» .
В таблицу добавится еще одна строка. Выделите ее полностью, кликнув по левому полю мышкой напротив нее один раз. Затем на вкладке «Главная» в поле для шрифта напечатайте цифру «2» – это размер шрифта, и нажмите «Enter» .
Строка со второго листа переместится в конец первого. Кликните по правой нижней ячейке (мигающей палочки будет практически не видно, поскольку там выбран размер шрифта «2» ) и нажмите «Ctrl+Enter» .
После этого, таблица разорвется на 2 части. Установите курсор после появившейся фразы там, где стоит вертикальная черная палка – конец абзаца, и напечатайте нужный текст.
В результате, на втором листе будет написано то, что нам нужно. Теперь нужно удалить лишнюю строку. Выделите ее и нажмите «Ctrl+X» .
Вот так получилось все сделать, не перенося последние ячейки с данными с первого листа на второй.
Надеюсь, у Вас все получилось, и теперь написать фразу Продолжение таблицы Вы сможете всего за пару минут.
Как вставить список в таблицу в ворде?
Как сделать список в таблице Ворд?
Нумерация ячеек в таблице в Word
- Выделите ячейки таблицы, которые хотите пронумеровать. Чтобы пронумеровать начало каждой строки, выделите в таблице только первый столбец, щелкнув его верхнюю границу.
- На вкладке Главная в группе Абзац нажмите кнопку Нумерация.
Как вставить готовый текст в таблицу?
Выделите текст, который вы хотите преобразовать, а затем щелкните Вставка > Таблица > Преобразовать в таблицу. В окне Текст в таблицу задайте параметры. В разделе Размер таблицы убедитесь в том, что указанные числа соответствуют требуемому количеству столбцов и строк.
Как добавить номера страниц в ворде?
Вставка номеров страниц
- Щелкните Вставка > Номер страницы, а затем выберите расположение и стиль.
- Если вы не хотите, чтобы номер выводился на титульной странице, установите флажок Особый колонтитул для первой страницы.
Как составить содержание в ворде?
- Щелкните место, где требуется вставить оглавление — как правило, в начале документа.
- Щелкните Ссылки> Оглавление, а затем выберите из списка стиль Автоматическое оглавление. Примечание: Для стиля Ручное оглавление Word не создает оглавление на основе заголовков и не может обновлять его автоматически.
Как вставить в таблицу скопированный текст?
Как скопировать и вставить текст
- Выделите текст, который необходимо скопировать.
- Нажмите команду Копировать на вкладке Главная. …
- Поместите курсор в том месте, куда необходимо вставить текст.
- Нажмите Вставить на вкладке Главная.
- Скопированный текст появится.
Как вставить в таблицу список?
Выделите текст, который должен быть преобразован в таблицу. На вкладке Вставка группы Таблицы нажимаем на кнопку Таблица, из выпадающего меню выбираем пункт Преобразовать в таблицу……Редактирование каркаса таблицы
- вставить сверху;
- вставить снизу;
- вставить слева;
- вставить справа.
Как скопировать таблицу в ворде и перенести в Ворд?
Используем «Ctrl+C», чтобы скопировать или «Ctrl+X», чтобы вырезать. И в нужном месте — «Crtl+V», чтобы вставить. Покоряйте Word и до новых встреч!
Как скопировать содержание в ворде?
Копирование страницы в одностраничном документе
- Нажмите клавиши CTRL+A, чтобы выделить весь текст в документе. Совет: Для этого также можно установить курсор в левом поле и быстро щелкнуть левую кнопку мыши три раза подряд.
- Нажмите клавиши CTRL+C, чтобы скопировать весь выделенный фрагмент.
Как перенести таблицу в ворде с одной страницы на другую?
Выполняется это одновременным нажатием клавиш Ctrl+Enter, при курсоре, установленном в строку, которую намереваемся перенести. Вторая часть таблицы переместится на новую страницу, перейдя на которую нажатием кнопки Enter, можно вписать «Продолжение…», вставить дополнительную строку и пронумеровать ее ячейки.
Как поместить большую таблицу на одной странице в ворде?
Уменьшение листа до одной страницы
- Откройте вкладку Разметка страницы. …
- Выберите вкладку Страница в диалоговом окне Параметры страницы.
- Установите переключатель разместить не более чем на в разделе Масштаб.
- Чтобы напечатать документ на одной странице, введите 1 в поля ширины и высоты.
Как сделать так чтобы таблица не выходила за поля?
Ручное изменение ширины столбцов
Вы можете вручную изменить ширину таблицы до любого нужного вам размера. Для этого наведите курсор на таблицу, после чего в правой части появится белый квадратик, который означает нижний правый край таблицы. Схватите его и тяните, пока размер таблицы не будет подходящим.
Как убрать разрывы в таблице Ворд?
Управление разбиением таблицы на части
- Щелкните в любом месте таблицы.
- В разделе Работа с таблицами откройте вкладку Макет.
- В группе Таблица нажмите кнопку Свойства и откройте вкладку Строка.
- Снимите флажок Разрешить перенос строк на следующую страницу.
Как делается такое копирование?
Чтобы скопировать таблицу из одной программу в другую, нужно проделать простой перечень процедур:
- Выделите в документе Word все столбцы и строки той таблицы, которая будет копироваться в новую программу.
- Нажмите комбинацию Ctrl+С, чтобы сохранить таблицу в буфере обмена.
- В программе Excel выделите самую левую ячейку в верхнем ряду. При этом перед тем, как вставлять туда таблицу, обязательно убедитесь в том, что данная область является пустой. Данные из ячеек таблицы, созданной в программе Word, полностью заменят те данные, которые на данный момент будут присутствовать в ячейках. В случае необходимости перед проведением копирования рекомендуется посмотреть таблицу в Word, чтобы проверить ее размеры.
- Посмотрите в меню Главная, после чего кликните на Буфер обмена и выберите пункт Вставить. Стоит отметить, что для простоты можно использовать также простую комбинацию клавиш Ctrl+V.
- Для того, чтобы исправить изначальное форматирование, кликните на Параметры вставки возле вставленной таблицы, после чего кликните на Использовать форматы конечных ячеек, если вы хотите дальше работать с форматированием Excel, или же выбирайте пункт Сохранить исходное форматирование, чтобы оставить таблицу такой, как есть.
Как говорилось выше, Excel вставить содержимое ячеек из программы Word в каждую отдельную ячейку. После вставки таблицы можно будет распределять данные по дополнительным ячейкам при помощи команды Текст по столбцам.
Первый взгляд на электронные таблицы Excel
Именно табличный редактор Excel был создан не только для записи информации в табличном виде, но и для обработки этой информации максимально удобными способами. Поэтому таблицы Excel называют также умными, либо электронными. Давайте рассмотрим некоторые примеры.
Для начала откроем редактор Excel. Перед нами будет пустая таблица, иначе называемая в экселе «лист». То есть мы видим пустой лист, который уже изначально выглядит как таблица с колонками и строками (рис. 13).

Рис. 13. Пустой лист таблицы Excel.
На пустом листе каждая строка таблицы имеет свой номер – это цифры от 1 до 7 (1 на рис. 13). Также видно, что колонки таблицы имеют имена (не цифры) – это латинские буквы от A до G (на рисунке немного «проглядывает» колонка с именем H) (2 на рис. 13). Соответственно, каждая клетка такой таблицы имеет свое уникальное имя. Например, клетка, где сейчас стоит курсор (он выглядит как прямоугольник, величиной с клетку) именуется B2.
Пытливый читатель скажет, мол, эка невидаль, таблица размером 7 на 7, а говорили про огромные по размеру таблицы. Соглашусь, но не совсем. Мы сейчас видим только часть пустого листа Excel. Достаточно подвигать вправо-влево горизонтальный движок (3 на рис. 13) или вверх-вниз вертикальный движок (4 на рис. 13), как перед нами появятся остальные клетки (строки, столбцы) таблицы. Фактически, мы имеем дело с бесконечной таблицей! Попробуйте «долистать» до ее границы! Получилось?!
Ввод текста в Excel
Давайте заполним пустой лист, то есть, занесем в него данные. Какие? Да тех же 2-х учеников для начала, именно тех, кого мы уже заносили в таблицу в текстовом редакторе Word. Данные вводятся следующим образом. Курсор (прямоугольник, размером с клетку таблицы) устанавливаем на нужную клетку таблицы с помощью клика левой кнопкой мышки. Затем с помощью клавиатуры вводим данные, предназначенные для выделенной (обозначенной) клеточки таблицы.
Курсор на рис. 13 у нас стоит на клеточке B2. Вот именно в эту клетку введем фамилию «Иванов», фамилию первого ученика. Получится следующая картинка (рис. 14).

Рис. 14. Ввод данных в клетку B2 таблицы Excel.
Затем нажмем на клавишу «Enter», завершая этим нажатием ввод данных. Курсор автоматически переместится на клетку, расположенную ниже – на клетку B3 таблицы Excel. В эту клеточку мы вводим фамилию второго ученика «Петрова». И опять нажимаем на «Enter», завершая тем самым ввод данных в клетку таблицы (рис. 15).

Рис. 15. Итоги ввода данных в клетки таблицы B2 и B3 в электронных таблицах Excel.
И теперь аналогично заполняем клетки таблицы C2, C3, D2, D3, E2, E3, F2, F3.
Ввод номера телефона со знаком «+» в Excel
Некоторые трудности испытаем при вводе номеров телефонов. Если в начале клетки ввести знак «+», то Эксель воспринимает его как символ сложения, поэтому итоги ввода будут искажены. Чтобы этого не произошло, нам надо указать редактору Excel, что мы не собираемся ничего складывать. Нам нужно просто ввести данные, «как они есть».
Для указания, что любые данные нужно вводить без искажений, просто как текст, тогда перед плюсом (или перед любым другим первым символом) нужно ввести знак апострофа «’». Этот знак находится там же, где клавиша с русской буквой «э», но только для ввода апострофа нужно клавиатуру переключить на английский язык, на английскую раскладку.
В итоге, если постараться, получится следующая таблица с введенными в нее данными на 2-х учеников (рис. 16):

Рис. 16. Таблица Excel с введенными в нее данными на 2-х учеников.
На этом «тяжкий», ручной труд по заполнению таблицы, в общем-то, завершен. Это, повторюсь, самая трудная и долгая часть – ввести исходные данные. Кстати, данные можно вводить не вручную, а из того же текстового редактора Word путем копирования таблицы Word в буфер обмена и заполнения таблицы в табличном редакторе Excel. Но пока остановимся на том, что у нас получилось – на ручном вводе данных.
Для пытливых читателей также могу предложить ввести данные в клетки B1, C1, D1, E1 и F1 – это будут заголовки столбцов таблицы. Затем эти клетки можно выделить, продвинув по ним курсор мышки (клетки станут синими), и затем сделать в этих клетках шрифт полужирным, чтобы получились настоящие заголовки (рис. 17).

Рис. 17. Таблица экселя с заголовками столбцов и с введенными в нее данными на 2-х учеников.
Кто не смог ввести данные в заголовке таблицы или не смог выделить их полужирным шрифтом, не страшно. Нам для дальнейшего изучения возможностей экселя заголовки столбцов не нужны, они нужны лишь «для красоты», не более того.
Как написать продолжение таблицы сверху?
Открывайте нужный документ и пролистывайте его до той страницы, где есть нужная таблица. Затем на верхнем листе установите курсор в конец текста в последней правой ячейке и нажмите «Ctrl+Enter». Добавится разрыв страницы, и она поделится на 2 части.
Как сделать надпись над таблицей?
Поставьте курсор ввода в первую строку таблицы и нажмите клавишу Enter . Таблица сместилась вниз документа, теперь можно печатать нужный текс т. Другой вариант, как можно вставить текст перед таблицей. Нажимаем левой кнопкой мыши на значок крестика и смещаем таблицу.
Как перенести таблицу в ворде и написать продолжение таблицы?
Как разделить таблицу в Word
- Поместите курсор в строку, которая должна стать первой строкой второй таблицы. В представленном примере это третья строка. …
- На вкладке МАКЕТ в группе Объединение выберите команду Разделить таблицу. Таблица будет разделена на две части.
Как подписать таблицу сверху?
- Выберите объект (таблицу, формулу, рисунок или другой объект), к которому вы хотите добавить подпись.
- На вкладке Ссылки в группе Названия выберите команду Вставить название.
- В списке Подпись выберите название, которое наилучшим образом описывает объект, например «Рисунок» или «Формула».
Как поставить пробел перед таблицей?
Если вы хотите вставить текст перед таблицей, расположенной в верхней части страницы, щёлкните в первой ячейке таблицы, перед любым содержимым этой ячейки, после чего нажмите Enter или OptionAlt+Enter .
Как в ворде сделать надпись над таблицей?
Надпись к таблице в Ворде по ГОСТу
Для этого нужно щелкнуть левой кнопкой мышки по маркеру перемещения (крестик в верхнем левом углу). После этого вызываем контекстное меню нажатием правой клавиши мышки (курсор при этом находится на табличном поле). В выпавшем окне выбираем строку «вставить название» (см.
Как написать текст перед таблицей в Ворде?
Поставьте курсор ввода в первую строку таблицы и нажмите клавишу Enter . Таблица сместилась вниз документа, теперь можно печатать нужный текст. Другой вариант, как можно вставить текст перед таблицей. Нажимаем левой кнопкой мыши на значок крестика и смещаем таблицу.
Как написать продолжение таблицы на следующей странице?
Подписываем продолжение таблицы: 1 способ
Открывайте нужный документ и пролистывайте его до той страницы, где есть нужная таблица. Затем на верхнем листе установите курсор в конец текста в последней правой ячейке и нажмите «Ctrl+Enter». Добавится разрыв страницы, и она поделится на 2 части.
Как написать продолжение таблицы в Word?
Делаем продолжение таблицы в Microsoft Word
- Установите курсор в последней ячейке последней строки той части таблицы, которая находится на первой странице. …
- Добавьте в этом месте разрыв страницы, нажав клавиши “Ctrl+Enter”.
Как правильно оформить продолжение таблицы?
В случае необходимости переноса название таблицы следует разместить над первой частью таблицы без проведения нижней горизонтальной черты, которая разделяет ее от первой части. Над оставшимися частями таблицы на другой странице слева помещают фразу «Продолжение» с номером таблицы (к примеру, «Продолжение таблицы 2).
Как написать заголовок в таблице?
Кроме того, вы можете использовать следующий подход:
- В таблице щелкните правой кнопкой мыши строку, которую вы хотите повторить, и выберите пункт Свойства таблицы.
- В диалоговом окне Свойства таблицы на вкладке Строка установите флажок Повторять как заголовок на каждой странице.
- Нажмите кнопку ОК.
Как правильно подписывать таблицы?
Размещая собранную и обработанную информацию в таблице, придерживайтесь следующих требований ГОСТа:
- Заголовки начинайте с прописной буквы, подзаголовки – со строчной.
- Заголовки, названия столбцов пишите в единственном числе.
- Точку после заголовков и подзаголовков не ставьте.
Как сделать название таблицы?
Щелкните по ней правой кнопкой мыши и в меню выберите «Вставить название». Откроется диалоговое окно «Название». Если диалоговое окно «Название» не открылось, перейдите на вкладку «Ссылки» и нажмите «Вставить название». В диалоговом окне «Название» в строке «Название» введите название таблицы.
Как поставить курсор под таблицей?
Для вставки абзаца после таблицей необходимо поместить курсор в последнюю ячейку таблицы после любого содержимого ячейки и нажать Alt + ↵ Enter . Данный механизм работает в любом месте документа, но особенно он необходим, когда таблица является последним объектом в документе.
Как сдвинуть таблицу в низ?
- В Режим разметки наведите указатель мыши на таблицу, пока не отобразится маркер перемещения таблицы.
- Удерживайте указатель на маркере перемещения таблицы, пока он не примет вид крестообразной стрелки, а затем щелкните его.
- Перетащите таблицу в новое место.
Создание и форматирование таблиц в Word 2019
- Программное обеспечение
- Microsoft Office
- Создание и форматирование таблиц в Word 2019
Word позволяет делать с таблицами всевозможные забавные вещи. Продемонстрируйте свою организацию и таланты в области сортировки, форматируя и создавая таблицу с помощью инструментов Word’s Table.
Создание таблицы в Word 2019
Таблицы организуют текст в строки и столбцы, что позволяет упростить ввод, редактирование и форматирование текста при правильном размещении его в документе.Таблицы организуют текст в ячейки, где ячейка является пересечением строки и столбца.
Word предоставляет четыре способа создания таблицы:
- Щелкните вкладку «Вставка», щелкните значок «Таблица», а затем выделите количество строк и столбцов для таблицы (до восьми строк и десяти столбцов).
- Используйте диалоговое окно «Вставить таблицу».
- Нарисуйте размер и положение стола с помощью мыши.
- Преобразование существующего текста (разделенного символом-разделителем, например табуляцией или запятой).
Создание таблицы путем выделения строк и столбцов в Word 2019
Создание таблицы путем выделения строк и столбцов может быть быстрым, но при этом размер вашей таблицы ограничивается максимум восемью строками и десятью столбцами. Чтобы создать таблицу, выделив строки и столбцы, выполните следующие действия:
- Щелкните вкладку Вставка.
- Переместите курсор в то место, куда вы хотите вставить таблицу в документе.
- Щелкните значок таблицы. Появится раскрывающееся меню. В раскрывающемся меню «Таблица» отображаются квадраты, обозначающие количество строк и столбцов в таблице.
- Переместите указатель мыши, чтобы выделить количество строк и столбцов, которые вы хотите создать для своей таблицы.
Когда вы выделяете строки и столбцы, Word отображает вашу таблицу прямо в документе, чтобы вы могли точно увидеть, как будет выглядеть ваша таблица.
- Щелкните левой кнопкой мыши, когда вас устраивает размер стола.
Создание таблицы в Word 2019 с помощью диалогового окна «Вставить таблицу»
Создание таблицы путем выделения количества строк и столбцов может быть быстрым, но при этом размер вашей таблицы ограничивается максимум восемью строками и десятью столбцами.Чтобы создать таблицу, указав определенное количество строк и столбцов (максимум до 63 столбцов), выполните следующие действия:
- Щелкните вкладку Вставка.
- Переместите курсор туда, куда вы хотите вставить таблицу.
- Щелкните значок таблицы. Появится раскрывающееся меню.
- Щелкните Вставить таблицу.
Откроется диалоговое окно «Вставить таблицу».
Диалоговое окно «Вставить таблицу» позволяет указать точное количество строк и столбцов.
- Щелкните текстовое поле «Число столбцов» и введите число от 1 до 63 или щелкните стрелку вверх или вниз, чтобы определить количество столбцов.
- Щелкните текстовое поле «Количество строк» и введите число или щелкните стрелку вверх или вниз, чтобы определить количество строк.
- В группе AutoFit Behavior выберите один из следующих переключателей:
- Фиксированная ширина столбца: Определяет фиксированный размер для ширины столбца, например 0,3 дюйма
- AutoFit to Contents: Определяет ширину столбца на основе ширины самого большого элемента, хранящегося в этом столбце
- AutoFit to Window: Расширяет (или сжимает) таблицу, чтобы она соответствовала текущему размеру окна документа
- Щелкните ОК. Word рисует таблицу в документе.
- Создание таблицы в Word с помощью мыши
Рисование таблицы может быть особенно полезно, если вы хотите разместить таблицу в середине страницы и создать строки и столбцы разных размеров.
Рисование таблицы с помощью мыши позволяет создавать ячейки странной формы в таблице.
Чтобы нарисовать таблицу в документе Word, выполните следующие действия:
- Щелкните вкладку Вставка.
- Щелкните значок таблицы. Появится раскрывающееся меню.
- Щелкните «Нарисовать таблицу». Указатель мыши превращается в значок карандаша.
- Переместите указатель мыши в то место, где вы хотите нарисовать таблицу, удерживайте левую кнопку мыши и перетащите мышь, чтобы нарисовать таблицу. Word рисует прямоугольную пунктирную рамку, чтобы показать, где будет отображаться ваша таблица.
- Отпустите левую кнопку мыши, когда вас устраивают размер и положение стола.
- Нарисуйте границы строк и столбцов таблицы:
- Чтобы нарисовать вертикальные линии в таблице, переместите указатель мыши в верхнюю или нижнюю часть таблицы, удерживайте левую кнопку мыши и перетащите мышь вверх и вниз.
- Для рисования горизонтально
Работа с таблицами в Ворде
После вставки элемента производится его заполнение и редактирование. Одной из наиболее часто используемых опций является добавление или удаление строк и столбцов. Выполнить задачу можно так:
- Поставить курсор в ячейку, рядом с которой необходимо расширить пространство.
- Перейти на вкладку «Макет».
Воспользоваться одним из предложенных вариантов в графе «Строки и столбцы». Дополнительные элементы можно вставлять снизу или сверху, слева или справа. Эти же опции можно найти в контекстном меню, кликнув ПКМ по ячейке и наведя курсор на «Вставить».
Удаление лишнего пространства выполняется похожим образом – на верхней панели выбирается кнопка «Удалить», после чего уточняется элемент. Также действие присутствует в контекстном меню.
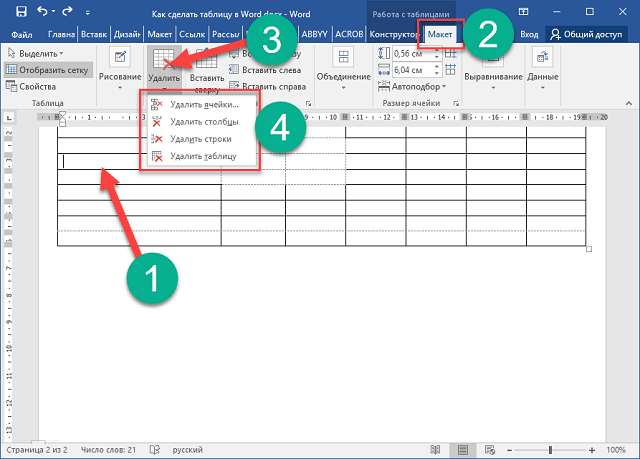
Чтобы объединить две находящиеся поблизости ячейки, нужно их выделить и нажать ПКМ. В появившемся меню выбрать строку «Объединить». При разделении потребуется указать число строк и столбцов, которые будут добавлены в таблицу.
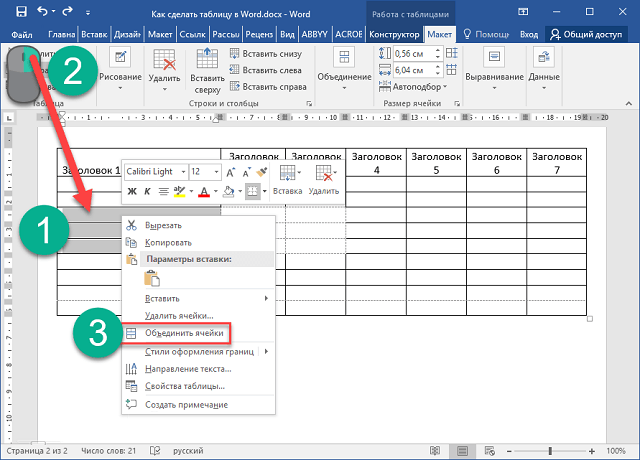
Все элементы форматирования текста применимы и в таблицах Ворд. Выделив текст и перейдя на главную вкладку, можно изменить размер шрифта и его цвет, выставить выравнивание, добавить нумерованный список, настроить интервал. Высота и ширина ячеек изменяется путем перетаскивания границ. Более детальные параметры можно увидеть, выбрав в контекстном меню пункт «Свойства таблицы».
Довольно востребованным инструментом является «Выравнивание текста». С его помощью получится расположить надписи не только в горизонтальной, но и вертикальной плоскости. Переключение производится кликом на миниатюры в соответствующей графе вкладки «Макет».
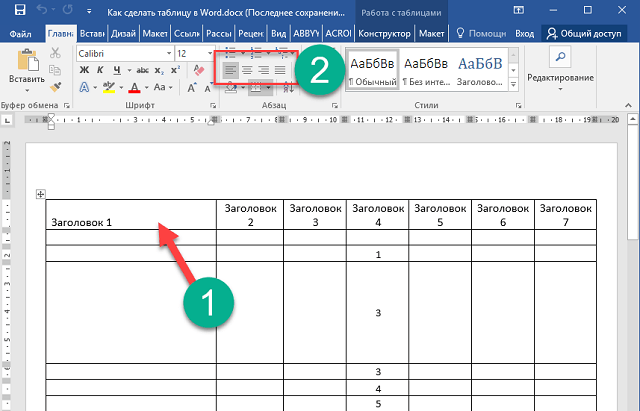
Добавить таблицу в программе Word достаточно просто. Справиться с задачей сможет даже начинающий пользователь компьютера. Настройка параметров, а также изменение размера производится в визуальном режиме, путем выбора опций из верхней панели или перетягивания границ. Большинство необходимых функций собрано в контекстном меню, появляющемся после клика ПКМ по определенной ячейке. Режим рисования позволит создать сложную таблицу без лишних заморочек с разделением и объединением элементов.
Вставка списка иллюстраций
Вы можете упорядоствовать рисунки, рисунки или таблицы в документе Word, создав список рисунков, как осодержимого. Сначала добавьте подписи к рисункам, а затем используйте команду «Список иллюстраций» на вкладке «Ссылки».Word затем выполняет поиск подписей в документе и автоматически добавляет список иллюстраций, отсортировали по номерам страниц.
Подготовка
Прежде чем создавать список иллюстраций, необходимо добавить подписи для всех иллюстраций и таблиц, которые вы хотите включить в список иллюстраций. Дополнительные сведения см. в теме «Добавление, форматированиеи удаление подписей в Word».
Вставка списка иллюстраций
Щелкните в том месте документа, куда нужно вставить список иллюстраций.
На вкладке Ссылки нажмите кнопку Список иллюстраций.
Примечание: Если Word документа не развернуть, возможно, не отображается параметр «Вставка оставки». В некоторых свернутом представлении видна только значок «Вставка описи» .
Настройте формат и параметры в диалоговом окне Список иллюстраций. Нажмите кнопку ОК.
Обновление списка иллюстраций
После добавления, удаления, изменения или перемещения подписей используйте окно Обновить таблицу, чтобы отразить изменения в списке иллюстраций.
Щелкните список иллюстраций в документе. Будет выделена вся таблица.
Выберите Ссылки> Обновить таблицу.
Примечание: Команда Обновить таблицу становится доступной только в том случае, если щелкнуть список иллюстраций. Для обновления списка иллюстраций вы также можете нажать F9.
Выберите Обновить в диалоговом окне Обновление списка иллюстраций.
Выберите Обновить только номера страниц, если необходимо изменить номера страниц.
Выберите Обновить целиком, если вы переместили рисунки или изменили подписи.
Редактирование каркаса таблицы
Изменить внешний вид данного элемента можно различными способами. Рассмотрим их более внимательно.
Как добавить новые строки и столбцы
Это можно сделать следующими действиями:
- Откройте в меню раздел «Макет».
- Выберите нужный инструмент:
- вставить сверху;
- вставить снизу;
- вставить слева;
- вставить справа.
При добавлении новых колонок нужно быть очень внимательным
Важно посчитать, хватит ли места. Поскольку если таблица и так большая (она занимает всё расстояние между границами листа), то для новых элементов часть пространства переносится с уже существующих
В итоге может произойти искажение внешнего вида. Таким образом, вы сможете потерять красивую таблицу. Поэтому будьте очень внимательны.
Те же самые манипуляции можно выполнить и при помощи контекстного меню.
- Сделайте правый клик на любую ячейку.
- Выберите пункт «Вставить».
- Затем вы увидите точно такие же одинаковые варианты добавления новых элементов.
Удаление строк и столбцов
Если в процессе заполнения таблицы вы увидели, что у вас остались пустые или ненужные клетки, вы всегда можете избавиться от них. Для этого необходимо:
- Перейти в нужное место.
- Открыть вкладку «Макет».
- Кликнуть на иконку «Удалить».
- Затем вы сможете удалить:
- текущую ячейку;
- столбец, в котором вы находитесь;
- строку, в которой расположена активная клетка;
- таблицу целиком.
Как правило, разработчики Microsoft любят дублировать различные функции на панели инструментов и в контекстном меню. И этот случай не исключение.
Если вы кликните правой кнопкой мыши по какой-нибудь клетке, то увидите контекстное меню. В нём нужно будет выбрать пункт «Удалить ячейки».
Затем нужно будет указать, что и как именно необходимо удалить:
- со сдвигом влево;
- со сдвигом вправо;
- всю строку целиком;
- весь столбец целиком.
Объединение ячеек
Объединить клетки довольно просто.
- Выделите нужный диапазон элементов.
- Кликните правой клавишей мыши по указанной области.
- В контекстном меню выберите указанный пункт.
- Благодаря этому вы смогли соединить выделенные ячейки.
Те же самые действия можно сделать и при помощи панели инструментов. В этом случае ход действий будет таков:
- Выделяем нужные ячейки.
- Открываем в меню раздел «Макет».
- Кликаем на иконку «Объединение».
- Нажимаем на пункт «Объединить ячейки».
Результат будет точно таким же. Вы можете использовать то, что удобнее всего вам.
Как разбить ячейки
Объединять ячейки мы научились. Теперь разберемся с тем, как их разорвать на несколько составляющих.
В этом случае от вас требуются следующие действия.
- Кликните правой кнопкой мыши на ячейку, с которой мы работали ранее.
- Выберите пункт «Разделить ячейки».
- Затем нужно проставить желаемое количество строк и столбцов.
- Для продолжения кликните на кнопку «OK».
- Результат будет следующим.
Мы уже ранее говорили, что в редакторе Word многие функции дублируются в разных меню. То же самое и тут. Некоторым людям намного удобнее пользоваться панелью инструментов, чем контекстным меню.
В этом случае инструкция выглядит следующим образом.
- Выберите другую ячейку.
- Откройте вкладку «Макет».
- Нажмите на инструмент «Объединение».
- Кликните на кнопку «Разделить ячейки».
- Затем необходимо указать нужное число столбцов и строк. Менять значения можно стрелками или вручную.
- Для сохранения нажмите на «OK».
- В итоге вы увидите следующее.
