Huawei e3372 / e3372h
Содержание:
2. Balong Flash / Прошивка под mac, linux, windows
Для прошивки под Linux используется утилита balong_flash.
- https://github.com/forth32/balongflash (Программа для прошивки модемов фирмы Huawei на чипсете Balong v7)
- https://github.com/forth32/balong-fbtools (Утилиты для работы с flash модемов на платформе Balong)
- https://github.com/forth32/balong-usbdload (Утилита для аварийной USB-загрузки модемов на чипсете Balong V7)
- https://github.com/forth32/balong-nvtool (Утилита для обработки образов NVRAM устройств на чипсете Hisilicon Balong)
В отличие от Linux, нa Macintosh адрес, скорее всего, будет не , а .
Достоверно узнать адрес устройства можно с помощью команды .
4. Полезные и интересные АТ-команды и настройка конфигурации модема
NVRAM
В модеме имеется хранилище различной конфигурационной информации — NVRAM. Оно организовано в виде набора записей переменной длины. Каждая запись имеет номер — от 0 до 65535, но не все номера записей физически присутствуют в модеме.
Чтобы узнать длину конкретной записи, используется команда:
— номер записи. В ответ модем выдает ее длину:
Посмотреть содержимое конкретной записи можно командой:
— смещение от начала записи до интересующего нас фрагмента (0 — с начала)
— длина выводимого фрагмента, должна быть не больше полной длины записи минус смещение.
Пример:
Поиск базовых станций сотовой связи
Данный модем обладает уникальным свойством — он умеет делать поиск всех окружающих базовых станций (БС). Причем не только БС оператора вставленной в него симкарты, а вообще все БС всех операторов, сигнал от которых достигает антенны модема. Для каждой найденной БС выводится ее CID и уровень принимаемого от нее сигнала. Это позволяет выбрать оператора с наивысшим уровнем сигнала, а также выбрать конкретную БС для наведения на нее внешней антенны. Единственный недостаток данного модема — он умеет искать только БС 2G и 3G. LTE-соты искать он не умееет.
Если в округе имеется сигнал LTE, то следует перевести модем в режим 2G3G командой AT^SYSCFGEX=»0201″,3FFFFFFF,1,2,800C5,, или в настройках веб-интерфейса.
Также обратите внимание, что эту команду можно ввдить только через порт управления (PCUI). Если ее ввести через порт, предназначенный для установки РРР-соединения (modem), то команда будет выдавать пустой ответ (просто ОК и все).
Формат команды:
AT^NETSCAN=num,level,mode
num — число находимых БС, от 1 до 20
Если будет найдено больше num БС, то станции с самым слабым сигналом будут исключены из списка
level — минимальный уровень сигнала БС, включаемых в список. Задается в дБ, от -110 (самый низкий уровень) до -47 (самый высокий уровень). Станции с уровнем сигнала меньше level в список включаться не будут.
mode — тип БС. 0 -поиск 2G-станций, 1 — поиск 3G-станций.
Пример команды:
В этом примере заказывается поиск 3G БС с уровнем сигнала не ниже -108 дБ. Результат выдается в виде списка, отсортированного по уровню сигнала. Самая верхняя БС — самая мощная, нижняя — самая слабая. Формат элемента списка:
По результатам данного примера можно сделать вывод, что самый сильный сигнал в данной местности — у МТС, а антенну надо направлять на БС с CID=8b77 LAC=1e7e. Координату БС можно посмотреть на сайте xinit.ru.
Подключение и управление
Модель модема Huawei E3372, как и любые другие устройства USB настраиваются через веб-интерфейс или фирменную утилиту оператора.
Приступать к настройке необходимо с сопряжения маршрутизатора с персональным компьютером. Алгоритм действий следующий:
- Разобрать роутер, сняв заднюю крышку, и в слот установит sim-карту.
- После того как компьютер запустится, к нему можно подключать модем через один из портов.
- По истечении небольшого промежутка времени на модеме замерцает индикатор голубого цвета вместо зеленого. Это означает, что операционная система ПК распознала устройство.
Обратите внимание: если сопряжения не произошло, нужно переставить устройство в другой порт. Следующий этап — установка программных компонентов (драйверов и утилиты)
Как только модем будет опознан, на экране отобразится окно мастера инсталляции программного обеспечения модема
Следующий этап — установка программных компонентов (драйверов и утилиты). Как только модем будет опознан, на экране отобразится окно мастера инсталляции программного обеспечения модема.
Важно: чтобы разблокировка/установка устройства прошла успешно, нужно убедиться, что на ПК не установлены приложения от других модемов, используемых ранее. Если такие есть, их обязательно надо удалить
Если модем самостоятельно не запустил установку программного обеспечения, это нужно сделать вручную с использованием проводника Windows. Наименование приложения будет зависеть от используемого оператора, но алгоритм установки везде идентичен.
- Закрыть все окна, открытые на персональном компьютере, и на начальном экране ПО кликнуть «Next».
- Мышкой прокрутить вниз и согласиться с условиями соглашения, нажав на кнопку «I Agree».
- При необходимости можно установить другой каталог, в котором будут сохраняться все файлы программного обеспечения. Для этого нужно нажать «Browse» и через открывшийся список выбрать подходящее. Кликнуть «Next».
- Чтобы запустить установку приложения, нужно нажать «Install».
Дождаться завершения установки и кликнуть на «Finish», в противном случае окно программы не откроется.
Вход в настройки модема
Настроить USB-маршрутизатор можно непосредственно в фирменной утилите, которая была установлена немного ранее, или же через веб-интерфейс производителя.
- Для входа в панель управления нужно открыть любой браузер, установленный на ПК. После чего в адресной строке указать адрес — 192.168.8.1. Настройки отобразятся, даже если нет подключения к интернету.
- На экране отобразится приветствие, для идентификации нужна авторизация. По умолчанию логин и пароль — admin, admin. При желании имя пользователя и пароль можно изменить.
На этом все, перед пользователем открыты все функциональные возможности устройства.
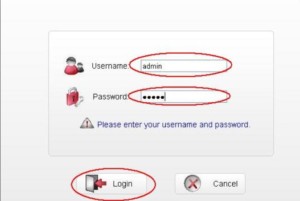
Настройка интернет
На главном экране будет отображаться текущая скорость соединения, трафик (полученный/отправленный), а также продолжительность сессии. Приступая к настройке роутера в запущенной оболочке, нужно:
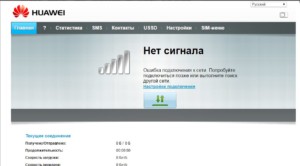
- На верхней панели перейти во вкладку «Настройки» или же кликнуть на «Настройки подключения» в центре окна.
- На первой открывшейся странице нужно активировать передачу данных для мобильного подключения, при условии, что оно отключено. В зависимости от выбранного трафика включают или отключают роуминг.
- Наиболее важная часть — управление профилями. При первом включении модем самостоятельно настраивает профиль с учетом вставленной в него сим-карты.
- В следующем окне требуется ввести название профиля и точку доступа. Вся информация должна содержаться в договоре между провайдером и пользователем. Изменения надо сохранить.
- В параметрах сети нужно указать тип, к которому необходимо подключиться: LTE (4G) или UMTS (3G). Если пользователь часто перемещается, предпочтительнее установить режим «Авто».
- В окне с параметрами безопасности деактивируют сетевой экран — «Брандмауэр».
- В завершении необходимо обязательно вернуться на главный экран, где должен начать отображаться статус «Подключено». Количество отображающихся полос указывает на качество интернет-соединения.
Если интернет не подключился, нужно проверить все параметры, возможно, где-то была допущена ошибка.
Технические характеристики
Huawei E3372 — это компактное устройство, которое способно работать в сетях 2G, 3G, 4G. Отдельно можно приобрести модем, брендированный для операторов мобильной связи, например Tele2, Билайн и Мегафон. Маршрутизатор имеет привлекательный внешний вид и благодаря конструкторским решениям легко подключается к разным гаджетам посредством USB-порта.

Самые высокие скоростные показатели можно увидеть в сетях 4G Cat4 DL. Здесь устройство способно принимать пакеты информации со скоростью до 150 Мбит/с, а отдача не превышает 50 Мбит/с.
В обычных сетях LTE у роутера показатели скорости достигают 7-40 Мбит/с во время скачивания и до 6 Мбит/с на отдаче. В режиме 2G скорость колеблется в пределах 230-240 Кб/с.
Устройство может работать со всеми версиями операционной системы Windows, MAC. Сложностей в настройке WiFi возникнуть не должно, веб-интерфейс устройства прост и понятен. С помощью панели управления можно разблокировать проверку пароля, перепрошить устройство, выбрать соединение и т.д.
Huawei 3G / 4G modem обладает следующими техническими характеристиками:
| Производитель | Huawei |
| Модель | E3372h-153 |
| Масса | Менее 35 г |
| Форм-фактор | USB-модем |
| Интерфейс | USB 2.0 |
| Поддерживаемые операционные системы | Windows XP, Vista, 7, 8, 8.1, 10; МАС OS |
| Слот для sim-карт | да |
| Слот для карты MicroSD | да |
| Стандарты связи | GSM: 850 / 900 / 1800 / 1900 UMTS: 900 / 2100 FDD: DD800 / 900 / 1800 / 2100 / 2600 |
| Встроенные/внешние антенны | нет |
| Интерфейс для внешней антенны | TS-5×2 |
| Скорость | 2G: передача данных по стандарту EDGE на скорости до 236,8 Кбит/с HSUPA: 7.2 / 5.76 Мбит/с UMTS (DCHSPA+): 42 / 5,76; 21 / 5,76; 14 / 5,76 Мбит/с LTE FDD: Cat4 загрузка 150 Мбит/с, отдача 50 Мбит/с |
Фиксация на возвышенности возможна с помощью универсальных USB-удлинителей, они сейчас довольно распространены. Лучше отдавать предпочтение модификации с экранированной поверхностью
Модем Huawei E3372 в работе
Факторов, которые влияют на показатели максимальной скорости подключения, много. Основной из них — покрытие используемого оператора в конкретном месте. Вместе с тем стоит отметить, что у абсолютных лидеров мобильных операторов — Мегафон, Билайн и МТС качество покрытия отменное практически по всей территории России.
Что касается слота для флеш-накопителя, то это функциональное и полезное дополнение. Туда можно установить карту памяти и использовать как устройство 2-в-1 — модем и флеш-накопитель. Максимальный объем памяти — 32 Гб. Слот для sim-карты тоже может быть полезен.
Модем Huawei E3372 — это функциональное и технически оснащенное устройство, которое отменно справляется со своей задачей и стоит небольших денег, в отличие от более разрекламированных брендов. Помимо этого, устройство просто настраивать, не будет необходимости обращаться за помощью в сервисные центры.
TL;DR
Что я сделал, чтобы подружить модем с антенной?
- Взял стоковый модем, запустил виртуалку 2015 года с WindowsXP (песочницу), там уже были дрова Huawei, но в Мобильном ассистенте общаться с модемом не удалось.
- Скачал c 4pda Pupdatewiz и подходящую прошивку.
- Запустил Pupdatewiz — вуаля!
После прошивки стало:
- Выключил винду, на маке использовал mode_switch и переключил модем на вечный debug mode.
- Снова загрузил винду, в ней стал доступен Терминал.exe.
Вот этими командами восстанавливается убитая в ходе прошивки имеюшка. Тут как повезет либо , либо . Первая команда, как я понял, не всегда доступна, для успешного использования в второй надо предварительно воспользоваться утилитой imei_converter и вместо нулей записать то что надо. Команда нужна имхо для применения долгосрочной записи в NVRAM.
Код imei_converter.c приведен ниже:
#include <stdio.h>
#include <string.h>
int main(int argc, const char *argv[]) {
int i;
const size_t imei_length = 15;
if (argc == 2 && strlen(argv) == imei_length)
{
for (i = ; i < imei_length; i++)
{
printf("0%i ", argv - '0');
}
printf("00");
return ;
}
else
{
printf("Usage: imei_converter imei\n");
return -1;
}
}
- На фоне модем плевался мне подобными сообщениями в терминал:
Последнее событие — событие IMSI Attach.
- Но под виндой сидеть было грустно. После перепрошивки на маке/линуксе можно сделать telnet 192.168.8.1 и засылать AT-команды в либо просто слушать
Первый способ — если не нужен интерактив
Второй способ — двухсторонний обмен с модемом, он не очень удобен, т.к. обычно происходит много событий.
Наиболее удобная для меня система — слушать события в отдельном терминале, а в другом кидать команды:
- RSRP, SINR и все-все-все
RSRP – средний уровень сигнала принимаемого с базовой станции оператора. Измеряется по логарифмической шкале в дБм (dBm) и отображается в виде отрицательных значений. Чем значение ближе к нулю, тем выше уровень принимаемого сигнала. Например, значение сигнала RSRP равное -65 dBm, намного лучше, чем значение -97 dBm.
SINR — отношение уровня полезного сигнала к уровню шума (соотношение сигнал/шум). Измеряется в дБ (dB). Чем выше данное значение, тем лучше качество сигнала. При значениях SINR ниже 0 скорость подключения будет очень низкой, т.к. это означает, что в принимаемом сигнале шума больше, чем полезной части.
Считается, что параметр сигнал\шум (SINR) в ряде случаев может быть важнее, чем уровень сигнала. При SINR в интервале 15-20 (dB) модем выдаст все, на что способна данная БС, даже при посредственном, около -70…-80 dBm, уровне RSRP, если сама БС окажется не перегружена в момент тестирования.
Показатели качества принимаемого сигнала
| Значения параметров | RSSI | SINR (Ec/Io) |
|---|---|---|
| Отличные | -30…-50 dBm | 30 dB и выше |
| Хорошие | -50…-70 dBm | от 20 dB до 30 dB |
| Удовлетворительные | -70…-85 dBm | от 10 dB до 20 dB |
| Плохие | -85…-110 dBm | менее 10 dB |
Внешний вид и компоновка элементов
Модем Хуавей 4G 3372 имеет корпус миниатюрных размеров, что позволяет устройство брать владельцу куда угодно. Обтекаемые формы позволяют класть его даже в небольшие карманы.
Основная дизайнерская концепция — изогнутые и плавные линии. Сам корпус изготовлен из качественного пластика, поверхность матовая. Одна грань «коробка» оснащена двумя отсеками для антенных коннекторов типа TS-5.
Если сместить верхнюю часть маршрутизаторов, устройство раскроется. Внутри пользователь увидит два слота, предназначенных под microSD и sim-карту.
Выпускается 3G модем Huawei в белом и черном цвете. Размеру следующие: 88 мм*28 мм*12 мм (В*Ш*Т соответственно).

