Обзор-сравнение приставок xiaomi mi box android tv
Содержание:
- Установка приложений
- Устанавливаем приложение через APK файл на приставке Xiaomi Mi TV Stick
- Что делать после настройки и как пользоваться Xiaomi Mi Box S?
- Как настроить Mi box s? Последовательность
- Первое включение
- Полная настройка Mi Box
- Настройка Xiaomi Mi Box для работы Smart TV по локальной сети
- Почему не подключается Bluetooth устройство? Ошибка «Не удалось подключиться»
- Аппаратная платформа
- Как подключается приставка к телевизору
- Как работает Mi Box S
- Настройка Xiaomi Mi Box S
- Xiaomi Mi Box 4: Тесты производительности
- Внешний вид устройства и комплектация
- Дизайн
- Как узнать Billing Address пластиковой карты?
- Установка браузера с флешки через apk файл на приставку Xiaomi Mi Box S
- Интерфейс ТВ-приставки
- Как подключить и настроить ТВ приставку Сяоми
- Итоги
Установка приложений
Внешность “зеленого робота” на TV приставке сильно отличается от того, что вы привыкли видеть на смартфонах, но это, в данном случае, к лучшему. Лаунчер Android TV идеально адаптирован под большие экраны и управление с ДУ пульта. В предустановленных приложениях находим Spotify, Netflix и Red Bulls TV. Устанавливать приложения можно из имеющегося на ТВ приставке адаптированного Google Play или с флешки в формате .apk. Для второго способа не забудьте установить предварительно файловый менеджер. Выбор программ здесь невелик. В основном, это онлайн-кинотеатры, сервисы IPTV или приложения каналов. Игры тоже есть, хоть их и немного. Если вы хотите, интересующие тайлы можно попытаться установить в виде .apk, но не забывайте, что “железо” здесь не игровое и оно будет накладывать ограничения на ваш выбор.
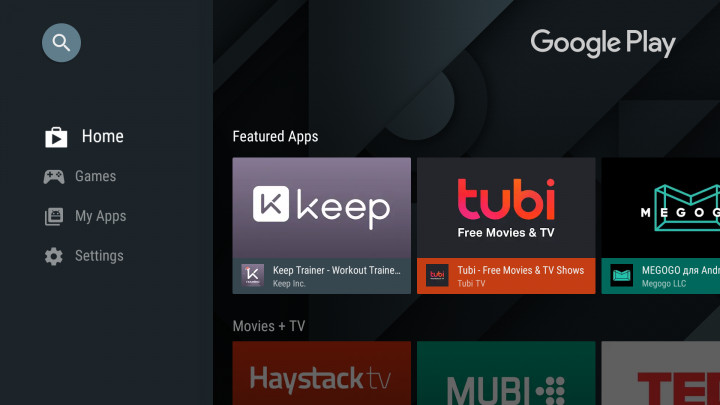
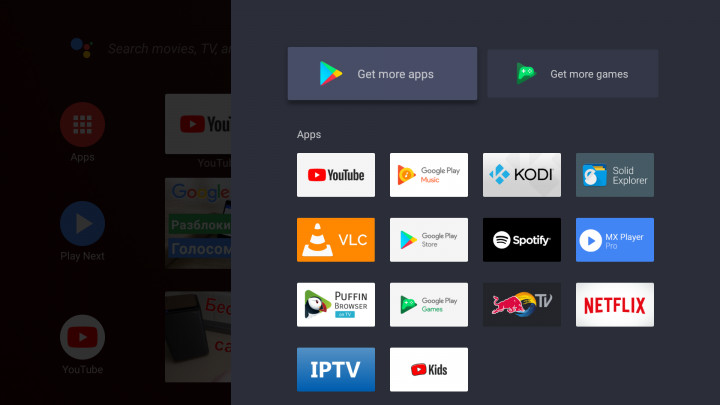
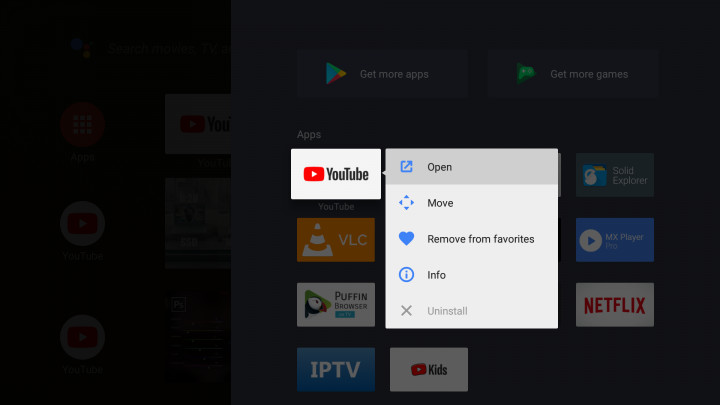
Устанавливаем приложение через APK файл на приставке Xiaomi Mi TV Stick
Например, нам нужно установить HD Videobox. Первым делом на нужно в интернете скачать установочный файл этого приложения. Файл с расширением .apk.
В поиске просто пишем «скачать HD Videobox» и загружаем приложение с любого сайта. Я рекомендую скачивать с 4pda.ru. Просто сохраняем файл на рабочий стол (или куда вам удобно).

Дальше этот файл с компьютера нам нужно загрузить на Google Диск (в аккаунт, под которым вы потом сможет выполнить вход на приставке). В идеале, чтобы это был тот же аккаунт Google, под которым вы вошли на приставке.
Вы можете использовать не только Google Диск. Подойдет Dropbox, Box, OneDrive. А если будете использовать на приставке файловый менеджер X-plore, а не File Commander, как я, то подойдет и Облако Mail.ru.
Значит загружаем .apk файл приложения на свое облако.

Готово, файл загружен на облако.

В дальнейшем вы сможете загружать на облако другие приложения и устанавливать их на свой Mi TV Stick этим способом.
Дальше переходим к нашей Смарт ТВ приставке. Первым делом устанавливаем из Play Маркет файловый менеджер. Я использую File Commander. Есть еще неплохой X-plore. Главное, чтобы в нем была возможность получить доступ к нашему облачному сервису. Просто находим файловый менеджер в Play Маркет и устанавливаем его.

После установки можете сразу запустить файловый менеджер.

Он так же появится в списке установленных приложений. Оттуда вы сможете открыть его в любой момент.
В File Commander открываем меню (три полоски в левом верхнем углу) и выбираем «Добавить облачное хранилище».

Дальше выбираем облачное хранилище, в которое мы хотим войти (на которое загрузили файл приложения). У меня это Google Диск.

Система сразу предложит зайти под нашим аккаунтом Google. Под которым мы выполнили вход на Android TV. Если вы выберете другой облачный сервис, то понадобится указать логин (почту) и пароль для входа.

В файловом менеджере мы увидим содержимое нашего облака. Так как я загрузил .apk файл в корень диска, то нужно открыть папку «My Drive». Видим там установочный файл приложения. Открываем его.

Появится сообщение, что установка приложений из неизвестных источников заблокирована. Переходим в настройки.

Разрешаем установку неизвестных приложений из нашего файлового менеджера. В моем случае из File Commander. Это нужно сделать только один раз. В дальнейшем этого предупреждения не будет.

Возвращаемся назад (нажав кнопку на пульте ДУ) и снова запускаем установку этого файла. Когда появится запрос на установку нажмите на кнопку «Установить».

После завершения установки появится возможность открыть установленное приложение.

Установка завершена! В случае с HD Videobox, его иконка появится в списке установленных приложений, откуда вы сможете его запускать.

Но есть приложения, которые не адаптированные для работы на Android TV. После установки таких приложений ярлык (иконка) для их запуска не появляется в списке приложений в меню Xiaomi Mi TV Stick. Для запуска таких приложений можно установить HAL Launcher. Он есть в Play Маркет, не нужно заморачиваться с установкой через APK файл.
HAL Launcher будет отображать абсолютно все установленные приложения. Даже те, которые не оптимизированы для Android TV.

Теперь вы знаете, как можно быстро установить любое приложение на свою Смарт ТВ приставку. Даже то, которого нет в Play Маркет.
Что делать после настройки и как пользоваться Xiaomi Mi Box S?
У меня, например, сразу после настройки появилось сообщение: «Android System Update». Это значит, что есть новое обновление Android TV для нашей приставки. Нажимаем на «Сведения», загружаем и устанавливаем обновление.
В процессе обновления приставка уйдет в перезагрузку.
Указываем название для Chromecast
Так как приставка поддерживает Chromecast, что позволяет выводить с телефона фото, видео или музыку на телевизор через Mi Box, то в настройках будет висеть сообщение: «Укажите название устройства».
Нужно нажать на него и выбрать одно из предложенных названий, или указать свое. Это название будет отображаться на телефоне, когда вы захотите вывести какой-то контент через Smart TV приставку.
Как смотреть фильмы, сериалы, ТВ каналы?
Очень много разных вариантов. Xiaomi Mi Box 4 именно для этого и была создана. На первом месте, лично для меня – YouTube. Открываем приложение и смотрим что угодно. На YouTube есть даже много фильмов, которые доступны абсолютно бесплатно.
А я себе еще оформил подписку YouTube Premium. Чтобы смотреть YouTube вообще без рекламы на всех своих устройствах.
Вообще, чтобы смотреть фильмы, сериалы и обычные ТВ каналы (через интернет, разумеется), желательно оформлять платную подписку в одном из онлайн-кинотеатров. Чтобы это все работало стабильно и без заморочек. А видео было в хорошем качестве. Да, можно настроить бесплатный доступ, но здесь уже нужно устанавливать разные приложения (не с магазина приложений, а через флешку). Можно даже настроить онлайн просмотр торрентов. Об этом мы еще поговорим в отдельных статьях.
Есть официальная поддержка Netflix, где очень много классных сериалов. А из Google Play можно установить приложение практически любого онлайн-кинотеатра. И за небольшую суму денег в месяц оформить подписку, по которой будут доступны тысячи фильмов, сериалов и ТВ каналы. Самые популярные: MEGOGO, IVI, OKKO, КиноПоиск HD, HD VideoBox, Wink, МТС ТВ и т. д. Их очень много. Нужно просто выбрать подходящий для себя сервис и подходящий пакет.
Так же можно смотреть IPTV, если такую услугу предоставляет ваш интернет-провайдер.
Для прослушивания музыки есть Spotify, Deezer и другие сервисы.
Как устанавливать приложения и игры?
Практически все необходим приложения есть в Google Play.
Просто запускаем Google Play, находим необходимое приложение или игру (по категориям, или через поиск) и устанавливаем их.
Так же можно загрузить .apk файл с приложением с интернета, скинуть его на флешку и установить на Сяоми Ми Бокс 4. Так как не все необходимые приложения есть в маркете.
Как настроить каналы (рекомендации на главном экране)?
Разные приложения могут выводить на главный экран свой контент. Например, каике-то рекомендации от Netflix. Тот же YouTube может выводить рекомендованное вам видео, или видео которое в тренде.
Эти ленты рекомендаций можно настроить. Можно отключить их, или изменить. Для этого внизу на главном экране есть кнопка «Настроить каналы».
Там можно выключить/отключить необходимые приложения, или настроить отдельные каналы. Настроить «Избранное».
Можно, например, убрать с главного экрана рекомендации от Google Play Фильмы.
Как настроить Mi box s? Последовательность
Процедура настройки предполагает выполнение следующих шагов:
- На экране телевизора, после включения бокса смарт, появится надпись приветствия.
- Далее нужно выбрать язык настройки (в интернете можно найти русский).
- Системой будет предложено выбрать вариант выполнения настройки. Для этой цели можно использовать мобильное устройство или имеющийся пульт.
- Если пользователь предпочтет настраивать приставку с помощью мобильного устройства, то ему нужно будет пройти процедуру синхронизации устройств, с использованием кода проверки. В этом случае приставка сама подключится к глобальной сети, скопирует профили, и откроет меню установщика на смартфоне. В случае настройки приставки с пульта, пользователь будет проводить данную процедуру в ручном режиме. Стоит отметить, что оба метода отличаются простотой.
- Для проведения настройки через сеть, нужно выбрать свой Wi-Fi подключиться, ввести пароль.
- После входа через аккаунт Google нужно ввести данные авторизации, принять условия использования и запретить или разрешить определение текущего места положения.
- Далее, следует дать имя приставке. После выполнения этой процедуры пользователю будет предложено установить дополнительные приложения.
- В конце, система уведомит пользователя имеющихся дополнительных возможностях.
- Перед пользователем появится меню настройщика Андроид, где будет отражен контент, представленный разными приложениями.
Первое включение
Перед нами модель с литерой S, что означает, что это международная версия ТВ приставки Xiaomi, а значит, “из коробки” на ней установлены сервисы от Google.Итак, вы успешно распаковали и подключили свою Android TV. При первом включении вам нужно будет выбрать язык интерфейса, подключиться к Wi-Fi сети (пароль вводим при помощи виртуальной клавиатуры) и соединиться с нужным Google-аккаунтом. Последняя процедура происходит в автоматическом режиме, от вас требуется лишь подтвердить вход. Пульт тоже проходит своеобразную проверку — следуя подсказкам на экране, вам нужно будет нажать несколько раз на кнопки.Когда базовая настройка закончена, вы попадаете на домашний экран ТВ консоли. Используя кнопки джойстика, вы будете перемещаться между имеющимися сервисами и установленными приложениями. Первая строка при этом — избранное, куда можно выносить самые востребованные источники. Управлять ТВ приставкой можно и со смартфона, для этого нужно установить на смартфон приложение Android TV — название говорит само за себя.Что интересно, несмотря на то, что формально приставка привязана к определенному Google-аккаунту, использовать ее могут все устройства в той же Wi-Fi сети. Правда, в несколько ограниченном формате: можно поставить воспроизводимое видео на паузу или отключить звук, также можно со смартфона отправить видео на большой экран. Остальные действия привязываются к введенному ранее аккаунту.
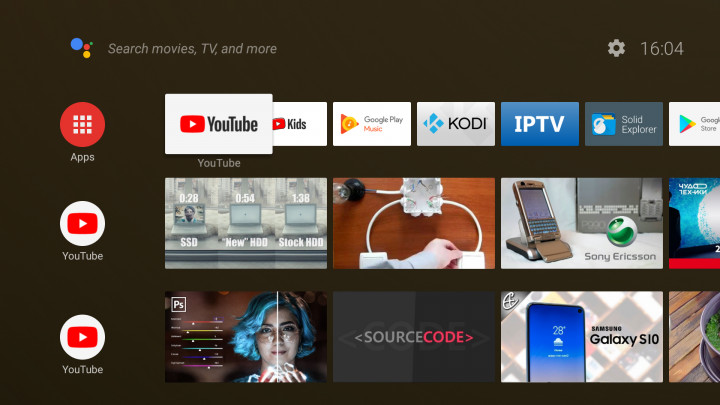
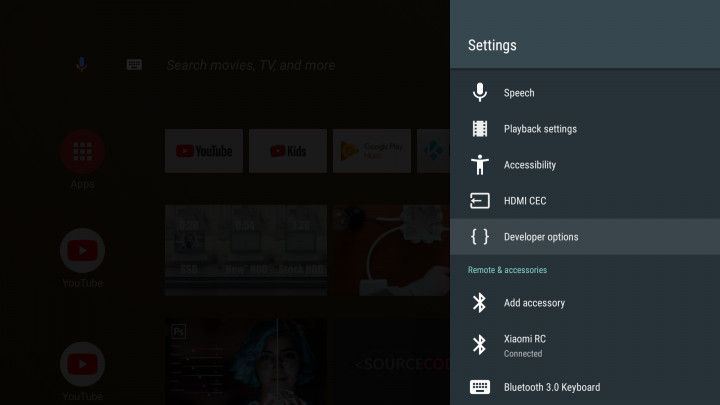
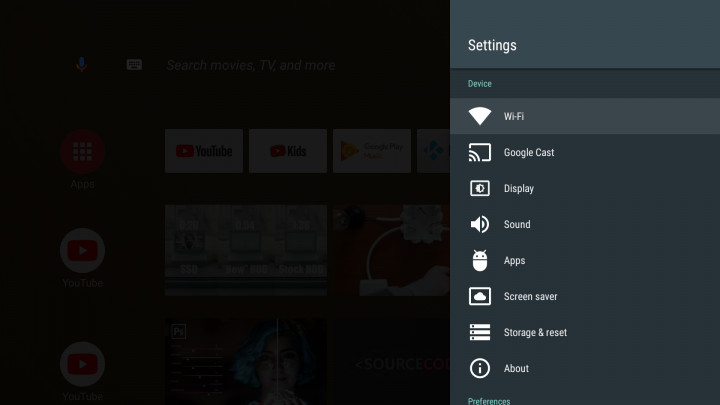
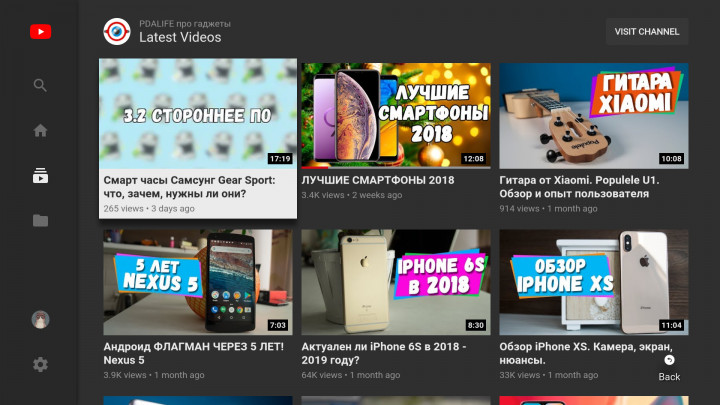
Полная настройка Mi Box
Настроить Xiaomi Mi Box несложно. Следуя инструкции, выполнить процедуру сможет даже неопытный пользователь. Обязательное условие – предварительно подсоединить приставку к телевизору и организовать стабильное подключение к сети интернет. Для настройки устройства потребуется также аккаунт Google. Если его нет, нужно будет создать.
Полная настройка Xiaomi Mi Box S предполагает следующие действия:
- После включения смарт-бокса с пульта перед нами появится приветственная надпись на экране.
- Выбираем язык из списка доступных языков, в глобальной версии есть русский.
- Система предложит варианты выполнения настройки – можно воспользоваться мобильным устройством на базе Android или штатным пультом управления.
- В первом случае происходит синхронизация устройств с использованием проверочного кода, после чего приставка автоматически скопирует аккаунты и подключится к интернету, затем, если всё прошло успешно, откроется главное меню лаунчера Android.
При выборе второго варианта настройка приставки Xiaomi Mi Box S будет производиться в ручном режиме, но сложностью она тоже не отличается.
- Для настройки по сети выбираем своё Wi-fi подключение и вводим пароль.
- Входим в аккаунт Google. Данные авторизации вводим с пульта или берём с другого авторизованного Android-устройства, принимаем условия использования, разрешаем или запрещаем определять своё местоположение.
- Даём название приставке, после чего будет предложено установить некоторые приложения, отмечаем, если нужны какие-либо из списка.
- В завершение система уведомит пользователя о предлагаемых возможностях, включая наличие Chromecast (благодаря технологии можно транслировать контент со смартфонов, планшетов или ноутбуков на телевизор).
- Откроется главное меню лаунчера Android, где будет доступна подборка контента из разных приложений.
Настройка Xiaomi Mi Box для работы Smart TV по локальной сети
Рассказ о медиаплеере Xiaomi Mi Box был бы не полным, если бы мы не осветили вопрос его работы внутри локальной сети. Как и с любого беспроводного устройства, подключенного к роутеру, мы можем с приставки получить доступ ко всем расшаренным сетевым папкам на компьютерах внутри домашней локалки. А также к файловому (FTP, Samba) или медиа (DLNA) серверу, созданному на базе подключенного к маршрутизатору внешнему накопителю, если таковой имеется.
Для работы любой приставки на Андроид ТВ в сети я использую программу X-Plore. Она мне нравится тем, что своим интерфейсом очень сильно напоминает старый добрый Total Commander, знакомый любому пользователю Windows. Поэтому даже новичку сориентироваться в ней не составит большого труда.
Нам нужно здесь найти раздел LAN для подключения к общим папкам на роутере или компьютере. Либо если на маршрутизаторе запущен FTP сервер, то выбираем эту ветку и выполняем поиск серверов по сети
В считанные секунды Xiaomi Mi Box обнаружил USB флешку, которая подключена к моему роутеру Keenetic Viva.
Заходим в папки и видим все находящиеся в них документы. В частности, один из обзоров, записанных для нашего канала.
Воспроизведение происходит с помощью встроенного в это же приложение плеера.
Почему не подключается Bluetooth устройство? Ошибка «Не удалось подключиться»
Бывает, что при подключении возле устройства пишет «Не удалось подключиться».

У меня эта ошибка появилась, когда я в течении нескольких секунд не подтверждал подключение наушников (нужно нажать «Ok»). Но при следующем подключении и быстром подтверждении все подключилось без ошибок.
- Если вы столкнулись с этой проблемой – попробуйте подключить устройство еще раз.
- В том случае, когда появляется запрос PIN-кода, а вы его не знаете (в инструкции к устройству он не указан), попробуйте указать стандартные: 1111, 1234, 0000.
- Так же на устройстве можно сделать сброс настроек. Как правило для этого нужно нажать и секунд 15-20 подержать кнопку активации режима подключения или кнопку выключения.
- Возможно, Android TV приставка не поддерживает то устройство, которое вы пытаетесь подключить.
Если Xiaomi Mi Box S не видит Bluetooth устройство, то скорее всего оно не находится в режиме подключения. Подключено к другому устройству. Такое очень часто бывает при подключении беспроводных наушников. Это относится ко всем Смарт приставкам.
Помехи при воспроизведении звука в приложении YouTube через наушники
Но одно решение все таки сработало. Нужно зайти в настройки приставки, в раздел «Приложения». Дальше выбрать в списке приложений YouTube. Там нужно «Удалить данные» и «Очистить кэш».

104
Сергей
Приставки Smart TV
Аппаратная платформа
В плеере используется SoC AMLogic S905X-H, в которую входят 4 ядра Cortex-A53, работающих на частотах до 2 ГГц, и видеоподсистема Mali-450. Оперативной памяти здесь 2 ГБ, также имеется внутреннее хранилище объемом 8 ГБ (пользователю из них доступно порядка 4 ГБ). Для подключения внешних накопителей имеется порт USB 2.0, за подключение к сети отвечает Wi-Fi 802.11a/b/g/n/ac, 2,4/5 ГГц (проводного подключения здесь нет).
Чипсет этот не самый производительный, и для «тяжелых» игр не подойдет – впрочем, на Android TV таковых, мягко говоря, немного; а со своей основной задачей – воспроизведением медиаконтента – он справляется отлично.
Как подключается приставка к телевизору
Соединение Mi Box S с телевизором любого производителя осуществляется с помощью порта HDMI. Он интегрирован в корпус всех современных моделей и выглядит так:

Если же у вас старый телевизор без HDMI, то это не станет большой проблемой. Почти в любом магазине техники продается специальный переходник-конвертер. Он представляет собой маленькую коробочку: с одной стороны есть три порта для штекеров от старого телевизора — желтый, белый и красный; с другой стороны — один порт HDMI.

Соединив Mi Box S с телевизором через HDMI разъём, нужно включить их в розетку. Стоит отметить, что на корпусе бокса нет кнопки включения. Как только вы подключили его к сети — устройство начнет работать. Спереди засветится неяркий светодиод белого цвета.

На экране телевизора появится окно приветствия Xiaomi, где вам предложат настроить приставку.
Как работает Mi Box S
Приставку необходимо подключить к телевизору, с помощью прилагаемого кабеля HDMI, и к розетке. Как только это будет сделано, устройство готово к включению и настройке.
 Подключение к Интернету осуществляется только через Wi-Fi, а Bluetooth служит для сопряжения с аудиоустройствами, игровыми контроллерами и прилагаемым пультом дистанционного управления.
Подключение к Интернету осуществляется только через Wi-Fi, а Bluetooth служит для сопряжения с аудиоустройствами, игровыми контроллерами и прилагаемым пультом дистанционного управления.
При первом включении можно произвести быструю настройку через смартфон или планшет на Android.
После того, как вы все настроите, включая привязку учетной записи Google, Mi Box S станет интеллектуальным окном в мир YouTube, стриминговых сервисов и онлайн-кинотеатров, отправляя изображение и звуковые сигналы на ваш телевизор.
При входе в домашний экран приставки или Google Play Store для Android TV будет ясно, что там нет многих привычных российским пользователям программ. Там будут лишь те программы, которые оптимизированы под интерфейс Android TV.
Однако лайфхак при работе с Mi Box S заключается в том, что не оптимизированные под Android TV приложения устанавливать тоже можно. Для этого нужно скачать файлы .apk на компьютер, затем загрузить на USB-накопитель, и затем уже установить нужную программу с него.
Настройка Xiaomi Mi Box S
После подключения и включения приставки на экране появится инструкция, где будет показано, как вставить батарейки в пульт и как выполнить подключение пульта к приставке.
Для соединения нужно нажать на центральную кнопку. После того как пульт будет соединен с Mi Box по Bluetooth, нужно выбрать язык.
Дальше система предложит нам настроить Ми Бокс 4 с помощью телефона.
Можно либо выбрать этот способ, либо попустить его и пройти настройку в обычном режиме.
Если выбрать вариант настройки с помощью телефона, то нужно будет выполнить следующие инструкции:
Я пропустил настройку с помощью телефона и пошел обычным путем. На следующем шаге нужно установить подключение к Wi-Fi сети. Конечно, этот можно сделать позже в настройках, или вообще не подключить приставку к интернету (правда, от нее тогда не много толку), но я рекомендую сразу установить подключение к интернету.
Просто выберите из списка свою Wi-Fi сеть. Если у вас двухдиапазонный роутер, то лучше подключать Xiaomi Mi Box S к Wi-Fi сети на частоте 5 GHz.
Вводим пароль от выбранной беспроводной сети.
Должно появится сообщение, что подключение к интернету успешно установлено. Дальше немного ждем, и видим предложение войти в аккаунт Google.
Это нужно для того, чтобы была возможность устанавливать приложения из Google Play. Плюс автоматические будет выполнен вход в аккаунт YouTube и другие сервисы от Google.
Если у вас нет аккаунта Google (почты Gmail, YouTube), то я рекомендую создать его и выполнить вход в процессе настройки, или позже в настройках Смарт приставки. Но как оправило аккаунт есть, так что выполняем вход. Есть два варианта: «Использовать телефон или компьютер» (который подключен к этому же роутеру и на котором вы зашли в свой аккаунт), или «Использовать пульт ДУ» (ввести логин или номер телефона и пароль вручную).
Если вы выберите «Использовать телефон или компьютер», то на одном из ваших устройств в браузере нужно перейти по адресу androidtv.com/setup и ввести код, который будет отображаться на экране телевизора.
После ввода кода вход в ваш аккаунт Google на Mi Box 4 будет выполнен автоматически.
Я выбрал «Использовать пуль ДУ». Дальше вручную ввел свой логин (почту Gmail).
И пароль.
Принимаем условия использования.
Включаем, или отключаем передачу геоданных.
И разрешаем, или запрещаем Смарт приставке отправлять данные в Google, которые будут помогать компании улучшать Android.
Система предложит нам установить несколько дополнительных приложений. Я не устанавливал. Их потом можно установить из магазина приложений.
Дальше появится несколько информационных слайдов с информацией о том, что Mi Box 4 работает на Android TV, можно устанавливать приложения из Google Play и транслировать фото, видео и музыку с телефона на телевизор через Смарт приставку с помощью технологии Chromecast. После чего появится стартовый экран.
Все! Приставка Xiaomi Mi Box S настроена и готова к работе!
Если в процессе настройки вы не подключили приставку к Wi-Fi и не вошли в аккаунт Google
Если не подключили Mi Box к интернету, то делать на ней особо нечего, разве что фильмы с флешки смотреть. То же самое с входом в аккаунт Google. Если не заходить, то Google Play (магазин приложений) работать не будет. Если при первом включении вы пропустили подключение к Wi-Fi сети и вход в аккаунт, то это можно сделать в настройках. Чтобы открыть настройки выберите иконку в виде шестеренки.
Подключить приставку к беспроводной сети можно в разделе «Сеть и Интернет».
Там нужно выбрать вход с помощью телефона или компьютера, или ввести данные вручную (логин и пароль). Если у вас нет аккаунта Google (почты Gmail) – создайте его и выполните вход в настройках приставки.
Xiaomi Mi Box 4: Тесты производительности
Теперь я хочу проверить производительность Xiaomi Mi Box 4. Во-первых, ТВ приставка предлагает специальное приложение для оптимизации. Оно называется TV manager, и помогает оптимизировать систему, очищать память, удалять приложения и многие другие интересные функции, такие как скорость интернета и установку приложений через USB.
Xiaomi Mi Box 4 не имеет никаких сервисов Google, таких как YouTube, Search, Play Store, поэтому я рекомендую вам установить APK Pure. Это магазин с самыми популярными приложениями для Android, например YouTube, AnTuTu, GeekBench 4, Asphalt 8 и другие.

Итак, давайте запустим бенчмарк тест AnTuTu. Данное приложение позволит сравнить производительность этой TВ приставки с другими устройствами. Кстати, Xiaomi Mi Box 4 работает на процессоре Amlogic S905L с 2 ГБ оперативной памяти и 8 ГБ встроенной памяти. AnTuTu показывает около 25 тысяч баллов. Это довольно низкий результат даже для ТВ приставки. Например, Xiaomi Mi Box 3 с международной версией и чистой операционной системой Android TV имеет около 70 тысяч баллов в AnTuTu.

Также я хочу проверить скорость соединение Wi-Fi. SpeedTest показывает около 60 Мбит/с. У меня 70 Мбит/с интернет-соединение, и Xiaomi Mi Box 4 показывает почти максимальную скорость Wi-Fi.

Хорошо, мы проверили бенчмарк тесты, но как насчет реальной производительности? Я установил приложение smart-YouTube и готов запустить видео в разных разрешениях. Здесь мы видим максимальное разрешение 1080p. Приставка работает очень хорошо, но производитель утверждает, что Xiaomi Mi Box 4 поддерживает разрешение 4K. Я попробую включить видео в разрешении 4K с флешки. Как вы можете видеть, ТВ приставка действительно поддерживает видео 4K.
Не забывайте, что Mi Box 4 работает на операционной системе Android, поэтому вы можете играть в Android игры. Конечно, лучше использовать игровой Bluetooth контроллер, однако вы можете подключить USB-клавиатуру и мышь. Давайте попробуем сыграть в Asphalt 8. Жаль, но Mi Box 4 не запускает эту игру. Аппаратное обеспечение слишком слабое для запуска последних игр на Android.
Тем не менее, вы можете попробовать играть в более простые игры, такие как Clash of Clans, или другие головоломки, аркады и т.д.
Внешний вид устройства и комплектация
Внешность приставки можно было бы назвать типичной, если бы не строгий черный окрас корпуса со скругленными обводами и вписанный в верхнюю панель логотип «Mi». В остальном это обычный пластиковый параллелепипед, все особенности которого скрыты внутри.
А на борту находятся:
- чипсет Amlogic S905X;
- оперативная память объемом 2 Гбайта;
- встроенный накопитель на 8 Гбайт;
- порт USB 2.0;
- видеоразъем стандарта HDMI 2.0b;
- аудиоконнекторы HDMI, S/PDIF.
Кроме этого, имеются Wi-Fi (802.11a/b/g/n/ac), Bluetooth, пульт ДУ. Управляется приставка ОС Android TV версии 8.1. В комплект поставки входят само устройство, пульт, HDMI шнур, сетевой адаптер и инструкция на нескольких языках. Этого достаточно, чтобы прямо «из коробки» начать пользоваться приставкой.
Дизайн
Mi Box S представляет собой небольшой плоский брусок со скругленными углами, который без проблем помещается на ладони. Он исполнен в черном цвете, из матового пластика с глянцевым тиснением “Mi” на лицевой панели. Сам по себе пластик не маркий, а возможные загрязнения удаляются без проблем. Такое устройство без проблем впишется в любой интерьер и не будет привлекать к себе лишнего внимания. Габариты устройства 95х16х95 мм.
Передняя и боковые грани устройства пусты, их лишь украшает декоративная фаска и небольшой светодиод. Сзади сосредоточены все порты, это HDMI 2.0, USB 2.0 и аудиоразъем, совмещенный с оптическим SPDIF. Из недостатков — отсутствие прорезиненных ножек, из-за чего приставка может скользить по столу.



Как узнать Billing Address пластиковой карты?
Не стоит поддаваться искушению и вписывать в строку платежного адреса любой, напоминающий российский. Лучше вспомнить, какой адрес указывался в документах при выпуске карты. Также можно найти договор и посмотреть в нем. Адрес, указанный в качестве места прописки или проживания и зафиксированный в банковских документах, и есть тот самый Billing Address. Его и нужно ввести в соответствующее поле.
Магазины имеют право проверять платежные адреса не только через сервис автоматизированной проверки, но и вручную. Продавец может потребовать от клиента скан паспорта: страницу с личными данными и отметку о регистрации. Затем компания подается запрос в банк. Если выявляется несоответствие данных, то оплата не проходит. Покупателю практически невозможно доказать, что им была допущена ошибка. Магазин считает такого клиента потенциальным мошенником и отказывает в продаже товара.
Установка браузера с флешки через apk файл на приставку Xiaomi Mi Box S
Браузеры, которых нет Google Play Store можно установить на ТВ приставку с флешки. Загрузив установочный apk файл браузера с интернета. Как я уже писал выше, этим способом можно установить даже Хром, Яндекс.Браузер, Оперу, Firefox. Но я не советую вам это делать, так как они совсем не оптимизированы под Android TV приставки и телевизоры. Только время потратите.
Есть один хороший браузер, которого нет в Google Play Store, но он оптимизирован под телевизоры (управление пультом). Наверное это лучший браузер для Android TV. Называется он TV Bro. Как я уже писал, его почему-то нет в официальном магазине приложений (на момент написания статьи), но установить его можно через .apk файл. Этим способом можно установить любой браузер и вообще любое приложение на Xiaomi Mi Box S, которого нет в Google Play.
- Скачайте установочный .apk файл браузера TV Bro на компьютер. Я скачал его за несколько секунд. Ищите по запросу «скачать TV Bro».
- Скопируйте загруженный .apk файл с компьютера на флешку.
- Подключите флешку к Android TV приставке или к телевизору. Я подключил к своей Xiaomi Mi Box S.
- Откройте на приставке Google Play Store, найдите через поиск и установите приложение File Commander. Можно так же использовать X-plore, или другой файловый менеджер.
- File Commander пока не запускаем, а переходим в настройки приставки. Откройте раздел «Настройки устройства» – «Безопасность и ограничения» – «Неизвестные источники». И там включаем (разрешаем) наш File Commander. Или другой файловый менеджер, который установлен у вас. Этим мы разрешаем установку приложений через данный файловый менеджер.
- Открываем установленный File Commander и в нем открываем нашу флешку.
- Запускаем .apk файл с нашим браузером TV Bro.
- Нажимаем на кнопку «Установить» и ждем.
- После установки можно сразу запустить браузер. Его иконка так же появится в списке установленных приложений на Xiaomi Mi Box S.
- Вы сможете запустить браузер TV Bro в любой момент и использовать его для просмотра сайтов.
Как искать в интернете и смотреть сайты с помощью браузера TV Bro?
Действительно, TV Bro оказался самым удобным и понятным браузером. Давайте покажу, как с его помощью можно смотреть сайты через Смарт приставку и как им пользоваться. На главной странице отображаются ссылки на популярные сайты и социальные сети. Так же там будут отображаться сайты, на которые вы заходили.
Чтобы открыть меню – нужно на пульте ДУ нажать на кнопку «Назад».
Сверху панель с кнопками «Закрыть браузер», «Головой поиск», «История», «Избранное», «Загрузки» и «Настройки». Там же есть строка для ввода адреса сайта или поискового запроса и вкладки. Снизу строка со стандартными кнопками: «Стоп», «Вперед/назад», «Обновить страницу», кнопки изменения масштаба и кнопка «Домой».
Это меню можно вызвать в любой момент. При просмотре сайта, например.
Навигация по сайту осуществляется с помощью курсора, который можно перемещать кнопками на пульте.
Одна особенность: когда нажимаете на ссылку, такое впечатление, что ничего не происходит. Нужно немного подождать и все откроется. Просто нет индикатора загрузки. Возможно, в следующих версиях это исправят.
В настройках TV Bro можно сменить поисковую систему и User Agent браузера. Там же можно назначить быстрые клавиши и посмотреть версию установленного браузера.
В целом, TV Bro неплохой браузер. Я даже попытался запустить просмотр фильма онлайн на сайте. И даже получилось. Но наверное не хватает производительности Xiaomi Mi Box S. Тормозит, вылетает, во весь экран сделать не получилось (но это уже программная проблема).
Смотреть онлайн фильмы через браузер у вас вряд ли получится. Да и не удобно это. Лучше через специальные приложения.
Выводы
Браузеры для Android TV есть, и установить их не сложно. Но вот толку от них немного. Пользоваться ими не очень удобно. Можно к приставке или телевизору подключить мышку и клавиатуру, что упросит процесс навигации по сайту. Но все равно, полноценным браузером это назвать сложно. Но если хочется и очень нужно, то можно пользоваться.
Думаю, что в Google могли бы оптимизировать свой Chrome для работы на Андроид ТВ. Или та же Opera могла бы сделать браузер для этой платформы. Но почему-то они это не делают. Возможно считают, что он там просто не нужен.
12
Сергей
Приставки Smart TV
Интерфейс ТВ-приставки
Интерфейс Xiaomi Mi Box 3 International Edition построен на Android TV 6.0.1. В системе предусмотрен русский язык, поэтому первоначальная настройка не вызывает затруднений. Доступен голосовой поиск на русском языке. Можно не только найти нужный фильм, но и запустить его в приложении «Google Play Фильмы». Включается голосовой поиск после нажатия соответствующей кнопки на пульте.
Управляет устройством программа Android TV Launcher. Приложения располагаются на экране в виде плиток, их удобно перетаскивать с помощью пульта. Во встроенной экранной клавиатуре нет русской раскладки, но можно установить стороннюю клавиатуру, например External Keyboard Helper Pro.
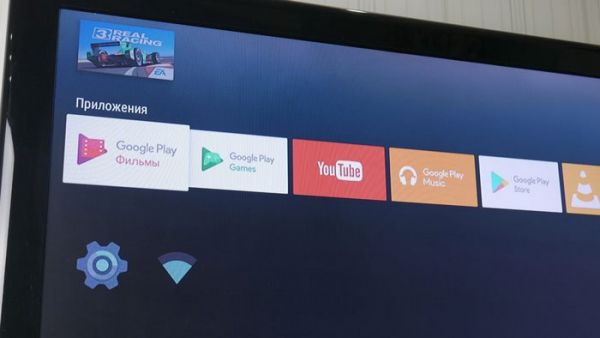
Настройки системы располагаются также в виде плиток и имеют стандартный набор для Андроида. Дополнительными опциями здесь являются Google Cast и HDMI Self Adaptation. Cast передает изображения или видеофайлы со смартфона или планшета на экран телевизора. Можно открыть фотографии или ролики с YouTube на телефоне и посмотреть их на большом экране. HDMI Self Adaptation улучшает качество картинки, сглаживает размытость и неравномерность движений.
Как подключить и настроить ТВ приставку Сяоми
Выполнить настройку и подключение тв приставки Xiaomi Mi Box очень просто. Сначала устройство необходимо подсоединить к телевизионной панели.
Для этого медиаплеер устанавливают поблизости от телеприемника и подключают кабелем HDMI к свободному разъему на телевизоре. Оба прибора при этом должны быть выключены. Далее техника запускается, на телеэкране в списке источников сигнала выбирается вход, к которому подключена тв приставка.

Если все выполнено правильно, на дисплее появится изображение. Все действия очень просты, аналогичным образом подключаются все приставки с функциями Smart TV и приемники DVB-T2.
Кстати, на фото ниже есть назначение всех разъемов приставки.

После запуска необходимо синхронизировать пульт и приставку. Для этого ПДУ подносят примерно на 20 сантиметров к ИК-датчику приставки. После установки соединения нужно настроить технику с помощью мобильного устройства или ПДУ.
Вам будет предложено назначить язык интерфейса, подключиться к Интернету, выбрав беспроводную сеть и указав логин и пароль, а затем авторизоваться в аккаунте Google или создать новый. Теперь пользователь сможет приступить к использованию возможностей устройства.
На главном экране размещен голосовой поиск Google (в качестве пульта используется микрофон, поиск активируется фразой «Окей, Гугл»). Здесь же доступен рекомендованный контент по умолчанию (сервисы Netflix и Redd Bull TV), а также подобранный по запросам пользователя в сервисе.
В нижней части экрана доступны настройки и подключение к беспроводным сетям.
В настройках можно изменить параметры Wi-Fi, настроить разрешение дисплея, получить информацию об устройстве, узнать количество свободной и занятой памяти и т.д. Также в этом разделе к тв приставке подключается Bluetooth-устройство: клавиатура, геймпад или иное, на усмотрение пользователя.
Похожим образом настраиваются и другие тв приставки производителя, например, Xiaomi Mi TV Box 4.
Заключение
Xiaomi Mi Box – это отличная мультимедийная приставка для просмотра онлайн фильмов и сериалов, интерактивных телевизионных каналов, запуска игр или приложений.
Великолепно реализованный голосовой поиск по сервисам позволяет удобно искать необходимый контент, поддержка 4K дает возможность смотреть любимое кино в максимальном качестве, а по протоколу Bluetooth пользователь может подключить клавиатуру, джойстик или мышь для удобного управления в играх или в приложениях.
Пользователи отмечают удобство в использовании и высокую производительность устройства, а также чтение даже самых тяжелых видеоформатов. Устройство компактное, имеет стильный дизайн и с легкостью впишется в любой интерьер.
Итоги
Xiaomi Mi Box версии S стал логичным продолжением полюбившейся пользователям линейки. Устройство демонстрирует отличное соотношение цены и качества, удобно в работе и предполагает достаточно много сценариев использования. В недостатки приставки можно занести довольно простой дизайн и отсутствие премиальных материалов в корпусе
Впрочем, это скорее придирки, учитывая что Mi Box и не призван привлекать внимание. Это лишь скромный работяга, который поможет скоротать вам долгие зимние вечера.Все вышеперечисленное делает Xiaomi Mi Box S отличной покупкой и позволяет нам рекомендовать его для самого широкого круга пользователей. Тем более, что стоимость ТВ приставки составляет всего $60 — не так уж много при имеющейся функциональности.
Тем более, что стоимость ТВ приставки составляет всего $60 — не так уж много при имеющейся функциональности.
