Как предотвратить перегрев ноутбука с windows 10 во время игры?
Содержание:
- Средства мониторинга температуры процессора
- Причины
- О симптомах
- Инструкция
- Видеокарта шумит. Решение
- Перегревается видеокарта. Решение аппаратных проблем
- Как устроена система охлаждения ноутбука?
- Все игровые ноуты горячие? Да!
- Рейтинг лучших подставок для охлаждения
- Узнаём температуру составляющих компьютера
- Настройки ОС
- Уменьшаем температуру процессора с помощью замены СО
- Охлаждение ноутбука с помощью программ
Средства мониторинга температуры процессора
Программ с функциями мониторинга температуры ЦП в природе немало. У наших соотечественников наиболее популярны следующие:
- HWiNFO 32/64 — бесплатное Windows-приложение, отображающее значительный объем информации обо всех устройствах компьютера, включая показатели температурных датчиков.
- Aida64 — платная утилита с 30-дневным пробным периодом, которая помимо информационных функций имеет диагностические.
- Core Temp — простенькая программка, которая показывает детальную информацию о процессоре и ведет постоянный контроль его температур.
- Real Temp — выдает практически те же данные, что и Core Temp, плюс имеет функцию звукового оповещения при достижении заданного температурного порога.
А CPU-Z, к сожалению, температуру процессора не показывает.
На примере ниже — часть сводной таблицы системного мониторинга, полученной утилитой HWiNFO.
![]()
Первая колонка значений отображает текущие показатели состояния ЦП, вторая — минимальные, третья — максимальные, четвертая — средние.
К сожалению, универсальные утилиты из числа приведенных выше не всегда выдают достоверные данные. Как, например, в случае, показанном на следующем скриншоте.
![]()
Здесь, мы видим, первое значение температуры намного ниже комнатной, а второе приближается к верхней границе нормы для этого процессора. Чтобы выяснить, какая она на самом деле, я воспользуюсь утилитой Asus AI Suite 3, которая установилась на компьютер вместе с драйверами материнской платы (ОС Windows 7). Ее показатель как раз соответствует истине. И норме.
![]()
Кстати, узнать температуру «камня» можно и без программ. Достаточно заглянуть в BIOS. В консольных версиях утилиты BIOS Setup опция называется «CPU temperature» (иногда — «CPU Temp» или «Processor Temp») и находится в разделе «Power» или «PC Health». В графических версиях (UEFI) она обычно выведена на главный экран.
![]()
Показатели BIOS, безусловно, достоверны, но не слишком информативны, поскольку компьютер в это время не выполняет сколько-нибудь нагружающих его операций. После запуска Windows температура процессора повышается примерно на 5-10 °C, так как начинают работать системные процессы и фоновые программы.
Причины

Неправильная эксплуатация ноутбука Чтобы искоренить проблему, необходимо найти ее причины. Иногда ее можно обнаружить и устранить самостоятельно. Почему перегревается ноутбук?
- Главная причина – это компактность устройства. Чтобы не терять в производительности, в небольшой корпус укомплектовывают все те же запчасти, что и в полноценный компьютер. Конечно, все запчасти имеют меньший размер, но и размещены они в негабаритном пространстве. Это приводит к тому, что места для нормальной циркуляции воздушных масс просто не остается. Именно этот процесс отвечает за вывод перегретых потоков и притока охлаждающих масс. Компактность техники не позволяет устанавливать в ней мощные вентиляторы.
- Вторая причина – это засорение кулера мелким мусором. Так случается, что пыль, ворс, и другие мелкие частицы попадают вовнутрь и оседают там. При этом забиваются и места выхода воздуха. Поэтому нарушается теплообмен, снижается производительность техники.
- Иногда причина скрывается в неправильной работе вентилятора: это может быть поломка или заводской брак. Бывает, что нанесено мало смазки или вышел из строя подшипник.
- Если ноутбук находится в эксплуатации уже долгое время, есть риск высыхания термопасты. Ее основная задача – передача тепла на радиатор и кулер. Это служит своеобразным сигналом, чтобы вентилятор работал мощнее.
- Распространенная причина – неправильная эксплуатация прибора. Часто случается так, что хозяева ноутбуков ставят их на ровную поверхность: стол, колени или одеяло. Это приводит к тому, что все отверстия закрываются. Следовательно, теплый воздух остается внутри и нагревает все запчасти.
Чтобы избежать перегрева, нужно регулярно менять термопасту и очищать технику от пыли. К тому же, лучше приобрести специальную подставку под ноутбук. Некоторые из них оснащены дополнительными вентиляторами и подсветкой.
Часто задаваемые вопросы
Почему ноутбуки склонны к перегреву?
Главная причина – это компактность устройства. В небольшом корпусе невозможно уместить мощный вентилятор.
О симптомах
Для определения температуры ноутбука применяются специальные программы. Если вы подозреваете, что ваше устройство чрезмерно нагревается, обратитесь к данным, в которых отображаются измерения температурного датчика. Например, для выяснения требуемой информации можно воспользоваться BIOS/UEFI или утилитой HWInfo. Вы можете найти и любую другую программу, которая будет показывать вам нагрев компьютера, отображая данные сенсоров. В специальном окошке можно также наблюдать за скоростью вращения кулера.
В эксплуатационном руководстве можно найти информацию о допустимом температурном диапазоне работы устройства. Эти данные имеются также на официальной страничке компании, реализующей ноутбуки.
Но необязательно прибегать к утилитам при определении допустимой температуры работы малогабаритного компьютера.

По достижении предельного значения температуры центрального/графического процессора девайс попросту выключится
Если он перегревается, то это будет понятно сразу по таким признакам:
- слишком громкий шум от вентилятора;
- выдуваемый воздух очень горячий;
- резкие выключения портативного компьютера;
- горячий корпус.
Инструкция
Охлаждающая подставка — самый простой продукт. Я зря потратил время на то, чтобы сделать все как можно точнее.
1. Я измерил ноутбук и рассчитал размер будущего держателя (делал это до того, как пошел в магазин, а потом еще раз после).
2. Отметьте линейкой и вырежьте нижнюю часть металла (низ) ножницами. Обработано напильником.
3. Вырежьте верхнюю часть сетки. Обработаны напильником, чтобы не прилипать и не порезаться во время использования.
4. Сверху прикрутил вентилятор. В комплект входят саморезы. Вентилятор работает очень тихо. Особенно искал большой — 20х20 см.
5. Отмерял и распилил ножовкой все необходимые доски. Сгладьте их.
6. Просверлил доски по периметру: просверлил отверстия под саморезы, чтобы вал при вкручивании не раскололся на две части.
7. Закрепите днище саморезами к деревянным частям.
8
Все необходимые точки я заклеил черной изолентой: особое внимание уделил острым краям сетки
9. Прикрепил сетку с вентилятором саморезами (на фото момент перед приклеиванием изолентой).
10. Вырезал ПВХ стенки уголков (пришлось все очень точно замерить) и обработал напильником.
11. Стены заклеил двусторонним скотчем (через некоторое время скотч снял и приклеил эпоксидным клеем).
12. Я подключил реобасс (контроллер вентилятора) к блоку питания и держателю, правильно вставив провода в нужном месте, которые проходят через переключатель.
13. Исправлено все под столом: все спрятано и удобно
Видеокарта шумит. Решение
Эта проблема возникает, зачастую, по причине износа компонентов из-за старости или же запыленности корпуса и деталей видеокарты. Так что советуем вам как следует прочистить корпус компьютера или ноутбука, особенно радиатор видеокарты. Возможно, вы даже не поленитесь разобрать видеокарту и поменять термопасту, а также шумящие кулеры.
Есть и решение с другой стороны — поставить дополнительные кулеры на вдув и выдув. Это особенно актуально для обладателей видеокарт с так называемой турбинной системой охлаждения (их и чистить надо чаще). Рев турбины на максимальных оборотах кого хочешь сведет с ума. Шумность системы охлаждения такой видеокарты можно хорошо снизить при помощи принудительного охлаждения, но зато у вас появится два новых источника шума — следует правильно подобрать баланс и поставить регулятор оборотов. Так же стоит снять крышку и посмотреть, как работает каждый кулер вашего корпуса и кто привносит максимум шума.
В ряде случаев может помочь пользовательский контроль над кулером — достигается он при помощи все той же MSI Afterburner, в отдельном меню можно настроить график, где по одной оси будет температура, а по другой — количество оборотов кулера. Это актуально, если ваша видеокарта на 45°-50° по Цельсию шумит как паровоз, то есть вы можете уменьшить количество оборотов кулера, только аккуратно, стремитесь к тому, чтобы качество охлаждения не ухудшилось.
Еще один отдельный момент — шум дросселей видеокарты. Послушать его вы можете в интернете и если ваша видеокарта стала вести себя таким образом или так было с самого момента покупки, то мы помочь ничем не можем — таков конструкторский дефект.
Перегревается видеокарта. Решение аппаратных проблем
Теперь перейдем к другим возможным проблемам и рассмотрим для начала вопросы, связанные с охлаждением видеокарты на аппаратном уровне, то есть в корпусе. Чаще всего эта проблема приходит надолго и связана она со следующими причинами:
-
Износ основных механизмов системы охлаждения и попадание пыли в ее радиаторы. Решение: надо хорошенько прочистить пылесосом видеокарту, палочкой убрать пыль в труднодоступных местах. Не заденьте элементы платы и посмотрите, все ли элементы на месте.
-
Высыхание термопасты между процессором и радиатором, между памятью и радиатором — проблема более характерна для старых видеокарт, срок службы коих превысил 4-5 лет. Решение: надо посмотреть в интернете порядок разборки данной видеокарты, а затем выполнить его, если у вас, конечно, хватит навыков. В противном случае лучше отнести видеокарту в сервис-центр.
- Перегрев других элементов компьютера. Решение: тут уже надо смотреть на работу всех элементов компьютера при помощи такой программы, как AIDA 64 или HW Boot.
Во-первых, компьютер должен стоять в хорошо проветриваемом месте, должен наличествовать приток свежего холодного воздуха. Избегайте закрытых пространств, вроде отдельных блоков компьютерных столов или установки системного блока на пол. Также не ставьте его перед южным окном и избегайте попадания на него прямых солнечных лучей.
Во-вторых, регулярно чистите компьютер пылесосом от пыли, следите, чтобы кабели не перекрывали доступ воздуха и не мешали вентиляторам. Если у вас нет дополнительных вентиляторов на корпусе, то самый простой способ понизить температуру внутри него — это снять боковую крышку, только будьте уверены, что внутрь не полезет кот и не попадет посторонний предмет. Обязательно посмотрите, как работают все вентиляторы в разных режимах, поскольку со временем на любой видеокарте они начинают работать по-разному, может даже какой-то из них не работает вовсе, хотя «по приборам» все отлично.
Обратите внимание на вентилятор слева и справаОбратите внимание на вентилятор слева и справа
В-третьих, поставьте несколько дополнительных кулеров 120х120 мм на вдув и выдув, хотя бы по одному. Для дополнительного притока воздуха откройте на лицевой панели одну плашку под DVD. Постарайтесь поставить вентилятор на вдув внизу на входе компьютера и один на выдув ниже блока питания, как показано на картинке, а крышку снимать в таком случае уже необязательно.
Варианты размещения кулеровВарианты размещения кулеров
В-четвертых, современные мощные видеокарты требуют сильных элементов питания, которые потребляют много электричества и рассеивают много тепла. Чтобы избежать перегрева энтузиасты ставят дополнительный 40х40 или 80х80 вентилятор на блок-питания видеокарты или на VRM-блок.
Вот так выглядит VRMВот так выглядит VRM
В-пятых, если вы обладатель небольшого корпуса с mini-ATX материнской платой, то расстояние между видеокартой и кулером процессора будет минимальным, особенно если видеокарта мощная, а кулер процессора башенного типа. Тогда вентилятор из предыдущего пункта надо поставить таким образом, чтобы он продувал не только VRM-область, но и щель между платой видеокарты и башней кулера.
Обратите внимание, как нагревается участок между видеокартой и процессоромОбратите внимание, как нагревается участок между видеокартой и процессором
Лучший вариант охладить щель между видеокартой и кулером процессора — купить материнскую плату формата ATX. В остальных случаях надо работать над охлаждениемЛучший вариант охладить щель между видеокартой и кулером процессора — купить материнскую плату формата ATX
В остальных случаях надо работать над охлаждением
Как устроена система охлаждения ноутбука?

Компоненты системы охлаждения ноутбука
Всё просто. СО ноутбука состоит из трёх основных элементов — теплосъёмник, тепловые трубки, радиатор охлаждения, вентилятор охлаждения и термопереносящий интерфейс.
Теплосъёмник — устанавливается на нагревающиеся элементы ноутбука. В типичных условиях он устанавливается на чип процессора, чип видеокарты, чип южного/северного моста (хаба), сильно греющиеся элементы подсистемы стабилизации напряжения питания.
Теплосъёмник — это металлическая пластина, сделанная чаще всего из меди, с переходом на тепловую трубку.
Его назначение — это быстрый съём тепла от греющихся элементов и передача его на тепловую(-ые) трубки. Теплосъёмник может быть один и большого размера для того, чтобы перекрывать собой сразу несколько греющихся микросхем (процессор + видеокарта). Теплосъёмников может быть несколько, каждый из которых соединён с тепловой трубкой, и снимает тепло с одного определённого чипа.
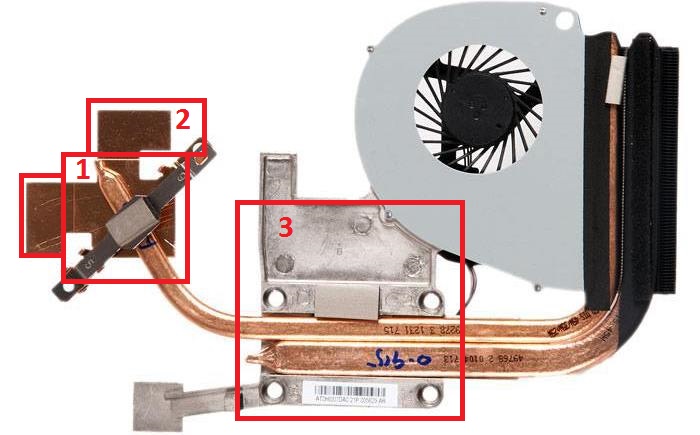
1 — теплосъемник видеокарты
2 — теплосъёмник дополнительных элементов платы
3 — теплосъёмник центрального процессора
Тепловые трубки — соединяют между собой теплосъёмник и радиатор охлаждения и передают тепло от первого ко второму. ТТ полые внутри и эта полость заполнена хладогеном. Он нагревается у теплосъёмника и переносит полученное тепло на радиатор, передавая ему.
Тепловая трубка в конструкции может быть одна, может быть несколько. Когда их несколько — это хорошо, ведь они работают независимо и более эффективно. В нормальных системах охлаждения использеутся минимум 2-е тепловые трубки — одна между «теплосъёмник процессора- радиатор», а вторая между «теплосъёмник видеокарты — радиатор».
Существуют пеловые трубки различного диаметра. Чем большее количество тепла необходимо отводить, чем бОльшего диаметра тепловые трубки должны использоваться.
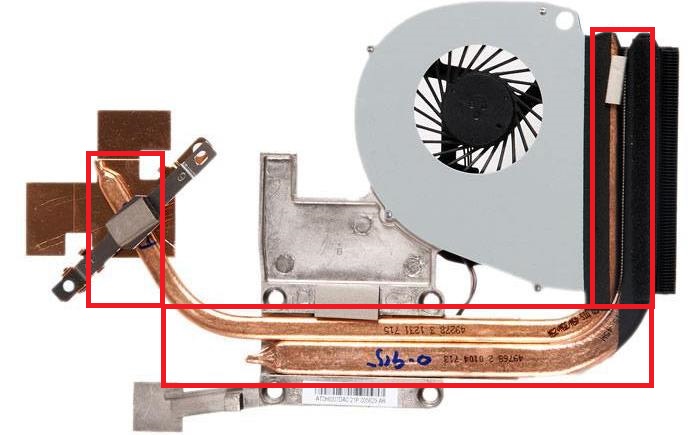
Радиатор охлаждения — принимает на себя тепло, передаваемой тепловыми трубами, охлаждает тепловые трубки. Радиатор охлаждения делают из соединенных между собой медных пластин, «нанизанных» на тепловые трубки. Медь в конструкции радиатора используется по той причине, что она обладает большой теплопроводностью и хорошо переносит тепло.
Чем больше по размеру и по общей суммарной площади охлаждающих пластин радиатор, тем более он эффективен. В целях экономии существуют радиаторы, сделанные не из меди, а из других — более дешевых металлов. Такие радиаторы менее эффективны, т.к. использованные в них материалы обладают меньшей теплопроводностью.
Сам и сам по себе может справиться с рассиеванием поступающего тепла. Но для того. чтобы повысить его эффективность используется обдув радиатора вентилятором. Нагнетаемый холодный воздух, поступающий в ноутбук через вентиляционные отверстия, обдувает радиатор и уносит наружу накопившееся на нём тепло.

Вентилятор он же кулер — нагнетает на радиатор воздушный поток, который и приводит к более эффективному охлаждению радиатора.
Чем больше вентилятор, тем бОльший поток воздуха он может нагнетать. Но для размещения в ноутбуке большого вентилятора нет места. Потому воздушный поток наращивается не за счёт размера, а за счёт скорости вращения вентилятора.
Вентилятор в ноутбуке с очищенной системой охлаждения вращается на такой скорости, что его не слышно. Но когда радиатор СО забит пылью автоматика повышает скорость вращения до такой, что его становится слышно. Порой даже очень. И если так, то пора выполнять очистку системы охлаждения от пыли.
Гудеть вентилятор может и по той причине, что у него отломилась от большой нагрузки одна из лопастей. Но в современных системах лопасти в вентиляторе соединяют между собой по внешнему периметру.

Система охлаждения нуждается в профилактике в виде периодической очистки от накопившейся пыли. Если прозевать и не выполнить очистку ноутбук может перегреться, а отдельные его компоненты — перегореть.
Для тех ноутбуков, что уже перегорели от перегрева нужен ремонт по замене пострадавших узлов. Если нет желания заниматься ремонтом ноутбука, то актуальной может стать скупка б/у ноутбука. Такой подход позволит возвратить хотя бы часть средств, потраченных на приобретение ноутбука, и освободить занимаемое им место.
Все игровые ноуты горячие? Да!
Почему же производители игровых ноутбуков позволяют нагреваться процессорам практически до 100 градусов по Цельсию?
Во-первых, продукт разрабатывается в несколько этапов и даже несколькими командами. Эти команды взаимодействуют друг с другом, но работая только лишь над определенной частью единого целого, всегда велик риск не увидеть фундаментальные проблемы. Для команды, занимающейся созданием системы охлаждения, задача звучит так — как отвести N-ое количество Ватт тепла от процессора в N-габаритах корпуса, не допустив перегрева (в нашем случае значения в 100+ градусов по Цельсию). Если на выходе система охлаждения сможет держать температуру процессора до 95 градусов по Цельсию, то будет ли задача считаться выполненной? Скорее всего, да. Но удовлетворит ли это пользователя? Скорее всего, нет.
Во-вторых, есть «негласное» соревнование между производителями за звание самого быстрого. При прочих равных ноутбук с процессором, работающим на более высокой частоте, сможет продемонстрировать лучшую производительность
И чаще всего в таком сравнении никто не обратит внимание на то, что эти дополнительные 100-200 МГц частоты прибавили к нагреву процессора дополнительные 5-10 градусов по Цельсию. Получается, что за скорость надо платить повышенным тепловыделением? И да, и нет
Чем больше тепловых трубок, тем эффективнее отвод тепла
Именно этот вопрос нас беспокоил последние несколько лет в российском представительстве ASUS. Я практически уверен на 100 процентов, что в России и русскоговорящих странах находятся самые требовательные пользователи и в то же время самые технически грамотные. Мы на постсоветском пространстве прекрасно понимаем, что у любого продукта есть ресурс, и чем дольше он работает на пределе, тем выше вероятность его выхода из строя. А для остального мира, это всего лишь будет RMA процедура (где не надо никому доказывать, что ты не сам его сломал) с последующей заменой или возвратом денег и дальнейшим переходом на новое устройство, ведь эта-то «игрушка» уже морально устарела (для сравнения цикл жизни персонального компьютера в России — 7 лет, а в Европе — 4 года).
Как же можно снизить температуры процессора, улучшив эффективность системы охлаждения в ноутбуке?
-
зафиксировать тепловыделение процессора на пороговом значении, т.е. искусственно ограничить производительность CPU -
увеличить габариты корпуса, уместив внутри радиатор большей площади, вернувшись обратно к тяжелым ноутбукам весом от 4-5 кг -
использовать жидкостное охлаждение
-
использовать другой форм-фактор для увеличения эффективности воздушных потоков
-
использовать более эффективные, чем медь, материалы для радиатора
-
использовать более эффективный термоинтерфейс для отвода тепла от кристалла процессора к радиатору системы охлаждения
Вариантов для улучшения не так много, но они есть. Давайте поговорим подробнее о каждом. Первые два варианта, однозначно, не подходят. Ни о каком снижении производительности речи быть не может. Ни о каком увеличении габаритов — тоже. Это уже пройденный этап, к которому производители ноутбуков не будут возвращаться.
Рейтинг лучших подставок для охлаждения
Есть различные модели подставок, улучшающих охлаждение устройства. При этом не важна модель ноутбука и производитель. Это может быть ASUS Aspire, ноут от Xiaomi или Самсунг, HP Pavilion или Dell. Большинство подставок доступны для владельцев любых моделей ноутбуков:
- Kootek Laptop Cooling Pad Chill Mat 5. Скомпонованная из пяти вентиляторов подставка обеспечит наилучшее охлаждение любому ноуту. Один 120 мм кулер в центре и 4 70 мм по бокам смотрятся органично, работают тихо и покрывают всю возможную площадь днища ноутбука. Можно выбирать, какие вентиляторы будут включены. Размер подставки 380 x 300 x 35 мм. Подходит для устройств с диагональю дисплея от 12 до 17 дюймов. Есть шесть режимов регулировки высоты. Два стопора спереди фиксируют ноут при наклоне подставки.
- Cooler Master NotePal XL. Один тихо работающий 230 мм вентилятор обеспечивает оптимальный воздушный поток для ноута. Размеры подставки 305 х 379 х 47х мм, а значит без проблем охладят 17 дюймовое портативное устройство. Если же в самом ноуте всего 2-3 USB, то бонусом к подставке идут три дополнительных USB-порта на корпусе. Подставку можно наклонять, например, для удобного просмотра видео.
- Enermax Twister Odio 16. Преимуществом данного аксессуара являются встроенные динамики 2Вт. Минус – не подходит для 17-ти дюймовых ноутов. Толстая, прочная и качественно сделанная подставка имеет габариты 352 х 270 х 52 мм. Динамики и скорость вращения вентилятором регулируются вручную.
- Tree New Bee Cooling Pad. Платформа дизайнерской формы имеет четыре 110 мм вентилятора. Можно отключить 2 из них и вручную регулировать скорость вращения кулеров. Угол наклона позволяет обеспечить комфортную работу при просмотре фильма или для печати текста в удобном кресле. Размеры: 408 х 287 х 28 мм. 17 дюймовые устройства становятся отлично. Минус – нет регулирования высоты.
- Zalman ZM-NC2500Plus. Секрет подставки в том, что кулеры размещены не снизу и просто смотрят в пол, а на задней панели. Этим достигается минимальный шум и максимальна возможная производительность от двух 70 мм вентиляторов. Ну а чтобы лишнее пространство не простаивало просто так, снизу расположен отсек для 2,5- дюймового винчестера, а на боковой панели есть 3 USB-порта.
- Zalman ZM-NC3000S предназначен тем, кому не подходит концепция с двумя боковыми вентиляторами. Один громоздкий 220 мм вентилятор, расположенный снизу, позволит при меньшей скорости вращения обеспечить больший приток воздуха. Таким выстрелом убиваются два зайца: качественное охлаждение 17 дюймового ноута плюс низкий шум от вращения вентилятора.
Подставки с эффективным охлаждением помогут снизить на 5-10 градусов общую температуру ноута во время максимальных нагрузок портативного ПК (игры, конвертация видео, компиляция ПО и прочее). При подобной нагрузке уровнем шума подставки можно пренебречь, потому как шум от кулера ноута будет от 40 дБА.
Узнаём температуру составляющих компьютера
Программ для снятия показаний температур существует бесчисленное множество. Другое дело, что одни из них снимают показания с термодатчиков (специальные штуки, измеряющие температуру) на компонентах компьютера недостаточно точно, другие попросту не поддерживают некоторые\многие компоненты именно вашего компьютера, а третьи и вовсе откровенно врут и вводят в заблуждение пользователя.
Некоторые личности пользуются пугающим методом — дотронься до процессора\видеокарты\чего-нибудь еще и если железка горячая, то можно начинать паниковать. Но я не рекомендовал бы заниматься такой ерундой, так как она совершенно не точная (если только у Вас в кожу не встроены тонкочувствительные термодатчики, способные определить температуру до градуса
Настройки ОС
Пользователь, который стремится изменить заводские настройки производителя, должен учитывать следующий факт – быстрота вращения лопастей вентилятора влияет на уровень шума, который производит ноутбук. Повышение скорости работы кулера вызовет увеличение гудения вентилятора. Еще одним последствием изменения стандартных параметров работы кулера станет снижение энергопроизводительности, длительности работы ноутбука от батареи. Такой эффект будет происходить и в том случае, когда ВИНДОВС переустановили неправильно или произошел неправильный апгрейд драйверов.
Похожие утилиты выпускает Intel и Microsoft, имеющие одинаковые принципы установки и настройки. Решаясь на использование приложений, стоит помнить об их энергопотреблении и увеличении шума.
Уменьшаем температуру процессора с помощью замены СО
Осуществить замену системы охлаждения для CPU можно только на стационарном компьютере, поэтому проапгрейдить СО на ноутбуке или моноблоке не выйдет. В большинстве стационарных ПК стоит штатная система охлаждения, которая поставляется вместе с процессором. Штатные кулеры не всегда справляются с нормальным охлаждением процессора. Замена кулера сможет значительно изменить температуру процессорных ядер. Наиболее популярными производителями кулеров для процессоров Intel и AMD являются такие фирмы:
- Arctic;
- Cooler Master;
- DeepCool;
- Noctua;
- Zalman.
Ниже изображены популярные модели кулеров этих брендов.
- DeepCool GAMMAXX 300;
- Zalman CNPS10X Performa;
- Noctua NH-D15;
- Cooler Master Hyper 212 EVO;
- Arctic Freezer 13 CO.
![]()
Особенно удобно применять кулеры этих марок на компьютерах, где вы собираетесь произвести разгон процессора. Например, кулер DeepCool GAMMAXX 300 идеально справится с охлаждением разогнанного процессора Intel Core i7-6700K.
Если говорить про замену СО на ноутбуке, то вам не удастся проапгрейдить ее. СО на портативных компьютерах можно заменить только на аналогичную, и то если она есть в продаже. Также помочь охладить ваш ноутбук помогут специальные подставки для них, в которые встроены кулеры, обеспечивающие охлаждение ноутбука.
Охлаждение ноутбука с помощью программ
Как охладить ноутбук с помощью программы? Суть заключается в том, что нужно использовать программу, которая будет управлять оборотами вентилятора. Если увеличить количество оборотов в минуту, кулер сможет быстрее охлаждать нагретые трубки, тем самым понизив температуру ЦП и видеокарты.
SpeedFan
Популярная утилита управления кулерами ноутбуков и компьютеров. Общественную признательность получила из-за простого, понятного русскоязычного интерфейса и использования на бесплатной основе. Она позволяет регулировать обороты в зависимости от установленных температур. Кроме того, SpeedFan определяет температуру всех основных компонентов ноутбука.
Процесс охлаждения со SpeedFan выглядит так:
- Скачайте и запустите утилиту.
- Перейдите во вкладку «Readings». В левой колонке отображается количество оборотов каждого подключенного к плате кулера.
- Для управления оборотами кулера нажмите кнопку «Configure».
- В первой вкладке активируйте нужный параметр. Например, GPU (управление видеокартой). В нижнем поле «Desired» выберите температурный режим, который должна поддерживать система охлаждения (должен быть в пределах 40-45 градусов).
- В разделе «Speeds» измените скорость вращения лопастей. С помощью двух опций можно отрегулировать нижнюю и верхнюю планку оборотов кулера.
RivaTuner
В RivaTunel нет стольких функций, сколько есть в SpeedFan, но для управления кулерами оно подходит более чем. Работает не зависимо от версии ОС Windows. Если ноутбук греется, то этой программой можно его охладить так:
- Откройте утилиту.
- В расширенных параметрах нажмите на пункт «Fan»:
- Управление оборотами кулерами проходит с помощью перетягивания ползунка от минимального к максимальному значению. Выставленный параметр показан в процентном соотношении.
- Жмите ОК, чтобы применить параметры.
Выставив обороты, кулер будет работать в таком режиме постоянно, до следующего изменения вами параметров.
MSI Afterburner
Назначение данной программы – проводить разгон карт от компании MSI. Предназначены для графических карт AMD и Intel. Мощный функционал включает изменение напряжения, мониторинг частоты и управление кулерами. Последний параметр находится снизу, и обозначен как Fan Speed.

Для ручного управления мощностью, снимите галочку с пункта «Auto» и передвиньте ползунок в нужном направлении.
AMD OverDrive
Программное обеспечение от AMD имеет сильный функционал для управления показателями основных компонентов ПК. Но в данном случае OverDrive послужит для увеличения оборотов на кулерах:
- Откройте OverDrive.
- В начальном меню перейдите в раздел «Fan Control» и выберите «Performance Control».
- Ползунком выставите максимальное значение для воздушного охлаждения и жмите «ОК».
Настройки BIOS
- Откройте BIOS нажатием кнопки Del или одной из функциональных клавиш F1-F12.
- Выберите раздел QFan Control или найдите подобный в настройках.
- Выберите, какой из кулеров будет работать на максимальных оборотах, и выставите «Full Speed».
- Нажмите Apply для применения изменений.
