Как удалить данные с потерянного смартфона (iphone или на android)
Содержание:
- Папки Андроид — структура
- Опасность удаления данных
- Очистка истории браузера Microsoft Internet Explorer
- Как удалить сторонние приложения на Android
- Как устанавливать и удалять виджеты на Android
- Как удалить данные с Android
- Способы отката
- Последовательность действий
- Наиболее частые причины возникновения трудностей
- Как сбросить планшет на заводские настройки
- Сброс системы
- Как удалить данные с Android
- Сброс настроек на Android до заводских в Recovery режиме
- Что нужно знать перед удалением фотографий и видео
- Как удалить фотографии и видео
- Как восстановить фотографии и видео
- Как удалить игру специальными приложениями
Папки Андроид — структура
Список папок может отличаться в зависимости от версии Android. Некоторые приложения могут создавать собственные каталоги в памяти – например, мессенджеры. Однако в целом список папок на всех версиях Android будет одинаковым, так что вам нужно лишь знать, что в них хранится.
В папке Documents хранятся разнообразные документы. Если их содержание не интересует, спокойно удаляйте каталог. То же относится к директории Bluetooth, в которой расположены файлы, принятые по этой беспроводной технологии.
p, blockquote 7,0,0,0,0 —>
В папке DCIM хранятся фотографии, сделанные на камеру. Если нужных фотографий нет, можно безбоязненно стирать каталог. Не повлияет на работу Android удаление папок Images, Pictures, Musi, Audio и т.п.
p, blockquote 8,0,0,0,0 —>
Опасность удаления данных
Прежде, чем начать полную очистку телефона важно проверить, что все необходимые данные скопированы и сохранены где-то еще, ведь после проведения операции восстановить часть информации будет уже невозможно. Удаление данных имеет двоякую природу:
Удаление данных имеет двоякую природу:
- с одной стороны, нужно безвозвратно удалить существенную информацию, чтобы она не мешала новому пользователю и не имела возможности восстановления;
- с другой стороны, очень часто возникают ситуации, когда часть данных была затерта и требует немедленного восстановления.
Последнее можно провести не всегда, особенно в случае тотального удаления всех данных со смартфона.
Очистка истории браузера Microsoft Internet Explorer
Internet Explorer был стандартным браузером от Microsoft до 2015 года, когда он был заменён на Microsoft Edge. Если вы всё ещё пользуетесь Internet Explorer, то можете выполнить следующие шаги для просмотра и очистки истории просмотров.
Чтобы посмотреть историю просмотров в Internet Explorer, воспользуйтесь клавиатурной комбинацией Ctrl+H.
Чтобы очистить историю просмотров:
- Откройте Internet Explorer.
- Воспользуйтесь клавиатурной комбинацией Ctrl+Shift+Del, чтобы открыть окно «Удаление истории обзора».
- Отметьте элементы, которые нужно удалить.
- Нажмите кнопку «Удалить».
Чтобы посмотреть историю просмотров (в Internet Explorer 7 и выше):
- В окне браузера Microsoft Internet Explorer нажмите на кнопку «Инструменты», расположенную в верхнем правом углу.
- Выберите пункт «Свойства браузера» из выпадающего меню.
- На вкладке «Общие», в разделе «История просмотра», нажмите кнопку «Настройки».
- На вкладке «Временные файлы интернета» нажмите кнопку «Посмотреть файлы».
Чтобы очистить историю просмотров(в Internet Explorer 7 и выше):
- Откройте окно браузера Microsoft Internet Explorer.
- Нажмите кнопку «Инструменты», расположенную в верхнем правом углу.
- Выберите пункт «Свойства обозревателя» из выпадающего меню.
- На вкладке «Общие», в разделе «История просмотра», нажмите кнопку «Удалить».
- Отметьте элементы, которые вы хотели бы удалить.
- Нажмите кнопку «Удалить».
Чтобы посмотреть историю просмотров(в Internet Explorer 6):
- Откройте Internet Explorer.
- В панели инструментов, расположенной вверху экрана нажмите кнопку «Инструменты».
- В выпадающем меню «Инструменты» выберите пункт «Свойства обозревателя».
- Нажмите кнопку «Настройки».
- Нажмите кнопку «Посмотреть файлы».
Чтобы очистить историю просмотров (в Internet Explorer 6):
- Откройте окно браузера Microsoft Internet Explorer.
- В панели инструментов, расположенной вверху экрана нажмите кнопку«Инструменты».
- В выпадающем меню выберите пункт «Свойства обозревателя».
- Нажмите кнопку «Стереть журнал».
- Нажмите кнопку «Удалить файлы».
- Нажмите кнопку «OK».
Чтобы очистить историю просмотров (в Internet Explorer 4):
- Откройте Internet Explorer.
- Нажмите на иконку «Журнал».
- Затем нажмите кнопку «Удалить журнал интернета».
- Нажмите кнопку «OK».
Чтобы очистить историю просмотров (в Internet Explorer 3 и ниже):
- Откройте Internet Explorer.
- В панели инструментов выберите меню «Вид».
- Нажмите на кнопку «Опции».
- Откройте вкладку «Дополнительно».
- Кликните по вкладке «Настройки».
- Нажмите на кнопку «Очистить папку».
Как удалить сторонние приложения на Android
Сторонние — это программы, которые были скачаны самостоятельно. Они удаляются без вреда для девайса, так как не оставляют никаких данных и кэша.
Удалить сторонние программы с андроид можно несколькими способами.
Удаление с рабочего стола:
- Переходим, на страницу рабочего стола, где находится ненужное приложение.
- Задерживаем клик на ярлыке в течение двух секунд, теперь его нужно перетащить в урну. В стандартной настройке девайса она появляется сверху экрана.
- Подтверждаем действие нажатием на клавишу «Удалить».
Через настройки
Это метод глобальной очистки устройства. Он предполагает удаление не только различных программ, но и вспомогательных файлов, загрузочных архивов:
- Переходим в настройки планшета. Для этого тянем за полоску уведомлений. Кликаем по значку «Настройки» (шестеренка с зубьями). Если не получается найти нужный значок, на рабочем столе ищем ярлык настроек устройства и открываем его.
- В меню находим пункт «Приложения», открываем его.
-
Кликаем по нужной программе. Удаляем ее нажатием на клавишу «Удалить».
В настройках девайса можно очистить данные и кэш, при этом не удаляя само приложение.
Через Play Маркет
Способ удаления через Play Маркет актуален в случае, когда не удается найти нужную программу в планшете, но при этом пользователь точно помнит, что оно было скачано в Google Play:
- На рабочем столе планшета находим «Play Маркет», открываем его.
- Кликаем по значку меню (три параллельных полоски). Располагается в левом верхнем углу на уровне с полоской поиска и голосовым вводом.
- Переходим в «Мои приложения и игры».
- Вкладка «Установленные».
- Выбираем нужное, кликаем по нему.
- После перехода в новое окно очищаем кнопкой «Удалить»
Как устанавливать и удалять виджеты на Android
Поводом для этой инструкции послужили вопросы наших читателей. Вообще, любой даже самый простой вопрос должен быть отражен в отдельной инструкции в нашем FAQ, который я пополняю по мере возможности, и сегодня вопросом этой статьи будет установка и удаление виджетов с рабочего стола Android.
Установка виджета на рабочий стол
Виджет — это один из элементов рабочего стола Android. Есть виджеты, которые являются реализацией функций какого-либо приложения, а есть просто приложения-виджеты, которые других функций и не несут. Не нужно путать установку виджета на рабочий стол с установкой приложения. Если вас интересует то, как сделать чтобы виджет появился в телефоне — вам нужно почитать инструкцию, как устанавливать приложения на Android.
Во многих старых и новых версиях Android, а также во многих сторонних лаунчерах для того, чтобы добавить виджет на рабочий стол, нужно сделать долгое касание на любом свободном месте любого из ваших рабочих столов (обычно их несколько). После этого откроется контекстное меню примерно такого вида:
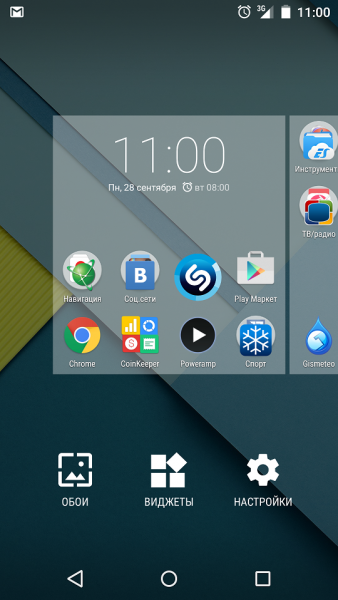
Либо другой схожий вариант
В этом меню, соответственно выбираем «Виджеты» и попадаем в список всех доступных виджетов в вашем смартфоне.
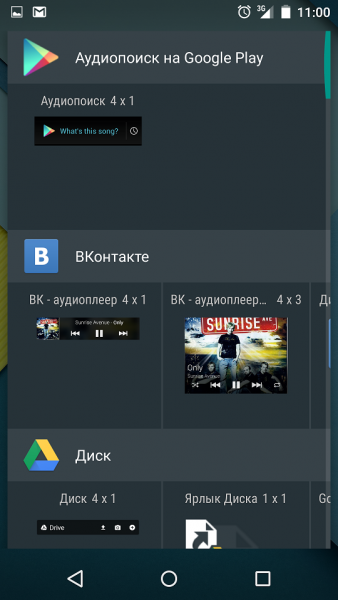
Либо другой вариант оформления списка виджетов.
В зависимости от операционной системы или лаунчера, выбранный виджет добавляется либо сразу на свободное место рабочего стола, либо его необходимо долгим тапом перетянуть на необходимое месторасположение.
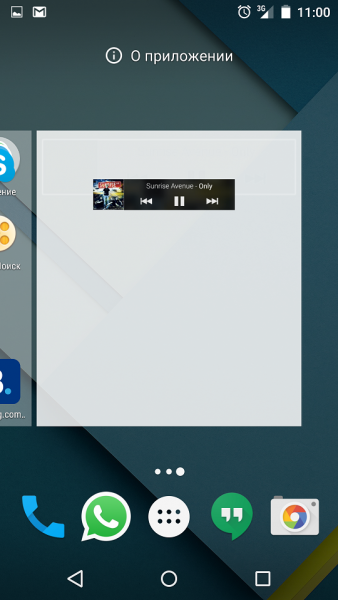
Виджеты может иметь любое установленное приложение. Если у этого приложения виджетов несколько — то это будет видно в списке виджетов. Тогда при выборе пункта такого приложения вам будет предложено выбрать один из доступных. Обычно это разные размеры виджетов.
Также любое приложение может при добавлении виджета потребовать ввести дополнительные настройки или параметры виджета. Если таких параметров нет — то виджет сразу добавится на рабочий стол. Иначе — появится окно уже самого приложения. Например, для виджета приложения Color Note потребуется выбрать одну из имеющихся заметок, либо создать новую:
В Android версии 4.0 и выше виджеты вынесены в отдельную вкладку в списке приложений. Для того, чтобы установить виджет на Android 4.x нужно нажать центральную кнопку внизу экрана (список приложений), и вверху экрана выбрать вкладку «Виджеты» (также можно пролистать экран вправо, пока не закончатся приложения и начнутся виджеты).
Перелистывая экран вправо-влево выбираем нужный виджет, нажимаем на него и удерживаем, после чего движением пальцем перетягиваем его на нужный экран вашего смартфона. Выбираем наиболее удачное месторасположение, отпускаем палец — виджет помещен в выбранное вами место на экране.
В общем-то все просто. Если вам не нравится место, на которое добавился виджет, его можно перетащить. Для этого нужно сделать долгое касание на виджете, и не отпуская пальца от экрана, перетащить на другое место.
Удаление виджета с рабочего стола
Для того чтобы удалить виджет с рабочего стола, нужно сделать долгий тап (касание) на виджете, и перетянуть его вниз к значку корзины или надписи «Удалить» (обычно внизу или вверху экрана), который там появится, и отпустить. Сам виджет окрасится красным цветом. Все просто. Если же вы хотите вообще удалить виджет из смартфона (чтобы не занимал место) — вам нужно удалить приложение, которое его создает. Если это стандартные виджеты, то для их удаления из системы потребуются Root-права.
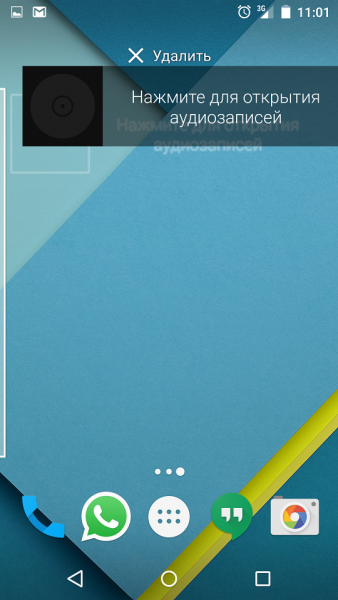
Вроде все подробно написал, если есть вопросы — задавайте, либо пишите на форум. Там мы гарантировано отвечаем всем кто пишет.
Как удалить данные с Android
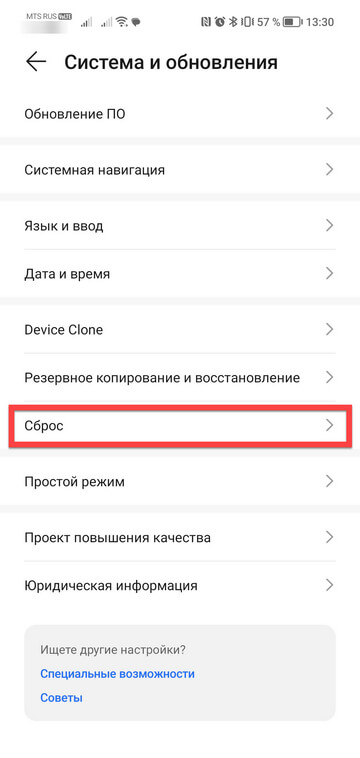
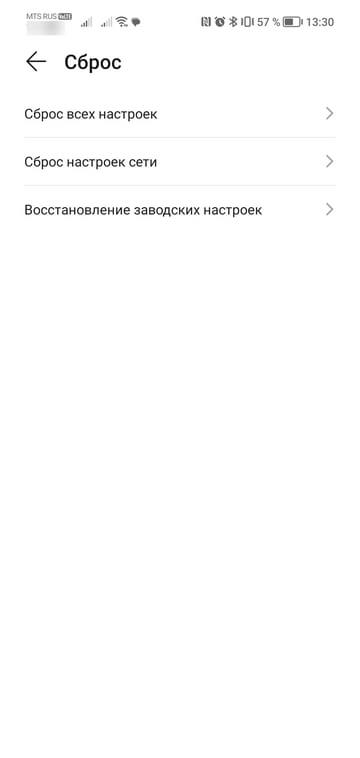
В старых версиях ОС Android полностью удалить файлы и настройки можно по одной команде отката до заводских настроек в меню «Восстановление и сброс». В современных версиях операционной системы помимо кардинальной очистки есть возможность удалить отдельные файлы и настройки.
Чтобы выполнить так называемый hard reset, откройте настройки и перейдите в раздел «Система». Выберите пункт «Сброс». Система предложит пройти откат в трёх режимах:
- Сброс всех настроек. Удаляет настройки сети, отпечатки пальца, данные для распознавания лица и графический пароль. При этом в смартфоне остаются установленные приложения, сохраняется подключение к аккаунту Google.
- Сброс настроек сети. Удаляет параметры Wi-Fi, данные мобильного подключения и синхронизации по Bluetooth.
- Сброс телефона. Удаляет данные аккаунта, приложений, настроек Android, установленных приложений и всех файлов во внутренней памяти.
Даже сброс данных физическими клавишами может не удалить ваши файлы полностью. Поэтому обязательно проверьте, не осталось ли в памяти телефона фото.
Как и в случае с iPhone, владельцы устройства на Android могут выполнить откат до заводских настроек удаленно. Для этого понадобится универсальный сервис Google «Найти устройство», которым можно пользоваться с мобильного устройства или ПК.
- Откройте .
- В меню слева выберите пункт «Очистить устройство».
- Нажмите на зелёную кнопку запуска процедуры очистки.
Отдать команду на очистку смартфона можно и без подключения устройства к Сети. Сервис «запомнит» ваши действия и начнёт процедуру удаления данных, как только гаджет появится онлайн.
Если всё получилось, смело продавайте гаджет и покупайте новый. Сделайте это одновременно и с выгодой для себя, купив новый смартфон в МТС со значительной скидкой в обмен на своё старое устройство — именно так работает программа trade-in.
Способы отката
Hard Reset можно сделать несколькими способами, о которых и пойдёт дальше речь. Хард ресет выполняется как через меню Recovery, так и из меню настроек.
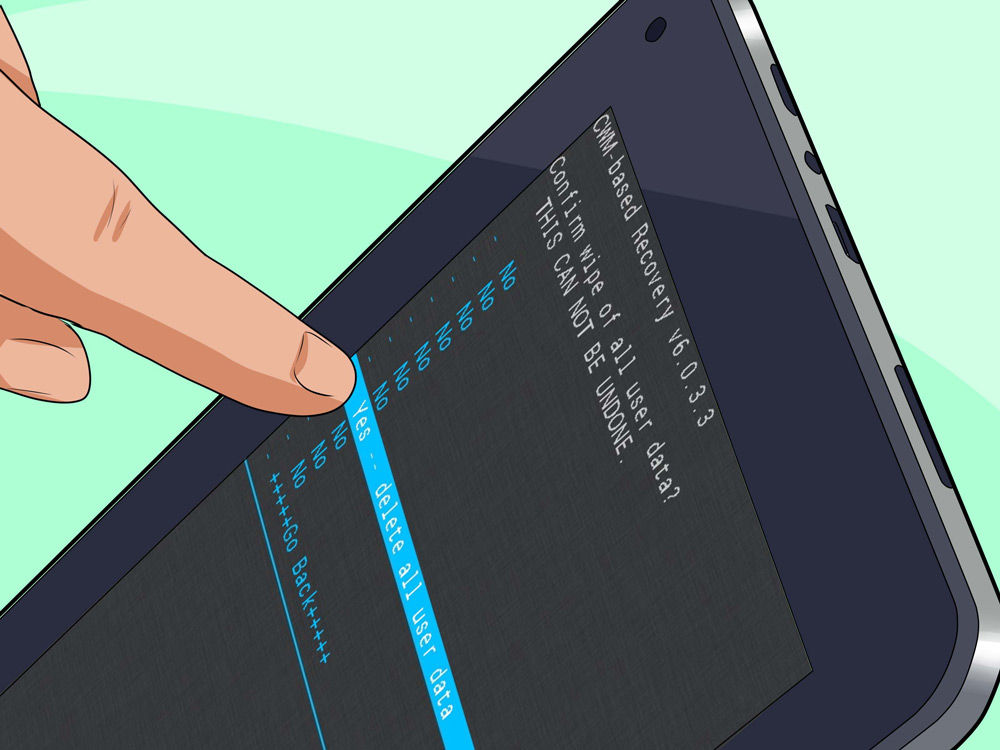
Как лучше сбросить данные — выбирать вам, однако нужно понимать, что это довольно важная операция, к которой следует подойти серьёзно. Если глюки на Android окончательно надоели — читайте дальше и выполняйте.
Меню телефона
Этот способ Hard Reset наиболее простой и подойдёт большинству пользователей. С ним не потребуется дополнительных заморочек, поскольку всё выполняется при помощи привычных действий через меню «Настройки». Если у вас есть доступ к меню настроек, то он оптимальный.
- Открываем «Настройки» в .
- Находим пункт, касающийся сброса или восстановления данных. Обычно он называется именно так и для попадания в него не нужно переходить в другие вкладки. Иногда он может находиться во вкладке «Система».
- Попав в этот пункт, находим «Сброс настроек» или «Сброс данных».
- После этого система Андроид проинформирует нас, какие данные и учётные записи мы потеряем, если выполним хард ресет.
- Нажимаем на кнопку «Сбросить данные» (надпись может различаться на разных Android, но смысл будет тот же).

Важно проследить, чтобы телефон или планшет был заряжен более чем на 80% (желательно на все 100%) перед началом Hard Reset. Операция будет длиться от 10–15 минут до одного часа — зависит от объёма данных на устройстве и состояния самого устройства
Recovery
Этот способ подойдёт тем, кто не может даже включить Андроид-телефон или планшет. Но также он будет актуальным, если телефон или планшет заблокирован : вы забыли пароль или графический ключ
Сбросить данные таким методом достаточно просто, но важно знать, как попасть в меню Recovery, через которое можно сделать хард ресет
- Сначала нам нужно попасть в Recovery. Для этого, как правило, на выключенном Android-устройстве нужно зажать и держать кнопки включения и прибавления громкости. На некоторых моделях телефонов нужно зажимать другие клавиши. Узнать какие вы сможете на официальном сайте фирмы, выпускающей ваше устройство.
- После этого действия перед нами откроется специальное меню наподобие BIOS. Перемещение по нему чаще всего осуществляется при помощи кнопок управления громкостью. Но на некоторых устройствах доступен и сенсорный ввод.
- Далее, необходимо выбрать пункт Wipe (в его названии обязательно есть это слово, остальные могут меняться в зависимости от модели). Он и отвечает за Hard Reset.
- Кнопкой включения подтверждаем выбор.
- Затем нажимаем на Yes.
- После удаления всех данных можно из рекавери перезагрузить Андроид (пункт Reboot System) или сделать это самостоятельно.

Ввод специального кода
Дополнительный метод, который также позволяет сделать хард ресет и сбросить все данные. Для него требуется из приложения «Телефон» набрать один из специальных кодов:
- *2767*3855#
- *#*#7780#*#*
- *#*#7378423#*#*
После этого сразу же начнётся Hard Reset и вернуть назад Андроид-устройство уже не получится. Поэтому ни в коем случае не вводите эти коды просто так, из интереса, так как последствия будут необратимыми.

Последовательность действий
Самое первое, что надо сделать, это удалить все без исключения контакты и смс-сообщения. Если их удалять обычным путем, то их можно затем довольно легко восстановить с помощью специальных программ-шпионов, которых сейчас великое множество.
Данная программа, обнаружив подключенный к компьютеру телефон, сразу начинает создавать образ его памяти, тем самым восстанавливая удаленные контакты и сообщения.
Чтобы раз и навсегда удалить все смс-сообщения, нужно только перезаписать SIM-карту. Для этого существует устройство под названием SIM Card Stick. С помощью этого устройства можно бесследно удалять все сообщения с SIM-карты и редактировать все оставшиеся контакты на компьютере.
Также в интернете можно найти программы, с помощью которых можно восстановить удаленные с телефона мультимедийные файлы — аудио-, видеофайлы, записи и т. п.
Если отсутствует желание поделиться фрагментами из своей личной жизни (сегодня, чтобы загрузить какой-нибудь ролик на YouTube, достаточно несколько кликов мышкой), тогда их в обязательном порядке нужно безвозвратно удалять.
Наиболее частые причины возникновения трудностей
Нередко те или иные приложения начинают работать некорректно из-за действий юзеров
Если пользователь по неосторожности удалит нужный файл, то это приведет к сбою. Поэтому некоторые разработчики просто пытаются предупредить подобные ситуации
Они повышают уровень безопасности файлов. Поэтому их не удалить просто так. Юзер должен обладать правами администратора. В этом случае требуется 644-е разрешение на удаление файлов на «Андроиде». В противном случае можно забыть о подобных манипуляциях с системными файлами.
Есть еще одна ошибка, которая встречается очень часто. Проблема заключается в том, что пользователь первоначально установил приложение в корневую папку телефона, а потом перенес его на SD Card. В работе таких носителей часто происходят сбои, которые препятствуют последующему удалению файлов.
В первом случае есть несколько методов решения проблемы. Но если все дело в работе карты памяти, то тут придется воспользоваться сторонними приложениями. Их можно в большом количестве найти на Google Play.
Как сбросить планшет на заводские настройки
Перепрошивка планшета
Одним из способов является прошивка. Этот вариант мы не рассматриваем, потому что предварительно необходимо сделать hardreset, а также очень трудно найти подходящую прошивку. Очень часто после такого случается, что не работает тач, слитает IMEI или возможны другие побочные эффекты. Если официальной версии нет, то придется ее выпрашивать у продавца, что не означает ее получения.
Сброс настроек через меню
Следующий способ работает абсолютно на всех Аndroid. Заходим в иконку меню «Настройки» («Settings»), здесь находим «Восстановление и сброс» («Backup & reset»). Убираем все галочки в открывшимся перечне. Нажимаем «Заводские настройки» («Factory data reset»). Здесь ставим галочку напротив «Стереть память телефона» («Erase phone storage») и нажимаем кнопку «Сброс настроек»(«Reset phone»).

Появляется изображение с вопросом «Вы уверены, что хотите стереть все?», выбираете «Стереть все» («Erase everything»). Далее даем телефону возможность очиститься и ждем пока он перезагрузится.
Сброс через Recovery Menu
Для следующего способа нам понадобятся клавиши. Нужно зажать кнопки питания и громкости (которая увеличивает громкость, верхняя кнопка). Держать обе клавиши необходимо до того момента, пока не загорится дисплей. Обычно это время может составлять от 10 до 15 секунд. Когда загорелся дисплей, отпускаете питание, а громкость жмем, до появления на экране изображение робота. Возле робота будет надпись «Команды нет». Далее нажимаем клавишу питания один раз — оказываемся в Recovery. Здесь нам нужно выбрать «Wipe data factory reset».

Менять положение по данному меню можно с помощью кнопок регулирующих громкость. Становимся на этот пункт. Выбираем его кнопкой громкости вверх. На некоторых устройствах выбор происходит по средствам клавиши питания. Далее выбираем строчку с надписью «Yes — delete all user data» и кнопкой подтверждаем свой выбор. После чего видим «Data wipe complete», что свидетельствует об успешном проведении сброса. Нажимаем кнопку питания.
Factory Mode
Теперь зажимаем нижнюю клавишу громкости (минус) и питания. Ждем. Загорается дисплей, кнопку питания отпускаем, минус еще держим. Появляется меню тестирования на китайском языке. Среди этих иероглифов на одной строчке есть несколько английских букв «e MMC» на которую мы и становимся.

Нажимаем кнопку вверх или кнопку питания. Процесс сброса данных запущен. Он похож на процесс форматирования флешки, то есть происходит удаление внутренней памяти. Ждем окончания. Далее происходит запуск устройства и распаковка файлов.
Вот так вы можете побороть недуги своего аппарата. Пробуйте эти операции в такой последовательности: 2, 3, 4. И уж если ничего
из предложенных вариантов как сбросить планшет на заводские настройки Вам не помогло, занимайтесь поисками подходящей прошивки. Удачи!
Сброс системы
Если вы хотите поступить радикально, уничтожив все настройки «до основанья, а затем…», вы можете не думать, как почистить планшет от ненужных файлов, а объявить ненужными все, по заветам крестоносца Амальрика. Перед этим, правда, рекомендуем сделать следующее:
Сохранить нужные вам данные на облаке или карте памяти
Проверить все локально сохранённые чаты на предмет важной информации
Включить облачное копирование для всех сервисов, связанных с общением, и дать им синхронизироваться
Извлечь SD-карту, если не хотите рисковать данными на ней
Когда вы убедились, что не потеряете ничего важного, можете делать сброс. Для этого:
- Зайдите в Настройки
- Перейдите в раздел «Общие»
- Найдите пункт «Резервная копия и сброс» и тапните на нём
- Пролистайте открывшийся раздел до конца и нажмите «Сбросить настройки» (нижняя строка)
- Подтвердите сброс
В ходе обновления устройство может один или несколько раз перегрузиться. После этого вам придётся снова вводить свои данные для входа, снова устанавливать приложения из Google Play, при необходимости подтверждая лицензию, или восстанавливать их из копии, сделанной через Titanium Backup или другое средство резервного копирования.
Однако такой радикальный подход практически даёт вашему планшету вторую молодость, избавляя его от морщин в виде накопившегося мусора.
Как удалить данные с Android
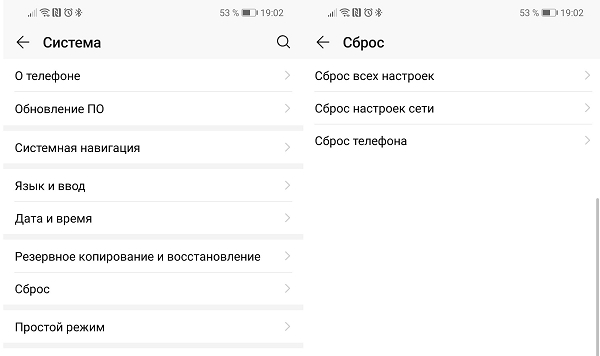
В старых версиях ОС Android полностью удалить файлы и настройки можно по одной команде отката до заводских настроек в меню «Восстановление и сброс». В современных версиях операционной системы помимо кардинальной очистки есть возможность удалить отдельные файлы и настройки.
Чтобы выполнить так называемый hard reset, откройте настройки и перейдите в раздел «Система». Выберите пункт «Сброс». Система предложит пройти откат в трёх режимах:
- Сброс всех настроек. Удаляет настройки сети, отпечатки пальца, данные для распознавания лица и графический пароль. При этом в смартфоне остаются установленные приложения, сохраняется подключение к аккаунту Google.
- Сброс настроек сети. Удаляет параметры данные мобильного подключения и синхронизации по Bluetooth.
- Сброс телефона. Удаляет данные аккаунта, приложений, настроек Android, установленных приложений и всех файлов во внутренней памяти.
Даже сброс данных физическими клавишами может не удалить ваши файлы полностью. Поэтому обязательно проверьте, не осталось ли в памяти телефона фото.
Как и в случае с iPhone, владельцы устройства на Android могут выполнить откат до заводских настроек удаленно. Для этого понадобится универсальный сервис Google «Найти устройство», которым можно пользоваться с мобильного устройства или ПК.
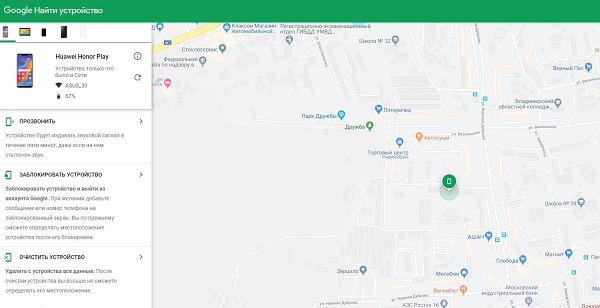
- Откройте страницу сервиса на сайте.
- В меню слева выберите пункт «Очистить устройство».
- Нажмите на зелёную кнопку запуска процедуры очистки.
Отдать команду на очистку смартфона можно и без подключения устройства к Сети. Сервис «запомнит» ваши действия и начнёт процедуру удаления данных, как только гаджет появится онлайн.
Если всё получилось, смело продавайте гаджет и покупайте новый. Сделайте это одновременно и с выгодой для себя, купив новый смартфон в МТС со значительной скидкой в обмен на своё старое устройство — именно так работает программа trade-in.
Сброс настроек на Android до заводских в Recovery режиме
Наиболее радикальный метод для сброса настроек до заводских на гаджете Андроид – это использование меню Recovery. Данный способ считается лучшим для возврата планшета или телефона к первоначальному состоянию, если он не включается или зависает на заставке с фирменным логотипом.
p, blockquote 10,1,0,0,0 —>
Для каждой модели девайса существует стандартное сочетание клавиш, которое его переключит на меню Рекавери. Еще Recovery приходится использовать в следующих ситуациях:
p, blockquote 11,0,0,0,0 —>
- Система вручную не дает ничего вам удалить, изменить или перенести.
- Стали слишком сильными подтормаживания в гаджете.
Сначала нужно полностью выключить устройство. Ожидаем, пока потухнет экран и кнопки. Затем для вашего гаджета находим подходящую комбинацию. Можете использовать такие варианты:
p, blockquote 13,0,0,0,0 —>
- Наиболее распространенная комбинация – это кнопка «включение» и «уменьшить громкость».
- На некоторых смартфонах LG необходимо нажать на вышеописанные клавиши, затем дождаться логотипа, кнопку «включение» отпустить, а потом ее нажать снова.
- Для гаджетов Xiaomi, Nexus, HTC необходимо нажать самую распространенную комбинацию «кнопка «включение» и «уменьшить громкость».
- Для девайсов Motorola и Lenovo нажимаем кнопки «громкость вниз» + «громкость вверх» + «включение».
Удерживаем необходимую комбинацию, пока устройство не перейдет в режим Recovery. Когда данное меню отобразится, управление в нем осуществляется кнопкой уменьшения и увеличения звука.
p, blockquote 14,0,0,0,0 —>
Если версия Рековери сенсорная, то выполнить перезагрузку можно стандартным образом путем прикосновения к экрану. Чтобы подтвердить выбор, необходимо нажать на кнопку «Контекстное меню» или «Power». Затем, для сброса девайса до начального состояния, выполняем такие шаги:
p, blockquote 15,0,0,1,0 —>
- Находим раздел «wipe data/factory reset» или «Clear eMMC». В некоторых случаях он может называться «Clear Flash».
- Устанавливаем выбор на нем, подтверждаем действие, выбрав «yes – delete all user data».
- Когда процесс завершится, выбираем «Reboot System».
Что нужно знать перед удалением фотографий и видео
Что происходит после удаления
Фотографии и видео, удаленные вами из Google Фото, также удаляются:
- С сайта photos.google.com и всех синхронизированных устройств.
- Из альбомов Google Фото.
- Из некоторых фильмов Google Фото.
- Из общих альбомов и чатов, в которые они добавлены.
Удаленные фотографии и видео не удаляются автоматически из следующих сервисов:
- Blogger;
- YouTube;
- Gmail;
Как удалить фотографии и видео
- Откройте приложение «Google Фото» на устройстве Android.
- Войдите в аккаунт Google.
- Нажмите и удерживайте фото или видео, которое вы хотите переместить в корзину. Можно выбрать несколько объектов.
- В верхней части экрана нажмите «Удалить» .
Обратите внимание!
- Фотографии и видео, которые вы загрузили в Google Фото, а затем удалили, будут храниться в корзине в течение 60 дней.
- Если вы удалите с устройства Android объект, который не загружен в Google Фото, он будет храниться в корзине в течение 60 дней.
- Если вы по-прежнему видите в Google Фото объект, который пытались удалить, возможно, он хранится на съемной карте памяти. Попробуйте удалить его в галерее устройства.
- На устройствах Pixel синхронизированные объекты удаляются через 60 дней. Но если объект хранится только в памяти устройства и его резервная копия не сохранена, он будет удален через 30 дней.
Как очистить корзину
Если вы видите запрос на удаление объекта без возможности восстановления, ваша корзина заполнена. Ее объем не может превышать 1,5 ГБ.
Важно! Если вы очистите корзину, то навсегда удалите из нее все объекты.
Чтобы очистить корзину:
- Откройте приложение «Google Фото» на устройстве Android.
- Войдите в аккаунт Google.
- В нижней части экрана нажмите Библиотека Корзина Ещё Очистить корзину Удалить.
Как удалить объект с устройства
Выполните следующие действия:
- Откройте приложение «Google Фото» на устройстве Android.
- Войдите в аккаунт Google.
- Выберите объекты, которые хотите удалить с устройства Android.
- В правом верхнем углу нажмите на значок «Ещё» Удалить с устройства.
Подробнее об освобождении места на устройстве…
Как предоставить разрешение на удаление фотографий и видео с SD-карты
Шаг 2. Удалите фотографию или видео
При удалении фотографии или видео вы можете предоставить Google Фото доступ к SD-карте.
- Откройте приложение «Google Фото» на устройстве Android.
- Войдите в аккаунт Google.
- В нижней части экрана нажмите Библиотека Папки устройства.
- Откройте папку SD-карты.
- Выберите объекты, которые хотите с нее удалить.
- Нажмите «Удалить» Удалить.
- Нажмите Да Да.
Чтобы изменить предоставленные разрешения, откройте настройки устройства. Нажмите Приложения Google Фото Хранилище.
Как восстановить фотографии и видео
Если вы хотите восстановить удаленный объект, проверьте, есть ли он в корзине.
- Откройте приложение «Google Фото» на устройстве Android.
- В нижней части экрана нажмите «Библиотека» Корзина .
- Нажмите и удерживайте объект, который хотите восстановить.
- В нижней части экрана нажмите Восстановить. Фото или видео снова появится:
- в приложении «Галерея» на устройстве;
- в библиотеке Google Фото;
- в альбомах, в которых оно находилось до удаления.
Если объекта нет в корзине, возможно, он был удален без возможности восстановления.
Не можете найти нужное фото или видео?
Если объекта нет в корзине, его нельзя восстановить. Это может произойти в следующих случаях:
- Объект удален более 60 дней назад.
- Вы переместили объект в корзину, а затем очистили ее.
- Вы удалили объект из корзины без возможности восстановления.
- Вы удалили объект из приложения «Галерея» без возможности восстановления, не сохранив его резервную копию.
Чтобы упростить поиск и восстановление фотографий, включите автозагрузку и синхронизацию.
Как удалить игру специальными приложениями
Есть огромное количество программ, которые могут помочь пользователю в осуществлении быстрого и комплексного удаления. Преимущество таких программ заключается в том, что они действительно комплексно подходят к стиранию данных, очистки кэша, что от прежней игры не остается и следа на смартфоне. Очень удобно, когда необходимо срочно очистить максимальное количество места на телефоне.
Например, достаточно популярная платформа Uninstaller, которая помогает пользователю стереть навсегда всю информацию о программке без каких-либо дополнительных прав.
Многие утилиты подобного плана требуют специальных рутированных прав.
Для того, чтобы начать работу с этой утилитой, пользователю необходимо скачать её с официального источника, а после активировать на устройстве. После активации человек видит все те программки, которые установлены на его девайсе. Дабы удалить какую-то из них, ему необходимо просто кликнуть на нее и тапнуть на кнопку «Удалить выбранные приложения».

После этих манипуляций утилита все сделает сама, обладателю смартфона на системе Андроид не придется прикладывать дополнительных усилий по удалению.
