Смена ip в браузере
Содержание:
- Специальные расширения и программы
- Что такое IP-адрес?
- Как изменить IP адрес через прокси
- Как узнать внутренний IP адрес на Windows
- Как поменять IP-адрес в Яндекс
- Браузер Tor
- Изменяем IP адрес через роутер
- Анонимайзеры
- Онлайн-смена IP
- Расширение для браузера
- Что будет, если сменить IP адрес
- PureVPN
- Вариант 1 – Плагины Google магазина
- Как скрыть айпи-адрес в браузере Яндекс?
- Как поменять IP-адрес в Opera
Специальные расширения и программы
FriGate
Использование FriGate считается одним из лучших способов, как в браузере Google Chrome поменять IP-адрес. Аддон скрывает активность благодаря использованию множества собственных серверов разработчика. Он не оттягивает ресурсы ПК, не влияет на быстродействие. Но это узкоспециализированная разработка.
Других возможностей, кроме того, что это расширение для смены айпи в Гугл Хром, она не предоставляет, настройка вручную не предусмотрена: функционал полностью автоматизирован.
Hotspot Shield
Hotspot Shield – расширение для смены айпи в Гугл Хром, способное не только преобразовать адрес компьютера благодаря серверам из США и Европы, но и блокирующий шпионские скрипты интернет-ресурсов. Полноценная редакция платная, а бесплатная ограничена в возможностях. Скорость работы не страдает, и есть возможность пользовательской настройки.
Hola VPN
Расширение для смены айпи в Гугл Хром Hola VPN работает по схеме, типичной для торрент-трекеров. Плагин использует миллионы ПК других пользователей ПО. Так ему удается обеспечить высокую производительность при минимальном потреблении оперативной памяти. Есть возможность индивидуальной настройки, но интерфейс только на английском языке.
Ghostery
Бесплатный плагин Ghostery имеет доступ к серверам, расположенным за рубежом. Это позволяет держать устойчивую связь на высокой скорости и качественно шифровать данные пользователя. Аддон препятствует сбору информации алгоритмами посещаемых ресурсов. Можно изменять настройки, но ОЗУ он забирает с размахом.
Если у Вас остались вопросы или есть жалобы — сообщите нам
ZenMate
ZenMate и скрывает IP-адрес, и блокирует попытки украсть данные пользователя. ПО работает с европейскими и американскими серверами. Бесплатно предоставляется лайт-версия с ограниченным функционалом, но анонимность она обеспечивает. На скорость работы это не влияет. Из недостатков — английское меню и перегруз оперативки.
Browsec VPN
Browsec VPN есть и в платной, и в бесплатной редакциях. В некоммерческой версии возможности плагина будут неполными. Язык только английский. ПО можно настроить вручную. Плагин скрывает адрес, препятствует слежке за пользователем. Сервера — в США и Европе. Пользователей много, потому машины иногда проседают, что отрицательно отражается на скорости и качестве интернета.
NordVPN
NordVPN не только скрывает данные, но и обеспечивает безопасность серфинга, блокирует рекламу. Отличный шифровальщик подключается к серверам по всему свету. Англоязычное меню. Предусмотрена ручная настройка. Отлично функционирует даже на слабом железе.
Что такое IP-адрес?
IP-адрес (Internet Protocol) — это уникальная последовательность чисел и точек, используемая для идентификации каждого устройства, которое подключается к Интернету. Каждое устройство, которое подключено к компьютерной сети, имеет свой уникальный IP-адрес. Но если у вас есть несколько устройств, которые подключаются к одному WiFi-роутеру, то их IP-адрес будет одинаковым.
Когда вы заходите на веб-сайт ваше устройство посылает запрос на сервер веб-сайта, пользуясь IP-адресом веб-сайта. На устройство затем приходит ответ с запрошенными данными по его уникальному IP-адресу.
Есть два типа IP-адресов. IPv4-адрес (Internet Protocol version 4) состоит из четырех двух- или трехфазных чисел, разделенных точками (например, 123.45.67.89). IPv6-адрес (Internet Protocol version 6) более длинный и включает в себя как буквы, так и цифры, разделенные символами двоеточия.
Система IPv6-адресов появилась из-за того, что количество возможных IPv4-адресов заканчивается. У этой системы также более эффективное направление и поток данных, чем у IPv4, а также улучшенная безопасность. Но большая часть мира все еще использует IPv4, и переключиться на IPv6 не так-то просто.
Если вы хотите перейти на IPv6, то с этой системой должны быть совместимы устройства вашего интернет-провайдера, ваш собственный роутер и операционная система вашего устройства. К сожалению, большинство интернет-провайдеров все еще не могут поддерживать IPv6-адреса.
Если прямо сейчас вы захотели увидеть свой IP-адрес, то это просто сделать при помощи нашего инструмента для проверки IP-адреса. Я использовала его, чтобы проверить свой IP-адрес с и без VPN.
Некоммерческая организация под названием Internet Assigned Numbers Authority создает IP-адреса и раздает их пяти мировым интернет-регистраторам (RIR), которые затем раздают IP-адреса интернет-провайдерам в их регионе.
Это значит, что ваш IP-адрес можно использовать для обнаружения вашего местоположения.
Поскольку как ПК, так и другим устройствам необходим IP-адрес, чтобы получать доступ к информации онлайн, нет способа перестать пользоваться IP-адресом. Единственный способ скрыть свой настоящий IP-адрес — замаскировать его под другим.
Как изменить IP адрес через прокси
Основное предназначение прокси-серверов – изменение IP адреса.
Прокси по анонимности делятся на:
- прозрачные – меняют ваш IP адрес, но при этом передают ваш реальный IP
- анонимные – меняют IP адрес, не показывают ваш реальный IP, но при этом заявляют, что данный пользователь использует прокси
- элитные – меняют IP адрес и ничего не сообщает об использовании вами прокси. Данный вид прокси особенно ценится, так как именно этот тип прокси является полностью анонимным.
Основные типы прокси по виду подключения:
HTTP, HTTPS – бывают всех 3 видов: прозрачные, анонимные, элитные
При выборе данного типа прокси необходимо уделять этому особое внимание
Socks – сама технология построена так, что данные прокси относятся к элитным, тем самым не передают какую-либо информацию о пользователе.. Плюсы прокси:
Плюсы прокси:
можно найти бесплатно
Минусы прокси:
- нужно устанавливать специальное программное обеспечение, чтобы весь трафик направить через прокси
- не все программы можно заставить работать через прокси напрямую
- сложно найти быстрый бесплатный прокси. Как правило, скорость таких прокси очень низка. Страница сайта может грузится более 1 минуты
- анонимность зависит от вашего выбора типа прокси
- хорошие прокси стоят денег
Настройка прокси в браузере Firefox
Для настройки браузера Firefox зайдите в раздел Настройки -> Дополнительно -> Сеть. Нажмите на кнопку «Настройки».

Обычно прокси выглядят как IP адрес и порт. Введите данные прокси, например: 85.26.146.170 порт 80 в соответствующее поле HTTP или Socks
Некоторые прокси требуют авторизации с логином и паролем. При первой попытке загрузить сайт под прокси появится сообщение о необходимости ввести логин и пароль (если он установлен).

Как узнать внутренний IP адрес на Windows
Для просмотра внутреннего и внешнего IP применяются разные способы. Начнем с внутреннего.
«Панель управления» в Windows
Этот простой способ подходит практически для всех версий ОС. Даже те, кто использует Windows 7 или Vista смогут просмотреть свой IP. Сделать требуется следующее.
- Запускаем «Панель управления» с помощью специального ярлыка и кликаем по пункту «Центр управления сетями и общим доступом».
- Теперь выбираем пункт «Изменение параметров адаптера».3. Кликаем правой кнопкой мыши по активному соединению (сеть должна быть подключена) (п. 1 на скриншоте) и в выпадающем меню выбираем «Состояние» (2).4. В появившемся окошке щелкаем «Сведения». 5. И в следующем окошке можно будет найти внутренний IP адрес компьютера, который был ему присвоен роутером или маршрутизатором
Командная строка
Многих пользователей пугает данный достаточно архаичный компонент операционной системы, так как управлять командной строкой нужно с помощью текстовых команд. Но на самом деле он очень полезен и может предоставить всю необходимую информацию о компьютере.
Узнать IP своего компьютера при помощи командной строки можно с помощью всего лишь одной команды. Сделать нужно следующее.
- Нажимаем сочетание клавиш «Win+R» и вызываем системный компонент «Выполнить». В его строке вводим «cmd» (1) и жмем «ОК» или «Enter» на клавиатуре (2).
- Сразу же запустится командная строка Windows. Вводим «ipconfig /all» (без кавычек) и жмем «Enter».
- После ввода этой команды появится вся информация о текущих соединениях.
Данный способ позволяет определить адрес компьютера в локальной сети. Консоль предоставит информацию как об IPv4, так и об IPv6 (на скриншоте выше).
Приложение «Параметры» (Windows 10)
Пользователи Windows 10 имеют возможность посмотреть IP компьютера альтернативным способом. В «десятке» появилось приложение «Параметры», которое призвано заменить стандартную «Панель управления». Хотя последняя тоже никуда не делась.
Приложение «Параметры» обладает новым оформлением, выполненным в стиле Windows 10 и дает доступ пользователю ко всем настройкам операционной системы. Делаем следующее.
- Открываем меню «Пуск» и щелкаем по значку с изображением шестеренки.
- Появится главное окно приложения. Здесь нужно выбрать раздел «Сеть и интернет».
- Теперь щелкаем пункт «Просмотр свойств сети».
Вот и он.
Диспетчер задач
Диспетчер задач – это универсальный инструмент, который позволяет узнать практически все о текущем состоянии операционной системы. Он отображает количество запущенных процессов, расход оперативной памяти и многое другое.
Предлагаем разобраться как открыть диспетчер задач в статье как открыть диспетчер задач в Windows.
Мало кто знает, но с помощью этого инструмента можно также определить IP адрес компьютера в локальной сети. Запускаем меню «Пуск» перемещаемся в каталог «Windows – Служебные» (1) и щелкаем по пункту «Диспетчер задач» (2).
- 2. В главном окне диспетчера перемещаемся на вкладку «Производительность».3. Теперь щелкаем на пункт с отображением сети (там может быть написано «Wi-Fi» или «Ethernet»).4. В следующем окне будет отображен IP адрес компьютера. Такой вариант подходит тем, кто использует Windows 7, 8, 8.1 и 10. Способ позволяет не только узнать сетевой адрес ПК, но и проследить за состоянием сети в режиме реального времени. Очень полезная штука.
С помощью компонента «Информация о системе»
Это альтернативный вариант. Он также отличается простотой и доступностью.
- Запускаем компонент «Выполнить» (с помощью «Win+R») и в строке вводим «msinfo32» (1). Нажимаем «ОК» или «Enter» (2).
- Сразу же откроется окно с огромным количеством информации. Здесь требуется кликнуть по пункту «Компоненты» (1), перейти на «Сеть» (2) и выбрать «Адаптер» (3). Информация об IP будет отображаться в правой части окна. Как видите, вычислить IP компьютера не так-то сложно. Но речь шла исключительно о внутреннем адресе. Теперь поговорим о внешнем.
Многие пользователи удивляются, что в свойствах подключения обычно отображается два IP. Не стоит волноваться. Правильные оба. Просто один относится к типу IPv4, а другой – IPv6. Они даже отличаются стилем написания. В первом исключительно цифры, отделенные точками, а во втором – цифры и буквы латинского алфавита, отделенные двоеточиями.
Как поменять IP-адрес в Яндекс
Если пользователь для работы за ПК предпочитает Яндекс, то процедуру смены IP-адреса проделать еще проще. С момента запрета данной поисковой системы на территории Украины компанией был разработан прокси-сервер, который называется «Yandex Access». С его помощью можно пользоваться социальными сетями «Вконтакте», «Одноклассники», которые в Украине находятся под запретом.
Обычно данный сервер всегда включен и находится в фоновом режиме, поэтому достаточно лишь открыть или сначала скачать данный браузер и пользоваться им для скрытия IP-адреса. Но если он отключен, потребуется проделать следующие действия:
- Зайти в меню браузера, кликнув по значку из трех полосок, затем по пункту «Настройки».
 Кликаем мышкой по трем полосам, затем по пункту «Настройки»
Кликаем мышкой по трем полосам, затем по пункту «Настройки»
Появится 7 вкладок, нажать нужно на «Дополнения».
 Активируем левым кликом мышки вкладку «Дополнения»
Активируем левым кликом мышки вкладку «Дополнения»
В данном окне можно установить блокировку рекламы, различных флеш-данных и включить «Yandex Access». Если возле этой строки стоит показатель «Выкл.», то нужно нажать на него левой кнопкой мыши, тем самым изменяя на «Вкл».
 Прокручивая список, находим дополнение «Yandex Access», левой кнопкой мышки перемещаем переключатель в режим «Вкл.»
Прокручивая список, находим дополнение «Yandex Access», левой кнопкой мышки перемещаем переключатель в режим «Вкл.»
Браузер Tor
Особняком в списке вариантов, позволяющих быстро и просто изменить IP-адрес компьютера, стоит знаменитый, до сих пор вызывающий споры касательно реальной его безопасности для юзеров, но всё же ни разу напрямую не скомпрометированный браузер Tor. Одно из его преимуществ — возможность работать не только с «обычными» ссылками, но и с собственным форматом интернет-адресов, относящихся к домену .ONION.
Чтобы поменять свой IP при помощи Tor, пользователю придётся:
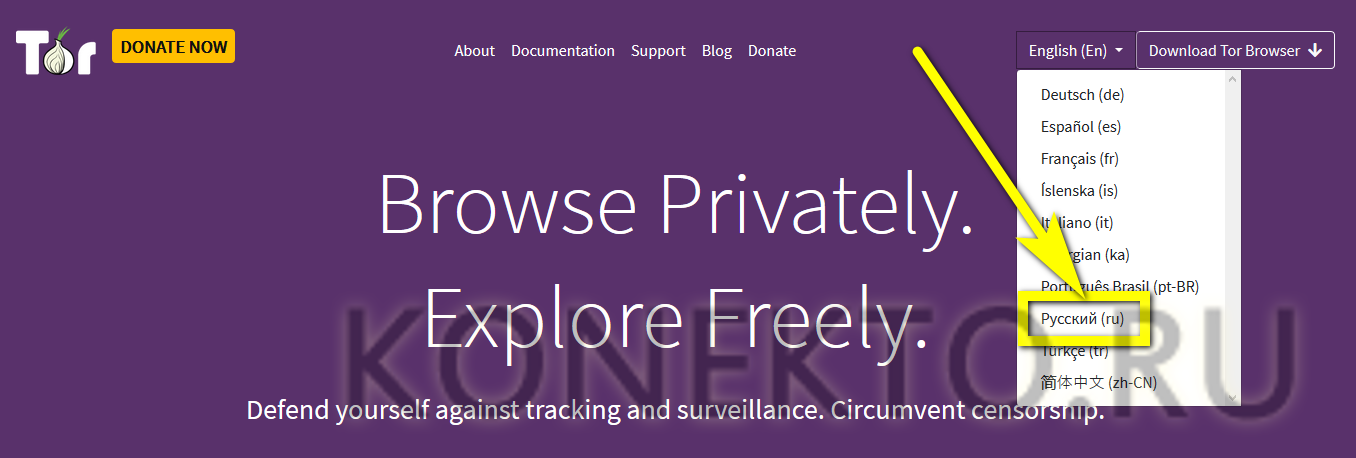
Кликнуть по кнопке «Скачать Tor Browser».
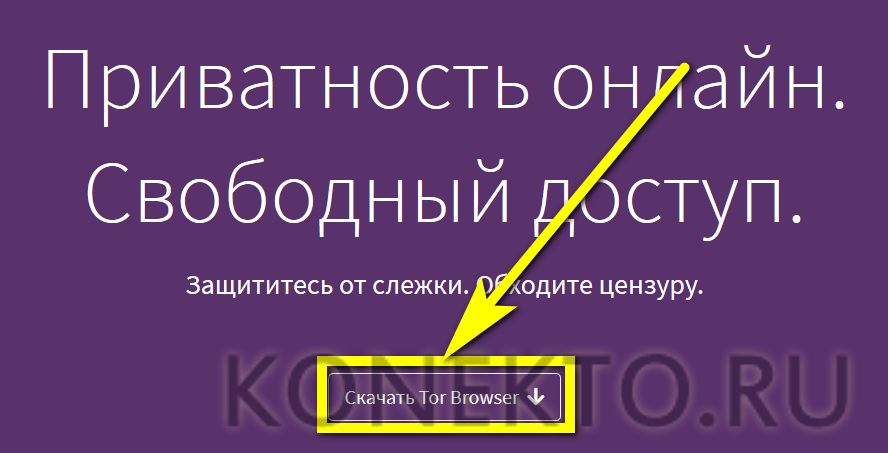
Выбрать на следующей странице свою операционную систему.
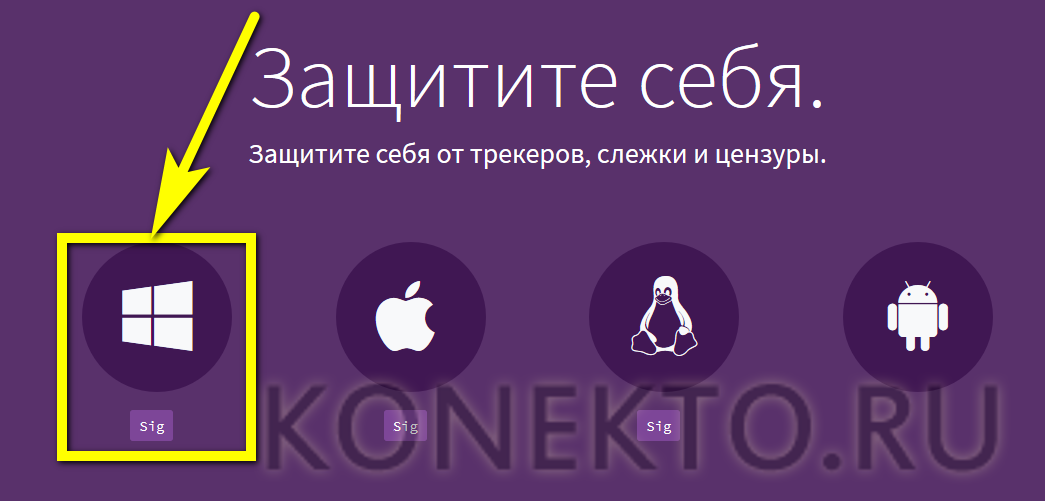
И сохранить исполняемый файл на жёсткий диск компьютера, а по завершении загрузки — запустить его и установить программу.
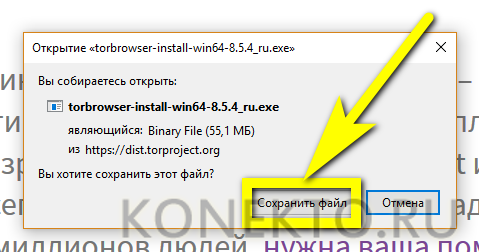
В процессе запуска нажать на кнопку «Соединиться» — в абсолютном большинстве случаев этого будет достаточно, чтобы установить защищённое подключение компьютера с подменным IP-адресом к Интернету.
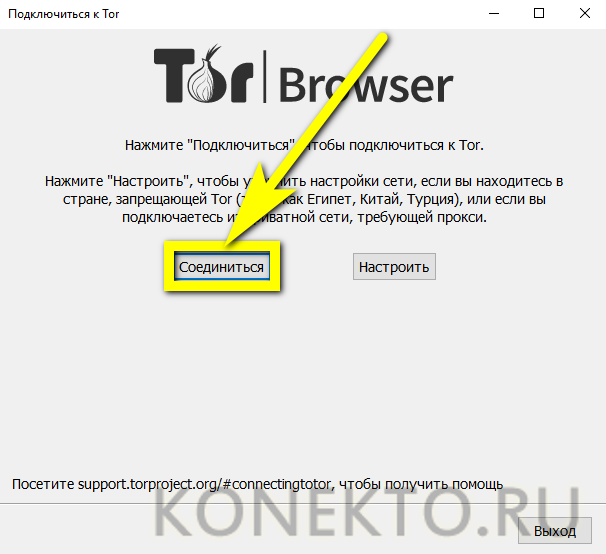
Дождавшись загрузки модулей браузера и подключения по цепочке айпи.
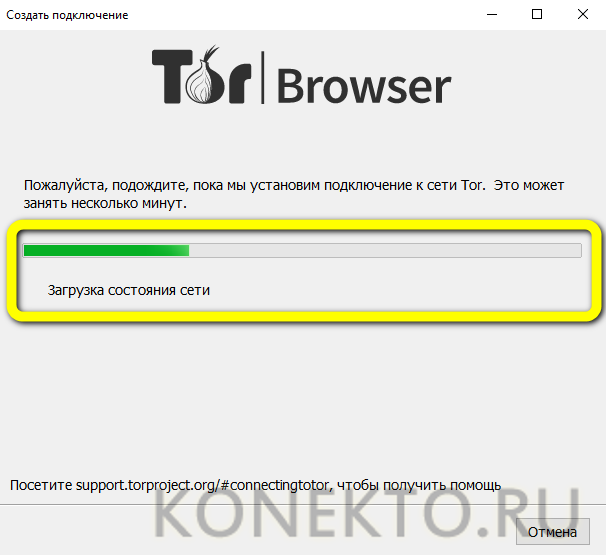
Пользователь может приступить к просмотру ранее заблокированных страниц и скачиванию нужных файлов. Проверка 2ip.ru по-прежнему показывает хороший результат.
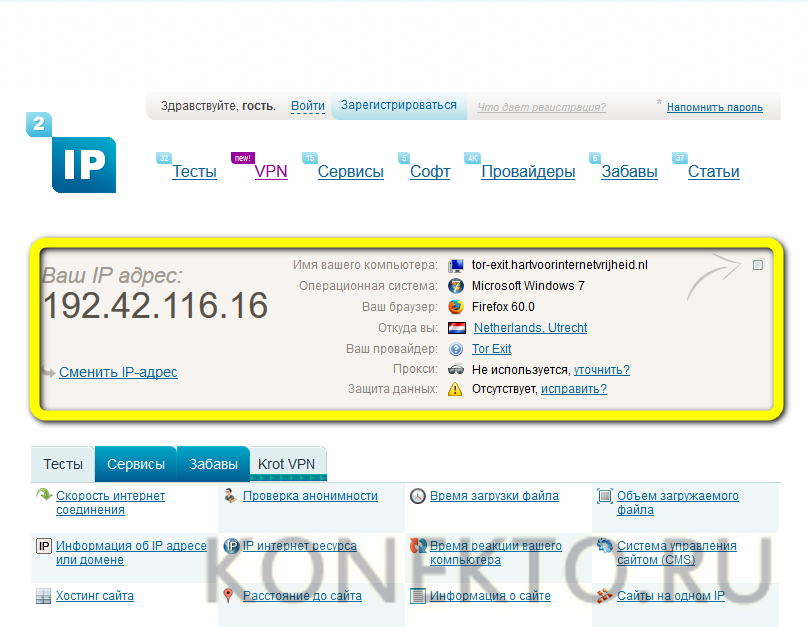
Однако скрыть использование сторонних IP владельцу компьютера не удастся — что, с учётом использования в процессе подключения к Интернету не одного, а нескольких адресов, не так уж и важно
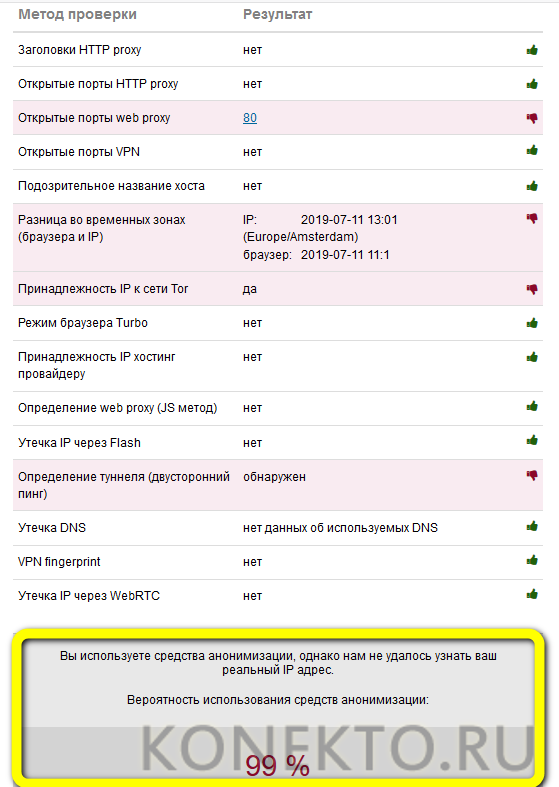
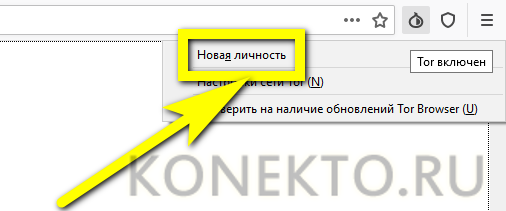
Изменяем IP адрес через роутер
Как уже отмечалось выше роутер автоматически присваивает IP адрес устройствам в сети. Но можно вручную прописать этот адрес своему компьютеру изменив при этом его.
Но у каждого типа маршрутизаторов (роутеров) настройки могут сильно отличаться. Ваша задача найти в настройках раздел «Резервирование адреса».
Создав новую запись в этом разделе и выбрав нужное устройство можно прописать ему индивидуальный IP, главное, чтобы он не совпадал с другими IP в подсети.
Как правило, для локальной сети свойственен IP в пределах 192.168.1.1 – 192.168.1.254.
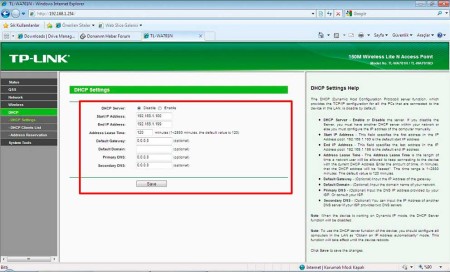
Углубляться в данную тему нет смысла, так как она редко используется при работе в Интернет. Но направление дальнейших действий мы вам задали.
Анонимайзеры
Если вам необходимо единожды сменить страну в браузере, рекомендуем воспользоваться анонимайзером. Это сервис, который скрывает сведения о компьютере, поменяет реальный IP на сторонний. Для этого используется маршрутизация – перенаправление трафика через посредника. Вместо прямой передачи информации между клиентом (ваш компьютер) и сервером (сайт) она происходит через третье звено цепи.
При таком обмене анонимайзер получает запросы (поисковые) от пользователя, загружает нужный контент к себе – содержимое веб-страницы, после отправляет его клиенту от собственного имени. Провайдер либо злоумышленник при перехвате зашифрованного трафика сможет разве определить, что вы используете анонимайзер, а какие ресурсы с его помощью посещаете – нет.
Подобных сайтов в интернете полно, но часть из них заблокирована. Для социальных сетей рекомендуем Хамелеон.
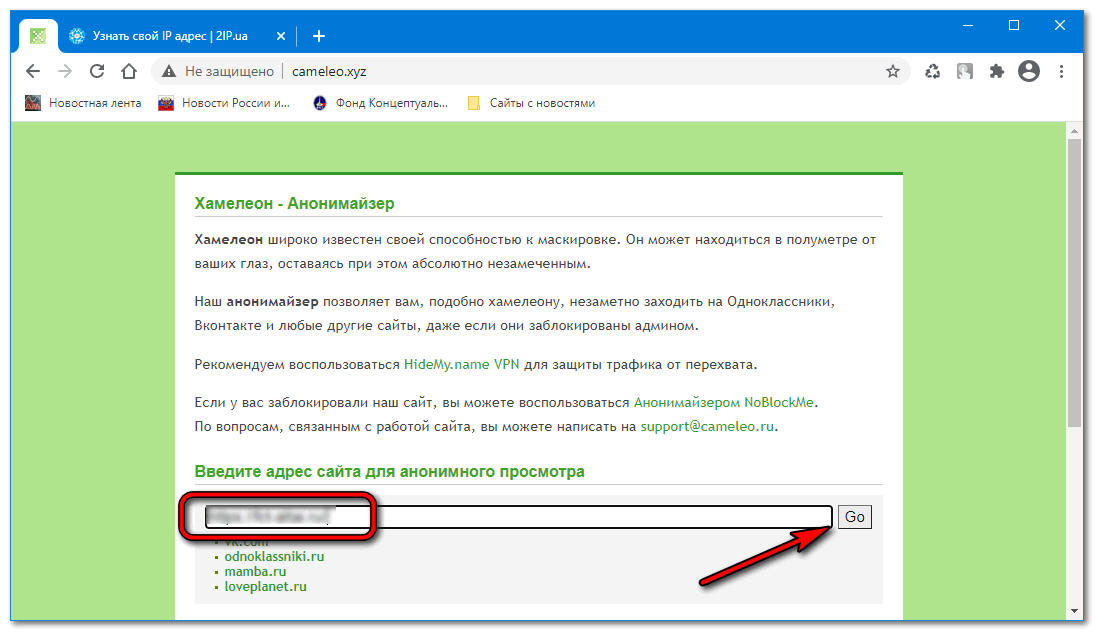
Онлайн-смена IP
Также можно прибегнуть к помощи сторонних сайтов, которые в онлайн-режиме скроют местонахождение пользователя. На сегодняшний день разработано множество приложений и онлайн-программ, поэтому проблем с поиском возникнуть не должно. В качестве примера был выбран «Анонимайзер Хамелеон», который скроет реальное местоположение пользователя.
- Достаточно просто ввести нужный запрос в поисковой строке.
В поисковой строке любого браузера вводим «анонимайзер онлайн»
- Ниже поисковой строки имеется перечень популярных сайтов, при заходе на которые пользователи желают остаться анонимными. Также в строке можно ввести конкретную ссылку на сайт. Там же нужно нажать «Go» или «ОК».
В строку вводим название сайта, нажимаем «Go»
Больше никаких действий предпринимать не следует, можно беспрепятственно заходить на необходимые ресурсы.
Расширение для браузера
Пожалуй, самый простой способ свободно менять отображаемый при запросах в Интернете IP-адрес компьютера — установка плагина (расширения, надстройки) для любимого браузера.
Преимущества метода:
- крайняя простота — переключаться между своим и подменным айпи при помощи плагина так же просто, как узнать, какая скорость Интернета считается нормальной;
- безвозмездность — большинство расширений включает один или несколько бесплатных серверов, подходящих для нечастого использования, и премиум-версии — для тех, кому менять айпи приходится на постоянной основе;
- неограниченное время — юзер может включать и выключать надстройку столько раз, сколько ему нужно — в течение одной сессии браузера или после очередной перезагрузки.
Недостатки:
- невысокая скорость подключения к Интернету — не приобретя премиум-подписки, владелец компьютера, пожелавший сменить IP, будет скачивать файл в несколько раз дольше, чем при прямом подключении; ещё одно неудобство — ожидание загрузки сайтов со сложным оформлением, в частности перенасыщенных флеш-анимацией;
- ненадёжность — фактически разработчики плагинов не несут ответственность за случайный «пробой» во время работы, а значит, настоящий айпи пользователя может стать известен в любой момент;
- ограниченность применения — расширение для браузера, как несложно догадаться, действует только в пределах браузера; скачивать файлы по магнет-ссылкам или пользоваться стационарными версиями заблокированных мессенджеров при помощи плагинов не получится.
К самым популярным расширениям для браузера, позволяющим быстро и просто поменять IP-адрес компьютера, относятся:
- Touch VPN;
- RusVPN;
- ZenMate VPN;
- Hoxx VPN Proxy;
- Browsec VPN.
Установка и использование первого из них выглядит следующим образом (на примере браузера Google Chrome):
Юзер открывает «Настройки» программы, затем — вложенное меню «Дополнительные инструменты» и переходит к разделу «Расширения» — всё это не сложнее, чем настройка вай-фай роутера.
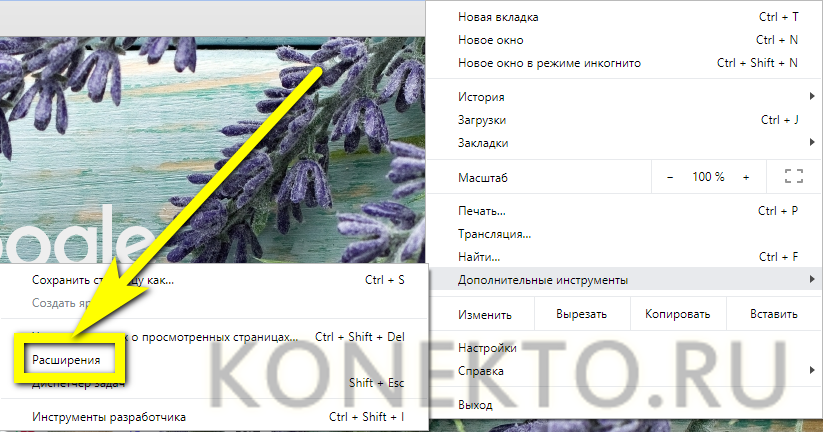

Вводит в поисковой строке запрос TouchVPN, нажимает на кнопку Enter.
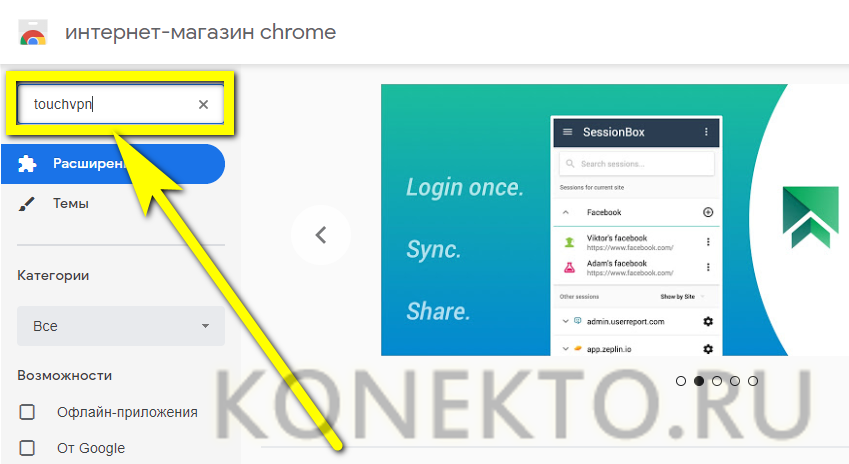
И добавляет в браузер первый результат из списка.
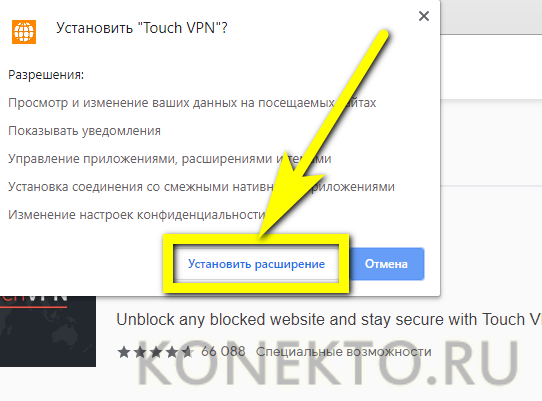
Подтвердив свои намерения нажатием на кнопку «Установить расширение».
Владелец компьютера, желающий поменять IP-адрес, кликает по иконке плагина в панели инструментов Google Chrome.
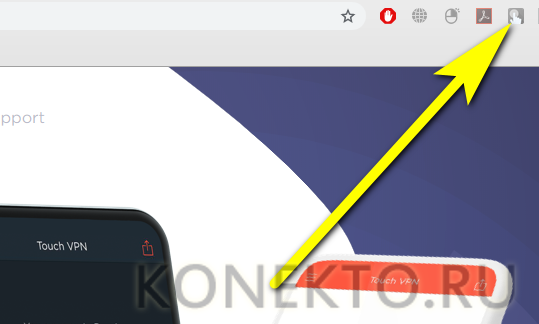
И оказывается в главном окне расширения. Здесь он может или подсоединиться к автоматически выбранному серверу, предлагающему в настоящий момент наибольшую скорость доступа к Интернету — для этого достаточно нажать на кнопку Connect.
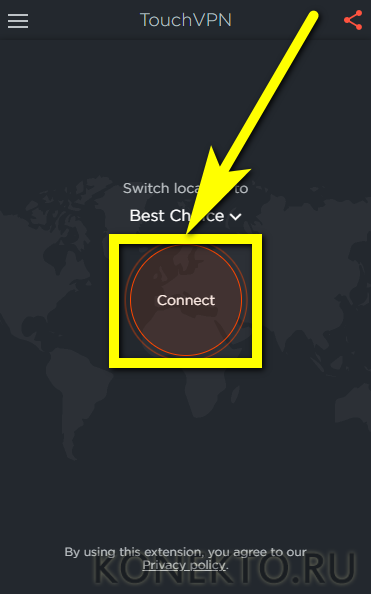
Или развернуть список доступных стран с подменным айпи и выбрать вариант на своё усмотрение.

Вернувшись в главное меню, следует кликнуть по ранее упомянутой кнопке.
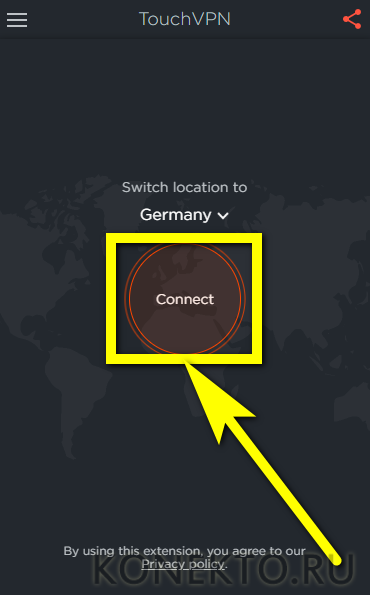
И удостовериться, что IP-адрес успешно удалось изменить — об этом будет свидетельствовать зелёная надпись вверху окошка, сопровождаемая счётчиком времени использования VPN.
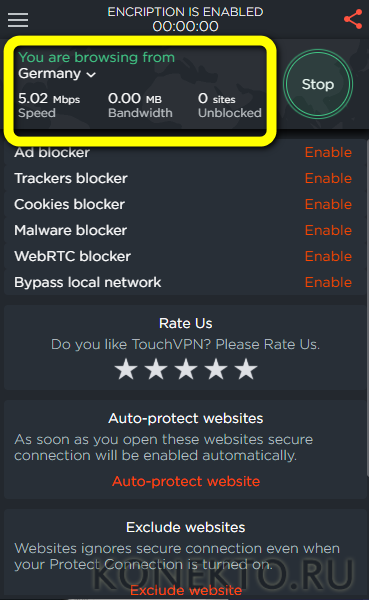
Теперь не помешает проверить, что айпи действительно изменён для текущего браузера и сёрфинг в Интернете стал хотя бы отчасти безопаснее. Как узнать свой IP-адрес, юзер может найти в Интернете; ниже будет использован один из самых простых вариантов — онлайн-сервис 2ip.ru. Перейдя на сайт, владелец компьютера убедится, что предпринятые шаги дали ожидаемый результат.
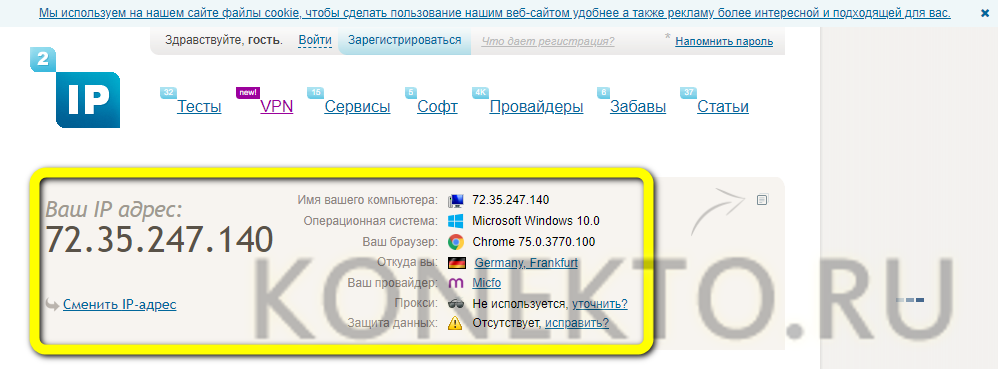

Запустить процесс.
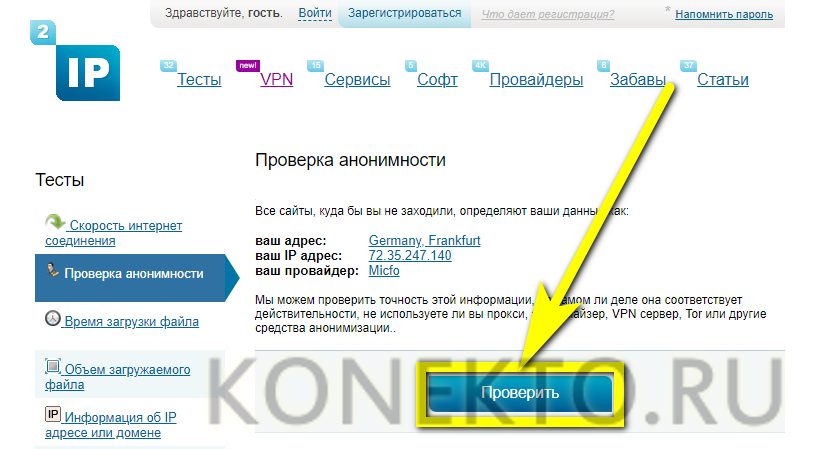
И посмотреть на результат. Как можно видеть, сервис распознал (а значит, сделают это и специализированные алгоритмы), что юзер использует подменный айпи, однако настоящего вычислить не смог — стало быть, плагин TouchVPN вполне подходит для выполнения несложных и не связанных с риском манипуляций в Интернете.
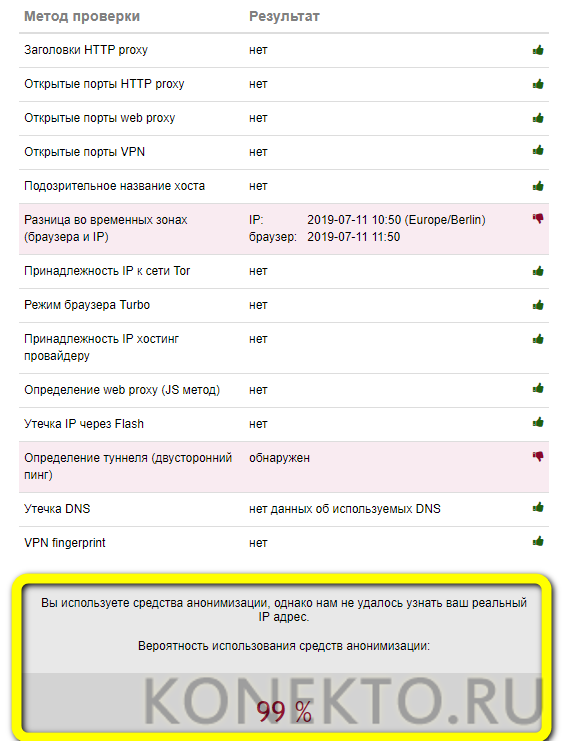
Пользователь, сумевший поменять IP, может сделать это ещё раз, не прерывая текущего соединения. Снова открыв главное окно плагина, нужно вызвать выпадающий список вверху.
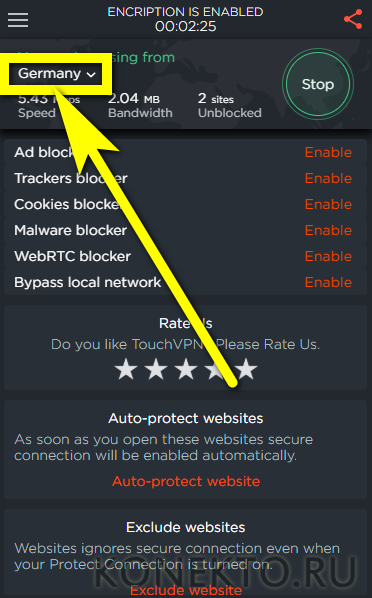
И выбрать новый айпи — переподключение произойдёт автоматически.


Что будет, если сменить IP адрес
Вполне резонный вопрос – что будет, если сменить свой IP, и как это работает? Давайте разберем детально. На самом деле гром не грянет. Просто характеристики вашего подключения к интернету немного изменятся. Айпи адрес является своеобразной меткой, по которому ваш компьютер «светится» в сети.
Данная метка идентифицирует ваше соединение по некоторым признакам. В частности по стране и региону данной страны. При смене IP, сайт на который вы заходите из Подмосковья будет видеть вас, как будто вы заходите из Амстердама. Лично для вас это может выразиться в серфинге с большей или меньшей скоростью чем обычно. Поскольку при обмене данными будут задействованы иные сегменты всемирной паутины и ваш пинг значительно увеличится.
Кроме того путешествие к ряду закрытых для российского пользователя сайтов может быть неожиданно открыто. Например, вы являетесь поклонником Гарри Каспарова, сайт которого закрыт для русских айпишников. Применив решение для сокрытия реального ip-адреса вы получаете пропуск на интересный вам веб-ресурс.
PureVPN
3 место в рейтинге VPNside
- Скидка 70%
- 30 дней бесплатного периода
- Поддержка всех устройств и платформ
Совет
Бесплатные приложения предоставляют ограниченный функционал, однако способны решить большинство задач. Для смены айпи адреса можно воспользоваться любым бесплатным приложением или расширением браузера.
Как сменить ip адрес онлайн
Для этого существуют сайты-анонимайзеры:
- https://2ip.ru/anonim/
- http://cameleo.xyz/
- http://noblockme.ru/
cameleo.xyz
Для работы достаточно ввести URL сайта, выбрать страну и нажать «открыть» . Преимущество смены ip онлайн в простоте, однако вводить номера кредитных карт или заходить в личные аккаунты с помощью этих сервисов все же не стоит. Безопасность поможет обеспечить VPN.
Вариант 1 – Плагины Google магазина
Этот вариант больше всего подойдет браузеру Google Chrome, а также Yandex, и со специальными расширениями даже для Opera.
Но конечно, больший шанс совместимости именно у Google Chrome, в случае с другими браузерами, могут появляться ошибки. Мы решили взять плагин Tunnello Next gen VPN. У него довольно простой интерфейс, и им доавольно просто пользоваться.
Его разработчики постарались его максимально оптимизировать, также данный плагин бесплатно дает пользователям гигабайт трафика, который вы можете израсходовать и в VPN режиме. Ну, и благодаря оптимизации, он не задерживает загрузку страниц, и вообще никак им не мешает.
Для его установки сделаем следующее.
1. Первым делом перейдем на страницу Google магазина. Для этого в поисковой строке впишем «Интернет магазин Google»,переходим по первой ссылки, которая выйдет на запрос.
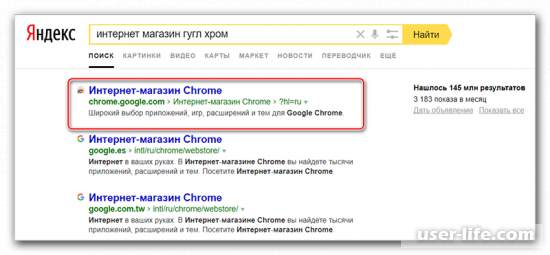
2. На странице магазина, в углу слева вы найдете строку для поиска. Введите в нее запрос «Tunnello Next Gen VPN», и нажмите Enter.
3. Магазин выдаст вам доступные результаты. Находим необходимый нам плагин, справа от него необходимо нажать «Установить».
4. После этого браузер попросит подтвердить установку плагина, в специальном всплывающем окне.
Когда плагин будет установлен в ваш браузер, необходимо будет зарегистрироваться на сайте этого плагина. Происходит регистрация так:
1. Когда браузер установится, сверху справа в браузере у вас отобразится иконка плагина. Нажмите на нее.
2. У вас откроется контекстное окошко плагина. В нем будут доступны некоторые настройки. Среди этих настроек вы сможете сменить страну подключения. Для этого жмем по стране указанной по умолчанию, обычно это «Франция». И в выпадающем меню, выбираем подходящую страну.
3. Чтобы подключить VPN, жмем кнопку «GO».
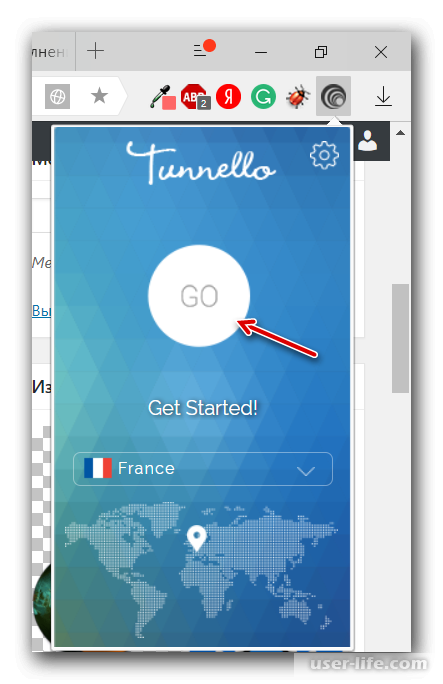
4. Это предполагает переброс вас на страницу разработчиков плагина. На ней вам будет необходимо зарегистрироваться. Чтобы не заполнять регистрационные поля, Удобнее всего будет конечно зарегистрироваться через соц. сеть , или Google Plus. Выбираем необходимую сеть, и жмите «ОK».
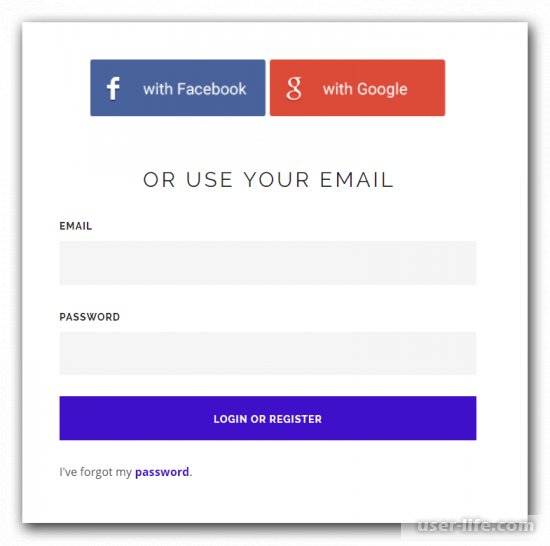
6. Ну вот, теперь у вас имеется свой аккаунт, жмем кнопку «Go Home», что бы перейти к настройке плагина. Или же можете просто закрыть этот сайт, нам он больше не нужен.
7. В случае если регистрация происходила через электронную почту, то вам на нее придет письмо с подтверждением. Необходимо через это письмо подтвердить свою почту. Иначе пользоваться этим расширением вы нормально не сможете.
8. После всего, у вас будет установлен плагин. Отобразится он на верхней панели в правой части экрана. Нажмите по его иконке. Посередине интерфейса будет большая кнопка «GO», жмите на нее. У вас начнется соединение с серверами VPN.
9. Если вы захотите отключиться от VPN, также заходим в интерфейс плагина, и жмем кнопку посередине.
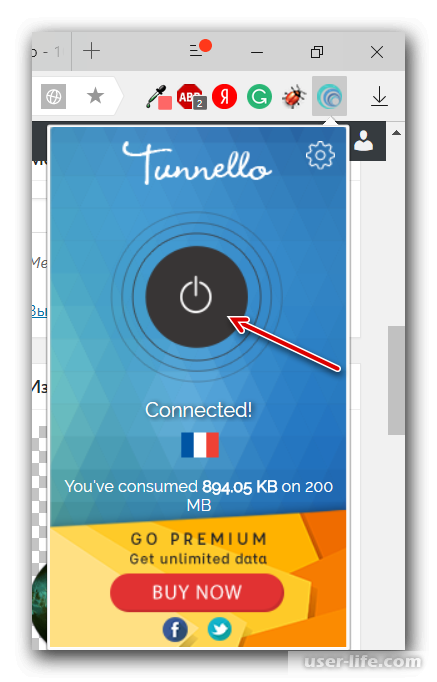
Как скрыть айпи-адрес в браузере Яндекс?
Чтобы скрыть свой IP в Яндекс обозревателе, недостаточно внести изменения в подключение, установив VPN или прокси. Защитить себя от слежения немного сложнее, потребуется настроить браузер.
Как произвести сокрытие адреса айпишника и сделать изменённый IP-адрес доверительным со стороны ресурсов:
- Устанавливаем запрет на слежение. Идём в раздел «Настройки» и разворачиваем весь список. В разделе «Личные данные» устанавливаем флаг возле «Отправлять сайтам запрос «Do Not Track». Это не гарантирует, что ресурс прислушается к запросу, но уже конфиденциальность становится немного выше.
- Подбираем IP и DNS-адреса с одной страны. Можем просто перебирать страны в приложении, плагине или воспользоваться общедоступным DNS страны вашего IP, если такой удастся найти в сети.
- Делаем ПКМ по значку доступа к сети и переходим в «Центр управления сетями» (в Win7).
- Нажимаем «Изменение параметров адаптера».
- Кликаем ПКМ по текущему подключению и выбираем «Свойства».
- Дважды нажимаем на «Протокол Интернета версии 4».
- Выделяем «Использовать следующие адреса DNS-серверов».
- Вводим основной и запасной адрес DNS. Несколько публичных адресов: от Google (8.8.8.8 и 8.8.4.4), от Яндекс (77.88.8.8 и 77.88.8.1) от OperDNS (208.67.222.222 и 208.67.220.220).
- Язык страны и язык браузера должны совпадать, поисковые системы расценивают несоответствие тревожным сигналом, могут показывать капчи от роботов. На странице «Настройки» вводим в поиск «Языки». Кликаем на «Настройки языка» и добавляем новый или просто меняем язык.
- Блокируем WebRTC. Технология создана для получения реального IP пользователя. Заблокировать функцию поможет расширение WebRTC Leak Prevent. Устанавливаем его.
- Выключаем Flash. Через Adobe Flash Player легко получить настоящий айпишник. В старых версиях Яндекс браузера можно было просто отключить плагин, а сейчас остаётся только «Блокировать Flash на всех сайтах» на вкладке.
С помощью перечисленных способов даже новичок научится менять IP и сможет внести правильные изменения в подключение к сети через расширения в Яндекс браузере или программы. После выполнения перечисленных способов сокрытия реального айпи, снизится риск нахождения нашего местоположения и обнаружения какого-либо несоответствия в передаваемых браузером данных.
Как поменять IP-адрес в Opera
Чтобы остаться анонимным, можно скачать браузер Opera, который содержит данную функцию под названием «VPN». Благодаря ему пользователь получает возможность пользоваться ip-адресами самых разных стран.
Чтобы воспользоваться данной функцией, нужно скачать данный браузер на свой ПК и сделать следующее:
- Кликнуть по значку «О», тем самым открывая список пунктов меню.
Нажимаем левым кликом мышки по значку «О» в правом верхнем углу
- Необходимо выбрать «Настройки».
Находим и открываем «Настройки»
- В разделе «Безопасность» имеется вкладка «VPN». Если возле строки «Включить VPN» нет галочки, то нужно ее поставить.
В разделе «Безопасность» отмечаем галочкой пункт «Включить VPN»
- Теперь данный значок будет появляться возле адресной строки и активироваться по требованию.
Значок VPN находим возле адресной строки, активируем по требованию левой кнопкой мышки
- Кликнув на него левой кнопкой мыши, нужно нажать на «Вкл.», после чего выбрать свое расположение.
Перемещаем переключатель в режим «Вкл.»
- При желании можно выбрать любой регион в разделе «Виртуальное местоположение».
В разделе «Виртуальное местоположение» выбираем любой регион
