Проверка оперативной памяти на компьютере
Содержание:
- Как использовать встроенную диагностику?
- Проверка оперативной памяти на ошибки в Windows 10
- Тест оперативной памяти на компьютерах с Windows 7 и выше
- Prime95
- Тест оперативной памяти на компьютерах с Windows 7 и выше
- Тестирование оперативной памяти компьютера – основные признаки неисправности оперативной памяти:
- Тест ОЗУ посредством программы Memtest86
- Как проверить оперативную память компьютера иными способами
- Программы для определения параметров ОЗУ
- Методика проверки оперативной памяти
Как использовать встроенную диагностику?
Но самодиагностика в BIOS — это далеко не самый идеальный вариант определения полной работоспособности «оперативки». Тест оперативной памяти Windows 7 64 bit на ошибки сам по себе может вызывать появление в отчетах некорректных данных. Проблема в том, что и BIOS, и Windows могут совершенно по-разному воспринимать ОЗУ.
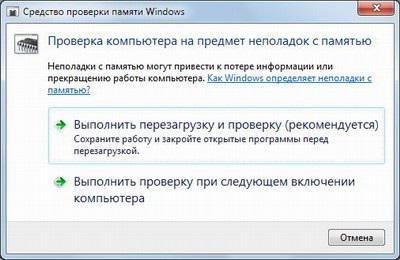
Тут придется использовать хотя бы встроенное средство системы. Сначала необходимо вызвать меню «Пуск» и прописать в нем строку mdsched, после чего в появившемся приложении будет предложено использовать два варианта проверки: без рестарта и при следующем запуске. Лучше выбрать второй метод, несмотря на рекомендации системы. Времени при перезагрузке это займет несколько больше, зато проблемы будут определены наверняка.
Проверка оперативной памяти на ошибки в Windows 10
Чтобы отказ системы не застал врасплох, полезно знать, как проверить оперативку на Виндовс 10. Основные признаки нарушений в работе оперативной памяти, при появлении которых нужно обязательно проводить тестирование ОЗУ:
- «Синий экран смерти». Даже если ошибки BSOD не свидетельствуют о проблемах с оперативной памятью, стоит протестировать ОЗУ на всякий случай.
- Различные искажения графических изображений.
- «Притормаживание» отдельных программ или общее замедление скорости работы ПК.
- Самопроизвольные перезагрузки софта, особенно «тяжелых» игр или программ для обработки графики или видео.
- ОС не загружается, компьютер издает нестандартные звуковые сигналы.
Важно следить за состоянием оперативной памяти
Обратите внимание! Проверять память просто так, без необходимости не полезно для системы. Коды ошибок BSOD, свидетельствующие о проблемах с оперативной памятью:
Коды ошибок BSOD, свидетельствующие о проблемах с оперативной памятью:
- 0x0000007F – UNEXPECTED_KERNEL_MODE_TRAP – сбой возникает, когда ядро не может обработать прерывание, созданное ЦП, самая распространенная причина ошибки – поврежденные планки оперативной памяти;
- 0x00000077 KERNEL_STACK_INPAGE_ERROR – операционная система не смогла считать информацию из файла подкачки, ошибка часто возникает из-за дефектов «оперативы»;
- 0x0000007D INSTALL_MORE_MEMORY – мало памяти для загрузки Виндовс, нужно установить дополнительные модули;
- 0x0000000A – IRQL_NOT_LESS_OR_EQUAL – ошибка появляется в случае, если драйвер использует неправильный адрес памяти;
- 0x00000012 – TRAP_CAUSE_UNKNOWN – причина сбоя системе неизвестна;
- 0x00000021 – QUOTA_UNDERFLOW – редкая ошибка (квота была возвращена процессу, но процесс не использовал все ее значение), одной из причин возникновения которой могут быть неисправность или избыток «оперативы»;
- 0x0000002E – DATA_BUS_ERROR – сообщение о повреждении компьютерного «железа», чаще всего – об отказе оперативной памяти.
Важно! Появление Blue Screen of Death является сообщением о критическом сбое в работе операционной системы или аппаратных компонентов, на эту ошибку следует незамедлительно реагировать: выяснить причину проблемы и принять меры для ее устранения. Игнорирование появления BSOD может привести к потере данных или сбоям в работе ОС
«Синий экран смерти» — главный признак нарушений в работе ОЗУ
Как диагностировать проблемы с ОЗУ
В основном тест ОЗУ в Windows 10 операционная система включает сама, если замечает проблемы с оперативной памятью или подозрения на них, но иногда, если компьютер ведет себя странно, тестирование необходимо запускать вручную. В случае обнаружения проблем с ОЗУ стандартными методами, нелишним будет проверить систему еще раз, при помощи стороннего софта.
Сообщение об ошибке memory management в «десятке»
Обратите внимание! Чтобы точно узнать, какой из модулей поврежден, следует снять все планочки с материнской платы, и возвращать их на место по одной, проводя отдельный тест для каждой
Тест оперативной памяти на компьютерах с Windows 7 и выше
Эта операционная система имеет встроенные средства, которыми проводится проверка оперативной памяти на ошибки. Поэтому необязательно искать и устанавливать сторонний софт. Сам процесс занимает немного времени. Еще стоит отметить такую особенность Windows 7 (64- или 32-битные) и более новых версий, как самодиагностика, то есть, обнаружив неполадки в системе, она сама предложит протестировать оперативную память. Если увидите такое сообщение, то не стоит отказываться.
Также можно проверить работоспособность оперативной памяти вручную, для этого используем один из способов:
- Заходим в Панель управления, нажав Пуск. Там выбираем «Администрирование», а затем «Средство проверки памяти Windows».
- Перед началом запуска операционной системы нажимаем клавишу F2 . Компьютер предложит запустить Windows либо программу проверки памяти. С помощью Tab выбираем последнее и нажимаем ввод. Запустится проверка памяти. Этот вариант единственный, если операционная система не загружается вообще.
- Заходим в меню Пуск, в панели поиска программ набираем «mdsched». Появится окошко с иконкой для запуска средства проверки памяти.
- Щелкаем по иконке с надписью «MdSched» и запускается программа для тестирования оперативной памяти.
Программа спрашивает о том, когда провести проверку, сейчас или при следующем включении компьютера. Выбираем нужный вариант. При этом не забываем, что при перезагрузке рискуем потерять все несохраненные файлы. Программа автоматически включает принудительное закрытие приложений, не давая времени на отмену решения. Поэтому страхуемся и корректно закрываем все работающие программы. Windows закрывается и начинается процедура проверки.
Нажав на клавишу F1 можно выбрать дополнительные параметры проверки:
- Набор тестов: базовый, стандартный или расширенный. Без дополнительных параметров система выбирает стандартный режим. Базовый ускорит процесс, но сделает его менее тщательным. Расширенный наоборот затянет время, но проверит каждую ячейку досконально.
- Кэш по умолчанию включен, но можно выключить. С отключенным кэшем время, за которое проводится диагностика оперативной памяти, увеличится в несколько раз.
- Количество проходов. Автоматически выбирается два, но можно задать любое количество от 1 до 99. Это повлияет на качество и время проведения проверки. В один проход проверка будет менее качественная. Но проходы больше трех не выявляют дополнительных проблем. Не вводите цифру 0, в этом случае тестирование оперативной памяти будет продолжаться бесконечно.
Навигация в меню осуществляется клавишами Tab для перехода между пунктами и стрелками для выбора параметра. Количество проходов набираем на цифровой клавиатуре, удалив перед этим стандартную двойку. Запуск после выбора параметров теста осуществляется с помощью F10 .
Начнется процесс проверки памяти, он занимает, в зависимости объема ОЗУ, до получаса времени. При этом на экране постоянно отображается ход процесса: сколько процентов проверено, какой проход производится, обнаружены ли проблемы. Если нужно прервать тест (срочно понадобился компьютер), то нажмите ESC . После прерывания придется начать все заново, включая уже пройденные блоки.

По окончании работы программы компьютер начнет автоматически запускать операционную систему. Причем ей на это требуется больше времени, чем при штатной процедуре. После загрузки ПК, на Панели задач появится уведомление о результатах проверки
Но стоит обратить внимание на то, что оно может не появиться вообще, если проблем не обнаружено, а вывешивается всего на пару минут. Если запустили проверку и пошли пить чай на кухню, то можно прозевать
В этом случае поможет «Просмотр событий» в меню Панели управления в разделе «Администрирование». Находим там «Журналы Windows» среди них «Система» и в списке сведений «MemoryDiagnostics-Result».

Prime95
Один из самых лучших вариантов проверки стабильности разгона оперативной памяти. Данная программа бесплатно распространяется на её официальном сайте, работает из под Windows, MacOS X, Linux и FreeBSD.
После скачивания архива, нужно распаковать его содержимое в любое удобное место и запустить исполняемый файл под названием prime95.
При первом запуске программа предложит присоедениться к проект по поиску простых чисел Мерсенна — но, если вас интересует лишь проверка оперативной памяти, нужно нажать кнопку «Just Stress Testing». Далее, для лучшего результата проверки оперативной памяти, нужно выполнить небольшую настройку программы:
- В верхнем списке различных режимов тестирования отмечаем пункт «Custom»;
- Ставим в поле «Memory to use (in MB)» 70-80% от имеющейся оперативной памяти — например, если у вас в компьютере установлено 4GB оперативной памяти, то вписать стоит 2800;
- В поле «Time to run each FFT size (in minutes)» ставим минимум 120 минут (2 часа).
Теперь нажимаем кнопку «ОК», и смотрим, как проходит тестирование вашей оперативной памяти. Если во время теста будут найдены ошибки, то об этом будет сообщено в одном из многочисленных окошек программы.
Тест оперативной памяти на компьютерах с Windows 7 и выше
Эта операционная система имеет встроенные средства, которыми проводится проверка оперативной памяти на ошибки. Поэтому необязательно искать и устанавливать сторонний софт. Сам процесс занимает немного времени. Еще стоит отметить такую особенность Windows 7 (64- или 32-битные) и более новых версий, как самодиагностика, то есть, обнаружив неполадки в системе, она сама предложит протестировать оперативную память. Если увидите такое сообщение, то не стоит отказываться.
Также можно проверить работоспособность оперативной памяти вручную, для этого используем один из способов:
- Заходим в Панель управления, нажав Пуск. Там выбираем «Администрирование», а затем «Средство проверки памяти Windows».
- Перед началом запуска операционной системы нажимаем клавишу F2 . Компьютер предложит запустить Windows либо программу проверки памяти. С помощью Tab выбираем последнее и нажимаем ввод. Запустится проверка памяти. Этот вариант единственный, если операционная система не загружается вообще.
- Заходим в меню Пуск, в панели поиска программ набираем «mdsched». Появится окошко с иконкой для запуска средства проверки памяти.
- Щелкаем по иконке с надписью «MdSched» и запускается программа для тестирования оперативной памяти.
Программа спрашивает о том, когда провести проверку, сейчас или при следующем включении компьютера. Выбираем нужный вариант. При этом не забываем, что при перезагрузке рискуем потерять все несохраненные файлы. Программа автоматически включает принудительное закрытие приложений, не давая времени на отмену решения. Поэтому страхуемся и корректно закрываем все работающие программы. Windows закрывается и начинается процедура проверки.
Нажав на клавишу F1 можно выбрать дополнительные параметры проверки:
- Набор тестов: базовый, стандартный или расширенный. Без дополнительных параметров система выбирает стандартный режим. Базовый ускорит процесс, но сделает его менее тщательным. Расширенный наоборот затянет время, но проверит каждую ячейку досконально.
- Кэш по умолчанию включен, но можно выключить. С отключенным кэшем время, за которое проводится диагностика оперативной памяти, увеличится в несколько раз.
- Количество проходов. Автоматически выбирается два, но можно задать любое количество от 1 до 99. Это повлияет на качество и время проведения проверки. В один проход проверка будет менее качественная. Но проходы больше трех не выявляют дополнительных проблем. Не вводите цифру 0, в этом случае тестирование оперативной памяти будет продолжаться бесконечно.
Навигация в меню осуществляется клавишами Tab для перехода между пунктами и стрелками для выбора параметра. Количество проходов набираем на цифровой клавиатуре, удалив перед этим стандартную двойку. Запуск после выбора параметров теста осуществляется с помощью F10 .
Начнется процесс проверки памяти, он занимает, в зависимости объема ОЗУ, до получаса времени. При этом на экране постоянно отображается ход процесса: сколько процентов проверено, какой проход производится, обнаружены ли проблемы. Если нужно прервать тест (срочно понадобился компьютер), то нажмите ESC . После прерывания придется начать все заново, включая уже пройденные блоки.

По окончании работы программы компьютер начнет автоматически запускать операционную систему. Причем ей на это требуется больше времени, чем при штатной процедуре. После загрузки ПК, на Панели задач появится уведомление о результатах проверки
Но стоит обратить внимание на то, что оно может не появиться вообще, если проблем не обнаружено, а вывешивается всего на пару минут. Если запустили проверку и пошли пить чай на кухню, то можно прозевать
В этом случае поможет «Просмотр событий» в меню Панели управления в разделе «Администрирование». Находим там «Журналы Windows» среди них «Система» и в списке сведений «MemoryDiagnostics-Result».

Тестирование оперативной памяти компьютера – основные признаки неисправности оперативной памяти:
- появление «синего экрана» при установке ОС Windows;
- периодическое появление «синих экранов BSOD» во время работы и сбои в работе (виновата в этом может быть не только память);
- частые сбои во время операций, требующих интенсивное использование памяти (таких как трехмерные игры, компиляция, тесты, …);
- появление графических голограмм на экране;
- проблемы во время загрузки компьютера (темный экран, продолжительные звуковые сигналы, …).
Тестирование оперативной памяти и ее проверка:
Прежде, чем запускать какую-либо утилиту для тестирования памяти, необходимо узнать, сколько модулей памяти на данный момент установлено на компьютере. Для этого может потребоваться даже открыть системный блок. Следует иметь в виду, что в ряде случаев вы потеряете гарантию на системный блок в случае, если откроете системный блок самостоятельно. В таком случае целесообразней будет отдать системный блок для ремонта в сервисный центр. Узнали, сколько модулей памяти в системном блоке? Теперь можно переходить к их тестированию с помощью специальных программ.
Тестирование оперативной памяти и ее проверка:
Программа Memtest86+предназначенная для тестирования оперативной памяти.
Данная утилита может быть запущена с компакт-диска, флешки или загрузочной дискеты. Программа выдаст вам подробную информацию об основных характеристиках компьютера, процессоре, чипсете, типе используемой памяти и ее скорости. Утилита может работать в основном и расширенном режимах работы (basic и advanced). Отличаются они главным образом временем тестирования. Основной режим дает возможность ознакомиться с глобальными проблемами с памятью, расширенный – провести более тщательное и результативное тестирование. Данная программа позволяет создать загрузочную дискету или диск. Таким образом, запустив во время загрузки программу, вы сможете выполнить основной тест автоматически. При этом информация о системе будет выведена в левой части экрана, а о найденных ошибках – в правой нижней.
Тестирование оперативной памяти при помощи программы Docmem.
Программа Docmem представляет собой удобную среду, предназначенную для тестирования памяти. Как и описанная выше, данная программа может работать в двух режимах: быстром (quick) и основном (burn in), выполняемом до остановки пользователем. Установив программу, следует запустить диагностический тест (quick test). Информация об обнаруженных ошибках отобразится в нижней части экрана.
Windows memory diagnostic от компании Microsoft.
Как уже понятно из названия, программа предназначена для диагностирования работы оперативной памяти. Пользователям она предоставляется в виде обычного установочного файла и программы позволяющей создавать загрузочные дискеты/диски. Данная программа проста в пользовании. Она имеет дополнительный набор тестов, позволяющих проверить компьютер и определить какой именно из установленных в системе модулей памяти проблемный. В Windows 7 программа встроена по умолчанию. Открыть ее можно через меню «Пуск | Панель управления | Администрирование | Средство проверки памяти Windows».
Тест ОЗУ посредством программы Memtest86
Эта программа является специализированным инструментом, который используют системные администраторы. Она способна не только производить диагностику ОЗУ, но и предоставляет исчерпывающую информацию о процессоре и чипсете. Следует заметить, что точность результатов, которые получены во время диагностики с помощью Memtest, является стопроцентной. Утилита использует монопольный доступ к оперативной памяти, что полностью исключает возможность ошибки.
Для того чтобы проверить ОЗУ компьютера, необходимо:
- Скачать архив с программой. Существует несколько версий и разновидностей утилиты. Исходя из описания, предоставленного на сайтах, где она расположена, выберите для себя ту, которую считаете нужной.
- Распакуйте скачанный архив. Вы получите ISO образ, который необходимо записать на диск или флэшку. Рекомендуется использовать программу Ultra ISO, поскольку она производит эти действия наиболее качественно.
- Далее, в зависимости от носителя, на который был записан образ утилиты, выставьте в настройках БИОС соответствующее устройство на первое место и загрузитесь с него.
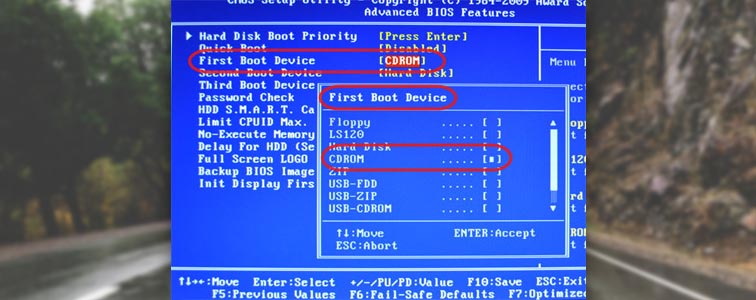
После загрузки перед нами откроется рабочее окно программы. Здесь можно ознакомиться с информацией о процессоре, чипсете и ОЗУ. Если взглянуть на правый верхний угол экрана, там обнаружится отчёт о ходе диагностики оперативки. Если вам нужна более детальная проверка, нажмите «s». Это горячая клавиша для входа в настройки утилиты. Проставьте необходимые значения и повторите тестирование.
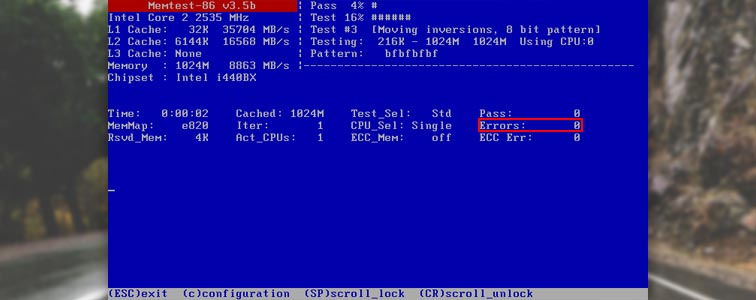
Как проверить оперативную память компьютера иными способами
Теперь вы знаете, как протестировать оперативную память компьютера системными средствами и с помощью программы Memtest. Но определить неисправность оперативки в некоторых случаях можно даже без специальных утилит. Зачастую это заметно невооружённым глазом. Какие события указывают на неисправность ОЗУ?
- Постоянное зависание системы. Чтобы убедиться, что операционка виснет по вине неисправной оперативы, достаточно по очереди заменить планки на другие, если их несколько. Но в случае, когда после замены планок система продолжает бессовестно повисать, проблему следует искать в другом месте. Но это тема уже другой статьи.
- Ошибки при запуске программ. Если с хорошей периодичностью вылетает окно с сообщением «ошибка №XXXXXXXXX. Память не может быть read», значит, пора подумать о замене одной из планок оперативки. Чтобы установить, какой именно, снова прибегаем к методу перебора. Заменяем планки другими до тех пор, пока ошибка не перестанет нас беспокоить.
- Синий экран смерти. Почему его так назвали? Потому что вылетал он во время смерти системы, точнее являл собой констатацию данного факта. Но нас это мало интересует. Сейчас такие красивые заставки вылетают совсем по другим причинам. И одной из них является неисправная оперативная память. Сообщение, отображаемое на синем экране, указывает точную проблему остановки всех процессов системы. То есть, собственно сама операционка и говорит нам, по какой причине прекратила работу. Причём то, что сообщает ОС, является не бредом, а абсолютной правдой. Достаточно записать код ошибки, который был показан, и проверить по нему информацию в интернете.
Желательно, чтобы под рукой была программка Errorka. При вводе в неё кода ошибки, она показывает, что обозначает введённый, казалось бы, бессмысленный, набор символов.
Также о неисправности ОЗУ и не только нам сообщает БИОС. Рассмотрим этот пункт более подробно.
Многие юзеры по несколько раз в день слышат сигнал, который издаёт компьютер сразу после старта. И далеко не каждый знает, что это не просто звуковое приветствие системного блока, а сообщение БИОС о том, что все устройства исправны и готовы к работе. Не издаёт подобного сигнала при старте только БИОС AMI. Это исключение из правил. Такая загрузка для него является знаком того, что всё в порядке.

Но случается так, что сигналы звучат совершенно другие, непривычные для нашего уха. Некоторые пользователи игнорируют его, продолжая загрузку системы. Тем самым делают серьёзную ошибку. Такие писки информируют о неисправности одного из устройств компьютера. И даже больше того: определённая комбинация сигналов сообщает, какое именно оборудование вышло из строя. Таким образом, БИОС общается с нами своеобразной азбукой Морзе.
Но вся эта азбука нас не интересует
Мы сосредоточим внимание на сообщениях о неполадках в работе оперативки. Про них БИОС тоже сообщает определённой последовательностью длинных и коротких сигналов
Разные производители используют свою комбинацию. Ниже представлена таблица, в которой указаны современные БИОС и их сигнальный код, указывающий на неисправность одной или нескольких планок ОЗУ.
| Производитель БИОС | Неисправная ОЗУ | Некорректная установка планок |
| Award | 1 длинный и 1 короткий сигнал | Длинный повторяющийся |
| AMI | 2 коротких | |
| Phoenix (эта БИОС имеет уникальную сигнальную азбуку, поэтому вместо длинных и коротких сигналов указаны просто цифры) | 1-3-1 | 1-3-3 |
| IBM | ||
| AST | 1 длинный, 5 коротких | |
| Compaq | 1 короткий, 2 длинных | 1 непрерывный |
| IBM Desktop | ||
| IBM Thinkpad | ||
| Mylex | 1 длинный, 6-8 коротких, 1 длинный | 1 длинный, 7 коротких, 1 длинный |
| Mylex 386 | 1 длинный, 6-8 коротких, 1 длинный | 1 длинный, 7 коротких, 1 длинный |
| Quadtel | 1 длинный, 3 коротких |
Из этой таблицы мы видим, что не все БИОС рассказывают о проблемах так, как хотелось бы. На самом деле это не так критично
Но если вам хочется слышать, в каком состоянии находится компьютер при загрузке, тогда при выборе оного обращайте внимание на производителя БИОС
Программы для определения параметров ОЗУ
Наименование производителя ОЗУ и другие данные об установленном на компьютере модуле оперативной памяти, конечно, можно узнать, открыв крышку системного блока ПК и посмотрев информацию на самой планке оперативки. Но данный вариант подойдет не всем пользователям. Существует ли возможность узнать нужные данные, не вскрывая крышку? К сожалению, встроенными инструментами Windows 7 это сделать никак не получится. Но, к счастью, существуют программы сторонних производителей, которые способны предоставить интересующую нас информацию. Давайте рассмотрим алгоритм определения марки ОЗУ при помощи различных приложений.
Aida64
Запоминать команды для cmd – это дело хлопотное, поэтому для вас, может быть, будет проще установить стороннюю программу на ПК и с её помощью буквально в один или два клика определить характеристики ОЗУ. Максимально удобно делать это через популярную утилиту Aida64:
- Скачайте её на свой ПК – вот здесь есть бесплатная пробная версия (профессиональная редакция платная, но для одного раза сойдёт и пробник) — https://www.aida64russia.com/Скачать Я рекомендую скачивать самоустанавливающийся пакет.
- Зайдите в загрузки браузера, откройте скачанный файл.exe, примите соглашение, подтвердите язык и прочие настройки, всё время нажимая ОК, подождите пока Аида установится на ваш ПК.
- Нажмите «Завершить», оставив галочку на пункте «Запустить».
- В левой части окна программы разверните, нажав на стрелочку, пункт «Системная плата» и щёлкните по пункту «Память», чтобы увидеть характеристики ОЗУ. Тут вы найдёте информацию про объём носителя.
- Все остальные показатели – тип, тайминги, скорость, производитель и так далее, можно увидеть, развернув пункт SPD.
Друзья, есть ещё другие способы и программы, посредством которых можно выудить из ПК информацию об установленной на нём оперативной памяти, но о них поговорим в другой раз. До свидания.
CPU-Z
Следующим программным продуктом, с помощью которого можно узнать наименование модели ОЗУ, является CPU-Z. Данное приложение значительно проще предыдущего, но его интерфейс, к сожалению, не русифицирован.
- Откройте CPU-Z. Переместитесь во вкладку «SPD».
Откроется окошко, в котором нас будет интересовать блок «Memory Slot Selection». Кликните по выпадающему списку с нумерацией слотов.
Из выпадающего перечня выберите номер слота с подключенным модулем оперативной памяти, название модели которого следует определить.
После этого в поле «Manufacturer» отобразится наименование изготовителя выбранного модуля, в поле «Part Number» — его модель.
Как видим, несмотря на англоязычный интерфейс CPU-Z, действия в данной программе по определению названия модели оперативной памяти довольно просты и интуитивно понятны.
Speccy
Ещё одно приложение для диагностики системы, умеющее определять название модели ОЗУ, называется Speccy.
- Активируйте Speccy. Подождите пока программа выполнит сканирование и анализ операционной системы, а также подключенных к компьютеру устройств.
После завершения анализа щелкайте по наименованию «Оперативная память».
Откроется общая информация об ОЗУ. Чтобы посмотреть информацию о конкретном модуле, в блоке «SPD» щелкайте по номеру разъема, к которому подключена нужная планка.
Появится информация о модуле. Напротив параметра «Изготовитель» будет указано наименование производителя, а напротив параметра «Номер компонента» — модель планки ОЗУ.
Мы выяснили, как при помощи различных программ можно узнать название производителя и модели модуля оперативной памяти компьютера в Windows 7. Выбор конкретного приложения не имеет принципиального значения и зависит только от личного предпочтения юзера.
HWiNFO64-32
HWiNFO64-32 – еще одно удобное приложение, которое позволяет диагностировать систему и проверять ее параметры. В отличие от AIDA64, данное приложение имеет portable-версию, то есть которую не требуется даже устанавливать на компьютер. Вся информация об оперативной памяти в приложении HWiNFO64-32 отображается в графе «Memory».
Как посмотреть информацию по своей оперативке в CPU‑Z
Эта утилита распространяется бесплатно, и она русифицирована. Нужные данные представлены во вкладке SPD. Информацию можно узнать по каждому из слотов отдельно.
Емкость представлена не в гигабайтах, а в мегабайтах, то есть, например не 4gb а 4096 Mb. Там же есть данные о частоте и пропускной способности, производителе, номере партии и серийном номере конкретного модуля. Чуть ниже таблица таймингов ОЗУ, которая стоит в вашем компе.
Методика проверки оперативной памяти
Так как RAM является одним из самых важных компонентов, обеспечивающих корректную работу ОС, очень важно вовремя заметить возможную проблему. Основными тревожными факторами считаются:
- Сообщения о критичной ошибке (синий экран).
- ПК самостоятельно перезапускается.
- Упало быстродействие системы.
- Изображение на экране появляется в искаженном виде.
- Приложения, которые задействуют большой объем оперативной памяти, сбоят и вылетают.
- Не получается запустить систему.
Совершенно не обязательно, что если вы столкнулись с одной из вышеперечисленных проблем, имеет место неисправность RAM. Схожие неполадки могут быть вызваны десятками других причин, например, поломкой видеокарты. Но это не исключает необходимости проверить оперативную память компьютера.
В Виндовс 7 провести необходимый анализ можно с помощью специальных программ или интегрированных в систему инструментов. В этой статье будут подробно описываться оба способа.
Обратите внимание, что если на ПК установлено несколько планок ОЗУ, каждую из них необходимо проверять отдельно
Способ 1: Использовать специальные приложения
В сети большое количество программ, которые способны выявлять неисправности в работе ПК. Одним из ярких представителей таких утилит, является приложение Memtest86+. Работа с ним выполняется таким образом:
- Скачайте программу и создайте загрузочный носитель. Это необходимо, так как дальнейший анализ будет происходить без включения ОС.
- Вставьте диск или флешку в ПК, и заново включите компьютер.
- Зайдите в BIOS и сделайте ваш носитель основным загрузочным устройством. В противном случае ПК будет включаться в стандартном режиме.
- Выйдите из БИОС.
- После перезапуска ПК перед вами отобразится рабочая область программы. Пользователям, которые используют бесплатную версию утилиты, на этом этапе необходимо нажать на клавишу «1». В платном приложении анализ запускается в автоматическом режиме.
- После выполнения этих действий начнется проверка оперативной памяти. Если с ПК все нормально процедура прекратится самостоятельно. В том случае, если на компьютере имеется какой-либо сбой, проверка будет продолжаться до тех пор, пока ее не остановит пользователь. Для этого необходимо нажать на клавишу «Esc».
- Перепишите найденные ошибки и постарайтесь найти в интернете методы их решения. В редких случаях может даже потребоваться полная замена модуля памяти.
Способ 2: Воспользоваться стандартными возможностями системы
Для проверки состояния оперативной памяти совсем не обязательно скачивать сторонние приложения. Необходимые инструменты уже встроены в Windows.
- Зайдите в меню «Пуск» и найдите раздел «Панель управления».
- Выберите блок «Система и безопасность».
- В отобразившемся перечне найдите пункт «Администрирование».
- Теперь необходимо нажать на надпись «Средство проверки памяти Windows».
- Перед вами отобразится оповещение, предлагающее запустить анализ прямо сейчас или после следующего включения компьютера. Укажите подходящий для вас вариант.
- Сразу после включения ПК запустится анализ RAM.
- При необходимости вы можете изменять настройки проверки. Для этого требуется нажать на клавишу «F1» и выбрать необходимый параметр. Здесь можно редактировать анализ кэша, увеличивать или уменьшать набор тестов и определять количество проверок.
- Учтите, что при выставлении максимально возможных настроек, анализ занимает много времени, но и является наиболее точным.
- Сразу же после окончания проверки оперативной памяти, ПК перезагрузится. На экране отобразится вся имеющаяся информация о найденных ошибках. Это сообщение существует ограниченное количество времени, а иногда и вовсе может не появиться. В таком случае потребуется открыть «Журнал Windows», находящийся в разделе «Просмотр событий». Чтобы найти необходимый каталог, требуется зайти в «Панель управления» и перейти по пункту «Администрирование».
- В левом блоке основного окна расположен «Журнал Windows».
- Нажмите на этот раздел и в отобразившемся списке найдите надпись «Система».
- В открывшемся окне выберите строку . Иногда их может быть несколько. В таком случае нужно нажимать на ближайший по времени вариант.
- В разделе «Общие» отобразится информация об имеющихся ошибках.
Проверить оперативную память компьютера можно как с помощью специальных утилит, так и используя стандартные средства системы. Первый вариант обычно более надежный, но требует установки сторонних приложений. Второй предоставляет значительно меньше информации, но зато воспользоваться им можно в любой момент, когда нет подключения к интернету
Обратите внимание, что если система не запускается, то обычные средства ОС не смогут провести диагностику неполадок
