Как поставить галочку в ворде в квадратике для написания схем?
Содержание:
- В браузере
- Как вставить птичку в Excel
- Что дает блокировка
- Если не работают альт коды, то…
- Способ первый: таблица символов
- Как поставить символ «Галочка» в Word
- Секретарь-референт
- 6 способов вставить символ галочки
- 1. Сочетания клавиш Alt или Option (Windows и Mac)
- 2. Alt + X в документах Windows Word
- 3. Использование клавиатуры Emoji в Windows и Mac
- 4. Использование маркеров в офисных документах (Windows и Mac)
- 5. Использование символьного меню в Office для Windows и Mac
- 6. Используйте карту символов в документах Windows
- Связываем Флажок с ячейкой
- Вставка через код знака
- ASCII-комбинации
- Вставить символ галочка в документ “Excel”
- Значок в MS Word
- Добавление галочки в анкету
- Вставка галочки через Символы
- В Word
- Значок галочка в стандарте Юникод
- Для чего нужны альт коды
- На клавиатуре
- Виды галочек + использование
- Самый простой способ
- Способ третий: нестандартный шрифт
- Дефис и тире.
В браузере
Так как абсолютно все браузеры распознают 16-тиричную кодировку Юникод, вы можете добавлять галочки к тексту следующим образом:
- Нажмите U и +.
- После этого бес пробелов наберите код нужного вам знака – браузер тут же распознает его как галочку.
Метод работает на абсолютно любой стадии интернет-активности – размещении поста, ответа на сообщение и прочее.
Цифровые обозначения символов таковы:
- U+2713 – обычная галочка.
- U+2714 – полужирный шрифт.
- U+2705 – выделенная, в квадрате.
- U+2611 – в квадрате, не выделенная.
При хорошем знании символов и высокой скорости печати использовать такой метод ввода оказывается даже быстрее, чем искать символ в смайликах.

Как вставить птичку в Excel
Выбор «галочки» в Microsoft Excel идентичен выбору Microsoft Word с помощью вкладки «Вставка».
Также и в Word, и в Excel символ пометки уже имеющийся в тексте или таблице можно скопировать и вставить в нужное место.
Поставить символ галочки в Word
Для того чтобы поставить галочку в документе Word нужно зайти во вкладку «Вставка» и далее в группу «Символ». Далее выбираете «Шрифты». В зависимости от версии Ворд: Wingdings или Wingdings2. Прокручиваете символы до тех пор, пока не найдете нужный. Кликаете на него левой кнопкой мыши, а затем «Вставить» и он появится в тексте в том месте, где будет указано. Затем окно символов можно будет закрыть.
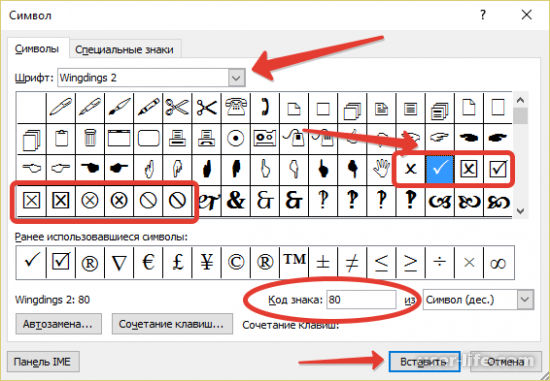
Значок галочки будет автоматически добавлен в строчку «Ранее использованные символы», им можно будет пользоваться, когда будет такая необходимость и не выполнять операцию поиска. Галочку можно поставить и с помощью клавиатуры, но все равно придется использовать метод, описанный выше, чтобы выяснить его цифровой код в общем списке. Выберите символ и запомните его цифру в строке «Код знака». В нужном месте документа ставите курсор, нажимаете кнопку на клавиатуре Alt и одновременно цифру кода. На месте курсора появится символ галочки.
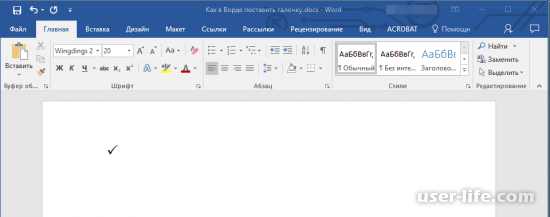
Можно воспользоваться и другим методом. В окне «Символ» отметить символ галочки и нажать на кнопку «Сочетание клавиш». В окне «Настройка клавиатуры нужно ввести курсор в строку «Новое сочетание клавиш» и набрать на клавиатуре Alt и любой понравившийся знак, к примеру, «ъ». В строке «Текущее назначение» появится слово «Нет», которое означает, что данное сочетание кнопок еще не используется. Затем нажимаете «Назначить» и во время работы с текстом теперь можно сочетать клавиши Alt+ъ, чтобы поставить в нужном месте галочку.
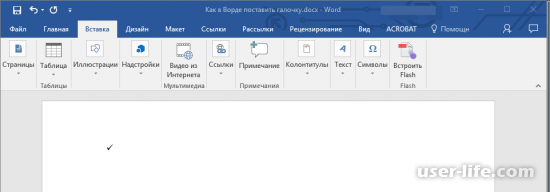
Поставить символ галочку в Excel
Вставка галочки в Excel такая же, как и в Word с помощью вкладки «Вставка»
Неважно, работает пользователь, в какой из программ, символ пометки, который уже есть в тексте или таблице, можно просто скопировать и вставить в нужном месте
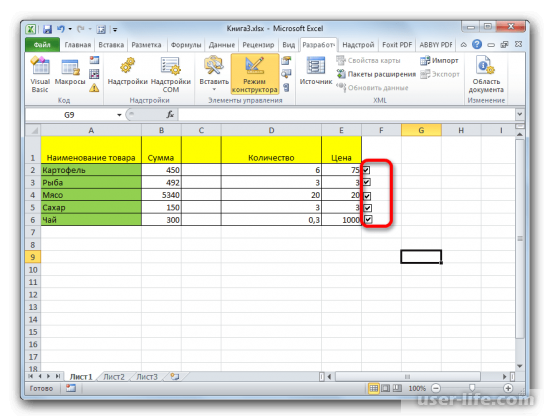
Код символа на клавиатуре
Во время этого быстрого способа, цифры вводятся именно с цифровой клавиатуры, которая находится справа, верхний ряд цифр для этого не подходит. Выбираете шрифт «Wingdings» и нажимаете, удерживая Alt. Далее набираете на цифровой клавиатуре такие комбинации чисел:Галочки
• Alt + 0252• Alt + 0254
Не забывайте, что нужно будет поменять шрифт на Wingdings, прежде чем код символа будет введен. В конце можно будет сменить на нужный вам шрифт.
Что дает блокировка
Когда вы отправляете пользователя в ЧС, он не может больше просматривать ваши фотографии, видео, заметки, а также отправлять комментарии и подарки, ставить отметки. То есть, вы полностью ограждаете свою страницу от конкретного человека. За долгое время использования социальной сети может набраться внушительная группа нежелательных гостей и собеседников.
В любое время вы можете забанить очередного грубияна или разблокировать его после улаживания конфликта. Если вы не отмените блокировку, то человек навсегда останется в черном списке и не сможет докучать вам.
Мы разобрались, что значит заблокировать пользователя в Одноклассниках, теперь подробно рассмотрим, как это сделать.
Если не работают альт коды, то…
То значит, вы что-то делаете не так. В принципе альт коды могут не работать по нескольким причинам.
Например, вы не очень внимательно прочитали инструкцию и пытаетесь использовать цифры, расположенные над буквенными клавишами. Они не сработают. Вам нужно использовать только те цифры, которые расположены справа (numpad).
Если у вас небольшой ноутбук, то и клавиатура на нем, скорее всего, урезанная. В таком случае есть небольшая вероятность, что вы сможете использовать верхние цифры, если дополнительно зажать клавишу Fn. У меня этот способ не сработал, но его активно советуют в интернете.
Также если у вас неправильно работают альт коды (получается не тот символ, который должен быть), то попробуйте сменить раскладку клавиатуры (Alt+Shift).
Еще очень банальная причина – проверьте, включен ли numpad (кнопка NUM над ним).
Способ первый: таблица символов
Пожалуй, этот способ самый простой для новичков, хоть и занимает больше времени, чем остальные два. Все знают про таблицу символов в программе. Именно там стоит искать тот Вот, что нужно сделать, чтобы поставить символ «Галочка» с помощью таблицы символов «Ворд»:
- Перейти во вкладку «Вставка».
В группе инструментов «Символы» кликнуть по кнопке «Символ» и в выпадающем меню нажать по пункту «Другие символы».
В появившемся окне с символами найти галочку, выделить ее и нажать кнопку «Вставить».
На первый взгляд, это три простых пункта, которые запросто сможет выполнить каждый, однако есть нюанс. Символов в таблице очень много, и для того чтобы найти всего один необходимый, понадобится много времени. Чтобы сократить временные затраты, проще переключить шрифт на «Wingdings». Теперь символов значительно уменьшилось. Промотайте таблицу вниз и отыщите символ, после чего вставьте его в текст.
Стоит также обратить внимание, что есть в Word в квадрате». Он находится неподалеку от обычной галочки
Как поставить символ «Галочка» в Word
Порою при работе с документом «Ворд», помимо скучного монолитного текста, появляется необходимость или желание поставить какой-то необычный символ, например, галочку. Но у большинства пользователей возникают проблемы, ведь на клавиатуре символа «Галочка» нет. Что же, необходимо прибегнуть к ухищрениям. В этой статье будет рассказано, как в программе «Ворд» поставить этот символ. Даже более того, будет представлено три способа, как это сделать.
Способ первый: таблица символов
Пожалуй, этот способ самый простой для новичков, хоть и занимает больше времени, чем остальные два. Все знают про таблицу символов в программе. Именно там стоит искать тот символ, которого нет на клавиатуре. Вот, что нужно сделать, чтобы поставить символ «Галочка» с помощью таблицы символов «Ворд»:
- Вам будет интересно:Манчестерский код — это что такое?
Перейти во вкладку «Вставка».
- В группе инструментов «Символы» кликнуть по кнопке «Символ» и в выпадающем меню нажать по пункту «Другие символы».
- В появившемся окне с символами найти галочку, выделить ее и нажать кнопку «Вставить».
На первый взгляд, это три простых пункта, которые запросто сможет выполнить каждый, однако есть нюанс. Символов в таблице очень много, и для того чтобы найти всего один необходимый, понадобится много времени. Чтобы сократить временные затраты, проще переключить шрифт на «Wingdings». Теперь символов значительно уменьшилось. Промотайте таблицу вниз и отыщите символ, после чего вставьте его в текст.
Стоит также обратить внимание, что есть в Word символ «Галочка в квадрате». Он находится неподалеку от обычной галочки
Способ второй: код символа
Второй способ выполняется на много быстрее чем первый, как минимум, вам не нужно открывать окна и искать в них нужные символы. Все что нужно: знать код символа и горячие клавиши, которые преобразуют этот код в нужный символ.
Для начала давайте узнаем код:
символ «Галочка» — F0FC;
символ «Галочка в квадрате» — F0FE.
Осведомленные в курсе, что эти коды можно подсмотреть непосредственно в таблице символов. Там, выделив необходимый символ, его код появится в поле «Шестнадцатеричное». Таким образом вы можете узнать другие коды, чтобы быстро вводить их в текст.
Итак, зная код, остается лишь определить комбинацию клавиш, после нажатия которых он преобразуется. Она следующая: Alt+X.
Ну, а теперь предоставляем вашему вниманию алгоритм действий для вставки специального символа в текст:
Поставьте курсор в нужное место текста.
Введите код нужного символа.
Сразу после этого нажмите клавиши Alt+X.
Как только вы это сделаете, вместо введенного кода появится галочка. Довольно удобно и быстро, однако код можно забыть. В этом случае вы можете прибегнуть к первому способу выполнения операции, а можете перейти к третьему, который в значительной мере отличается от двух представленных.
Способ третий: нестандартный шрифт
Этот способ очень своеобразный. Суть его заключается в том, чтобы изменить шрифт, в котором все буквы заменены на символы. Шрифт этот называется «Wingdings 2», поэтому сразу установите его, чтобы проверить работоспособность метода.
Основная проблема заключается в том, что вы не знаете, на какой клавише какой символ находится. Вы можете покликать некоторые из них, но найти необходимый довольно проблематично. Поэтому стоит запомнить, что символ «Галочка» находится на месте большой клавиши «P» (английская раскладка). То есть, для того чтобы вставить символ, вам нужно нажать сочетание клавиш Shift+P.
Но в этом способе есть и недостатки, так как вам каждый раз придется переключать шрифты, а при быстром наборе это крайне неудобно. В этом случае можно пользоваться другими представленными методами.
В заключение
К сожалению, больше способов не существует, как можно поставить символ «Галочка» в программе «Ворд», было подробно описано выше. Три способа — это много, чтобы определиться с тем, который лучше подходит для вас.
Источник
Секретарь-референт
Предмет: делопроизводство, коммуникация.Средняя зарплата: 45000 руб.Необходимое образование: курсы, колледж.Профессия в сфере сервиса, услуг.Кому подходит: преимущественно для девушек.
Референт – основной помощник руководителя, который занимается подготовкой отчетов, отправкой и получением документации, переводами. Также он обеспечивает офис необходимыми канцелярскими принадлежностями, продуктами питания, следит за правильным использованием техники.
Наличие такого сотрудника существенно повышает эффективность работы офиса, освоить профессию можно после 9 класса. Труд референтов сопряжен с переработками, высокими психоэмоциональными нагрузками, предполагает карьерный рост.
Важно! Профессию секретаря-референта относят к группе небезопасных из-за того, что люди этой специальности по статистике наиболее часто получают ожоги от кипятка, готовя кофе и иные горячие напитки для руководителя, гостей офиса
6 способов вставить символ галочки
Приведенные ниже методы помогут вам вставить различные символы галочки, доступные в соответствии со спецификациями символов Unicode.
1. Сочетания клавиш Alt или Option (Windows и Mac)
В таблице ниже приведен список сочетаний клавиш с альтернативным кодом для различных символов галочки в Windows и Mac.
Вы можете увидеть некоторые символы в виде квадрата или вопросительного знака в браузере, однако вы можете увидеть правильный символ при использовании в своих документах. Ознакомьтесь с полным списком сочетаний клавиш для альтернативного кода для Windows и Mac.
В Windows, удерживая одну из клавиш alt, введите числа с помощью цифровой клавиатуры. Например, alt + 10004 приведет к появлению жирного символа галочки или галочки, такого как . На Mac вы должны сначала изменить раскладку клавиатуры на Unicode Hex Input, а затем ввести числа, удерживая опцию или клавишу alt. Например, опция + 2611 создаст галочку внутри символа квадратного поля, такого как .
Если у вас нет клавиатуры с отдельной цифровой панелью, попробуйте любой из следующих методов.
2. Alt + X в документах Windows Word
В документах Windows Word можно использовать шестнадцатеричный код, указанный в последнем столбце таблицы. Например, нажатие 2714, а затем комбинации клавиш Alt + X, чтобы вставить жирный символ галочки, например .
3. Использование клавиатуры Emoji в Windows и Mac
Галочка — это один из символов эмодзи согласно спецификации символов Unicode. Как на Windows, так и на Mac вы можете использовать клавиатуру смайликов, чтобы вставить символ смайлика галочки.
Нажмите, «Win +;» клавиши на ПК с Windows, чтобы открыть клавиатуру эмодзи. Вы можете выполнить поиск по флажку или ввести «галочка» или «галочка», чтобы отфильтровать символ.
Вставить галочку или галочку Emoji в Windows
На Mac нажмите «Command + Control + Пробел», чтобы открыть клавиатуру эмодзи. Используйте поле поиска, чтобы найти символ галочки.
Вставить галочку в Mac
Преимущество клавиатуры смайликов в том, что вы можете использовать ее как на Windows, так и на Mac, чтобы поставить галочку в сторонних приложениях, таких как WhatsApp, Facebook Messenger и чат в Twitter.
4. Использование маркеров в офисных документах (Windows и Mac)
Люди широко используют галочки в документах как маркеры и для обозначения согласованных пунктов. В таких документах Microsoft Office, как Word, PowerPoint и Outlook, вы можете легко вставить галочку из маркеров. Однако это изменит выравнивание текста на маркированный список. Также он не позволяет вставлять различные типы символа галочки.
Вставить маркер с галочкой
Помимо использования стандартного маркера, вы также можете вставлять пользовательские символы, используя параметр «Определить новый маркер…».
Определить новый маркер с галочкой
5. Использование символьного меню в Office для Windows и Mac
Документы Microsoft Office в Windows позволяют вставлять символы с помощью встроенной утилиты. Преимущество в том, что этот метод также работает с листами Excel.
- Откройте документ и перейдите в меню «Вставка> Символ».
- Появится всплывающая утилита «Символ», как показано ниже.
Вставьте галочку с помощью утилиты Symbol
- Измените шрифт на Wingdings и прокрутите вниз до символов.
- Вы можете найти галочку и галочку внутри символов квадратного поля.
- Дважды щелкните символ или выберите символ и нажмите кнопку вставки.
6. Используйте карту символов в документах Windows
Приложение «Карта символов» похоже на утилиту «Символ», но вы можете использовать его как независимое приложение для вставки галочки и других символов.
- Используйте окно поиска Windows и откройте приложение «Карта символов».
- Измените шрифт на Wingdings и переместитесь вниз по списку, чтобы найти символ галочки.
- Выберите символ и нажмите кнопку «Выбрать».
- Нажмите кнопку «Копировать», чтобы скопировать символ галочки в буфер обмена.
- Теперь вы можете вставить символ в любом месте документа.
Вставить галочку из карты символов
Связываем Флажок с ячейкой
Как было сказано выше, все Элементы управления формы возвращают значение. Это значение помещается в ячейку определенную пользователем. Чтобы связать Элемент управления с ячейкой, кликните на него ПРАВОЙ клавишей мыши, в появившемся контекстном меню выберите Формат объекта.
Появится диалоговое окно, выберите вкладку Элемент управления (если такая вкладка отсутствует, то Вы вставили Элемент ActiveX, а не Элемент управления формы, об этом см. выше).

В поле Связь с ячейкой нужно ввести ссылку на ячейку. Свяжем наш Флажок с ячейкой А1.

Нажмите ОК. Убедитесь, что Флажок не выделен. Пощелкайте левой клавишей мыши по Флажку. В ячейке А1 значение будет меняться с ИСТИНА на ЛОЖЬ и наоборот.
Существует другой способ связать Элемент управления и ячейку: Выделите правой клавишей мыши Элемент управления, в Строке формул введите =, затем кликните левой клавишей мыши на нужную ячейку и нажмите клавишу ENTER.
Чтобы изменить ячейку, с которой связан Элемент управления, достаточно перетащить эту ячейку, взяв за ее границу, в нужное место.
Одну ячейку можно связать с несколькими элементами управления, но имеет ли это смысл? Решать Вам.
Вставка через код знака
Загрузка …
Метод основан на том, что каждый специальный элемент имеет свой числовой код. А его добавление производится путем ввода шифра с зажатой клавишей «Alt». Пошаговая инструкция:
Повторить шаги 1-3 предыдущего списка.
Выбрать и запомнить название шрифта, включающего подходящий по внешнему виду элемент.
В таблице ниже отыскать «галку» и нажать на нее левой кнопкой мыши.
Внизу обратить внимание на строку «Код знака». Запомнить указанные там числа
Например, для «Wingdings 2» это будет 82 или 80.
Закрыть окно.
В любом месте текста поставить курсор, а на вкладке «Главная» выбрать «Wingdings 2» или другое.
Зажать клавишу «Alt» ввести код знака.
Обратите внимание
Вставить желаемый знак «галочка» не выйдет, если предварительно не будет выбран соответствующий шрифт.
ASCII-комбинации
В «Ворде» имеются специальные цифровые коды, при помощи которых предлагается осуществлять быструю печать тех или иных знаков. Символы-галочки не являются исключением.
Чтобы воплотить задумку в жизнь, можно попытаться выполнить такие действия:
- Открыть текстовый редактор MS Word. Желательно сразу запустить файл, подлежащий редактированию.
- Поместить курсор в нужное юзеру положение.
- Нажать Alt + 252. Эта операция должна привести к печати обычной галочки. В качестве альтернативы используется код 2713. Можно зажать «Альт» + 254. Сочетание отвечает за появление галочки в квадратике.
- Отпустить клавиши.
Практика показывает, что подобный прием работает не всегда. Вместо галочек на экране печатаются другие знаки. Исключение составляет Alt + 2713. Эта команда обрабатывается всегда. Так что же делать?
Вставить символ галочка в документ “Excel”
Поставить галочку в документе “Excel” можно двумя простыми способами:
- При помощи функции «Символы». Вставка флажка происходит аналогично добавлению в “Word”. Перед вставкой символа следует выделить нужную ячейку, так как именно в неё будет поставлена галочка. В главе «Вставка» – «Символы» будет представлен большой перечень знаков на выбор. Галочку в виде римской цифры «пять», Вы найдете, если в пункте «Шрифт» будет выбрана позиция «Обычный текст». Если Вам все же нужна галочка более привычного вида, в пункте «Шрифт» выбираете “Wingdings” и опускаетесь в самый низ символов. Под этим же шрифтом есть символ галочки в квадрате.
- Подмена символов. Если документ или сам текст носил личный характер и не требует официального представления, можно обойтись быстрой и удобной подменой символов. В этом случае роль галочки будет играть английская буква “V”. Она представлена на клавиатуре и её добавление занимает всего пару секунд.
Значок в MS Word
Все, кто хоть раз использовал текстовый редактор Ворд знают, что выставление специальных символов помогает структурировать документ и сделать его легко читаемым.
Значок галочки может понадобиться вам в процессе оформления списка задач, перечисления.
Неопытные пользователи выставляют знак с помощью добавления в документ изображения с нужным элементом. Такой подход неправильный, ведь он увеличивает конечный размер файла.
Все можно сделать гораздо проще. Чтобы поставить галку в Ворде, выполните несколько следующих шагов.
- Откройте документ в программе MS Word любой версии. В зависимости от года выпуска ПО расположение нужных вкладок может отличаться;
- Кликните на раздел «Вставка» ;
- В правой части панели инструментов найдите пункт «Символ» и нажмите на него;
- В Выпадающем окне кликните на «Другие символы» .
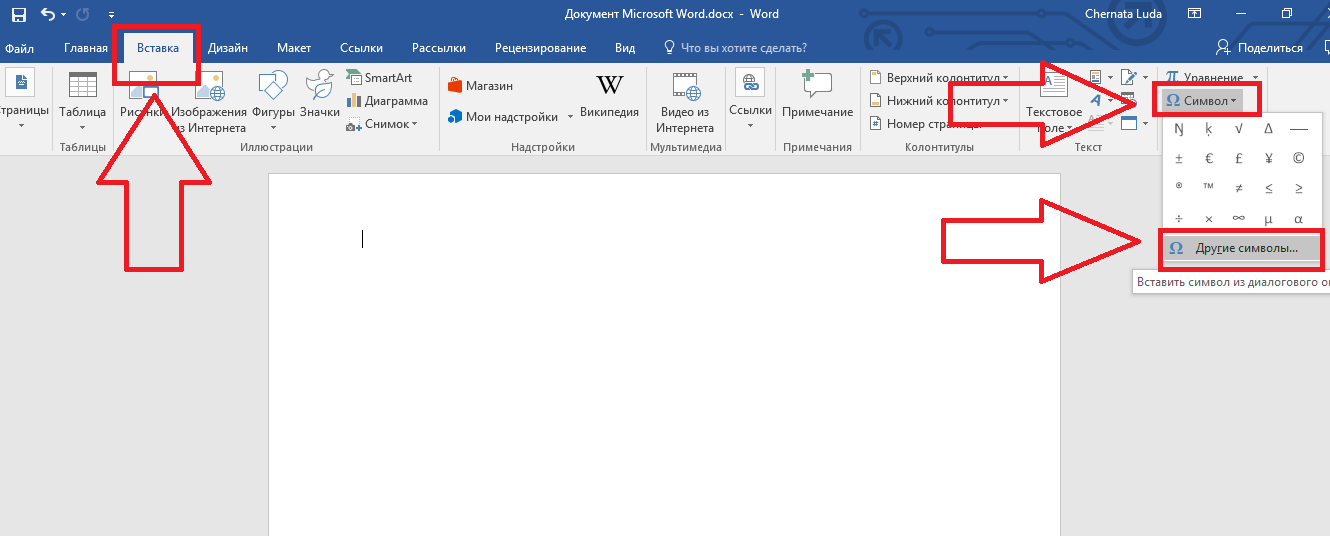
Рис.2 – главное окно в MS Word
Во всплывающем окне вы можете найти галочку, воспользовавшись одним из двух способов. Выберите набор «Dingbats» и в предложенном списке кликните на нужный элемент или в нижней части окошка введите код элемента в Юникод (шестнадцатеричная). К примеру, 2714. Ворд автоматически найдет объект, который вам нужен. Кликните на него и подтвердите действие, нажав на «ОК» .
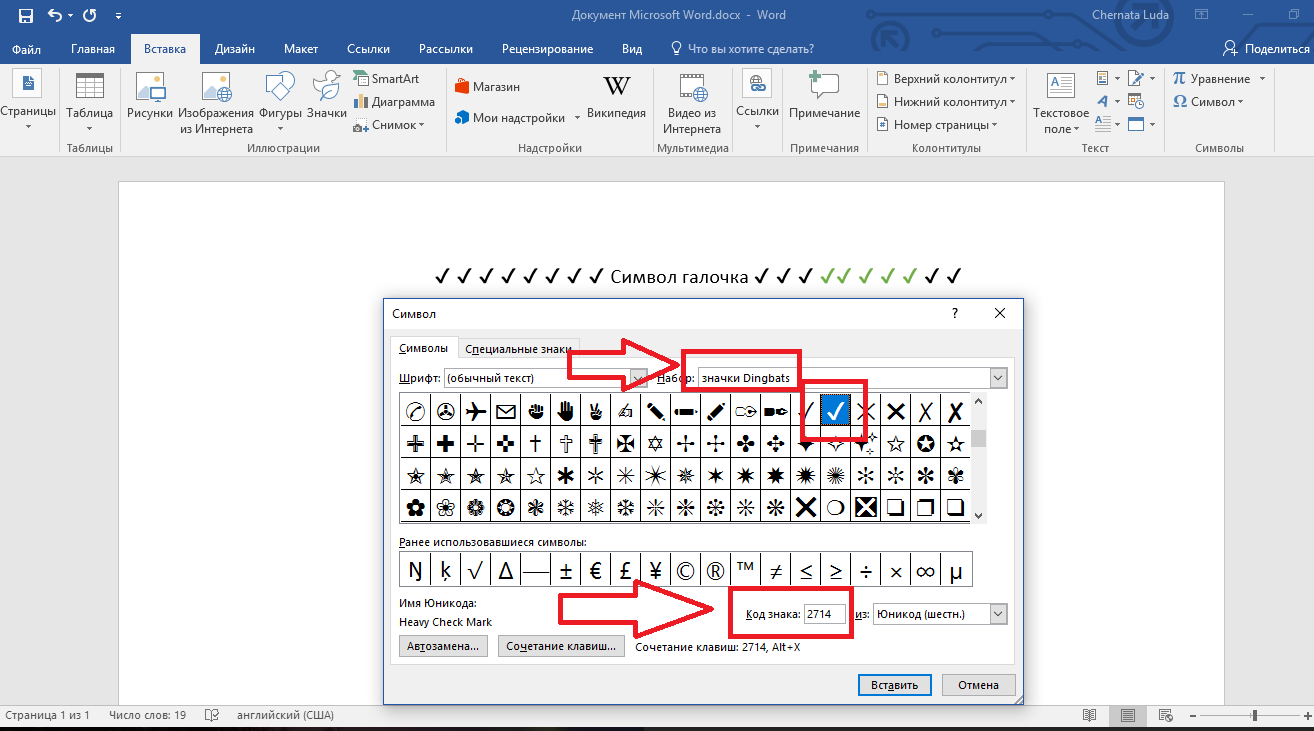
Рис.3 – специальные символы в Ворде
После добавления галочки в тело документа вы сможете применить к ней любое форматирование: изменить цвет, шрифт, тип заголовка и прочие опции.
Вам это может быть интересно:
Добавление галочки в анкету
Если Вам нужно заполнить анкету в документе Ворд, тогда возникает вопрос: как отметить подходящий вариант? Здесь все просто, нам нужно не вставлять галочку, а просто заменить пустой квадратик в нужном поле ответа, на квадратик, в котором будет стоять птичка.
Для начала нужно определить, каким образом был создан перечень с вариантами ответа: автоматически или вручную. Чтобы это сделать, включите непечатаемые знаки. На вкладке «Главная» нажмите «Отобразить все знаки».
Теперь в вопросе кликните мышкой по тому квадратику, который соответствует нужному ответу. Если он подсветился, как в примере, значит список автоматический. Соответственно, нужно нажать на кнопку «Маркеры» на вкладке «Главная», чтобы его убрать.
Квадратик пропадет в выбранном варианте. Теперь поставьте курсор в начале строки с вариантом ответа. Дальше перейдите на вкладку «Вставка», в группе «Символы» кликните по нужной кнопке. В выпадающем меню откроются последние использованные. Если нужный значок есть, жмите на него, нет- выбирайте «Другие символы». Про поиск необходимого и вставки его в документ, прочтите в начале статьи.
Теперь пустой квадрат мы заменили на заполненный. Можно поставить пару пробелов между квадратом и текстом, чтобы отделить их друг от друга.
Если же в анкете Вы кликаете по квадрату, а он не выделяется, и курсор ставится справа или слева от него – значит нумерация проставлена вручную. Соответственно, удалите квадратик.
А дальше все уже Вам знакомо: вкладка «Вставка» – «Символы» – «Символ» – и выбираете нужный.
Вот так мы и разобрались, как поставить в Ворде обычную галочку или галочку в квадрате различными способами. Как видите данный символ можно вставить просто в тексте, в таблице, создать с ним список, или отметить выбранный вариант ответа в анкете.
Оценить статью:
(1 оценок, среднее: 5,00 из 5)
Об авторе: Олег Каминский
Вебмастер. Высшее образование по специальности «Защита информации». Создатель портала comp-profi.com. Автор большинства статей и уроков компьютерной грамотности
Обсуждение: есть 1 комментарий
- Петр: 18.10.2019 в 11:41
Спасибо.
Ответить
Вставка галочки через Символы
Возьмем вот такой пример: есть анкета, в которой нужно указать, что отмечать ответы нужно определенными символами. Один из них и будет птичка.
Установите курсор в том месте, куда хотите его поставить. Дальше перейдите на вкладку «Вставка»
и в группе «Символы»
нажмите на аналогичную кнопку. В открывшемся меню выберите «Другие символы»
.
Откроется вот такое окно. В поле «Шрифт»
выберите «Wingdings»
. Пролистайте немного вниз и там Вы увидите птичку. Кликните по ней, и нажмите кнопку «Вставить»
. Чтобы закрыть данное окно, нажмите «Отмена»
.

После этого, выбранный символ появится на листе.
Для того чтобы можно было вставить ее в квадратики, нужно просто выбрать соответствующий символ из списка.

В Word
Копирование
Наиболее простой способ проставления нужного вам символа – копирование его из этого материала.
Установите курсор мыши слева от символа, зажмите левую клавишу и выделите его.
Затем нажмите Ctrl+C для копирования, а затем установите курсор на нужное место и нажмите Ctrl+V для вставки символа.
- ✓
- ⍻
Это способ наиболее простой и быстрый, но он подходит только для разовой вставки символа. Если же он требуется вам достаточно часто, то используйте другие методы.
Ресурсы системы
Символ можно пропечатать вручную прямо с клавиатуры, введя знак U+, а затем код галочки.
Однако такой подход работает только в браузерах и на тех операционных системах, в которых настроено распознавание Юникода.
По умолчанию такая функция бывает недоступна, настраивать ее приходится достаточно долго и сложно, да и не все пользователи знают, как это делать.
Потому куда проще применить специальный символ в Ворд.
Для того, чтобы это сделать, следуйте алгоритму:
1
Запустите создание нового документа или откройте тот, в котором вам требуется создать значок. Установите кликом левой клавиши мыши курсор в то место, где вам требуется галочка. В верхней ленте меню найдите вкладку Вставка (третья слева) и разверните ее.
Рис. 2 Вкладка
2
В правой части ленты функций найдите ссылку Символ и нажмите на нее.
Рис. 3 Символы
3
Откроется небольшое выпадающее меню – наличие в нем галочки изначально маловероятно, потому, скорее всего, вам потребуется перейти в раздел Другие символы.
Рис. 4 Другие символы
4
Откроется окно с расширенным списком специальных знаков. Вам практически ничего не следует в нем изменять – шрифт не имеет значения. Можно просто прокручивать список символов с настройками по умолчанию вниз до тех пор, пока вы не найдете там галочку.
Рис. 5 Список
5
Выберите набор Dingbats
Обратите внимание, что кодировка в нижнем поле должна быть указана Юникод шестн
Рис. 6 Поиск
6
В открывшемся списке появится несколько вариантов галочек – выберите подходящую вам и просто кликните по ней.
7
Второй способ добавить данный значок – ввести его код, такой же, как для браузера в нижнее поле Код знака
При этом также важно, чтобы кодировка оставалась Юникод шестн. Сразу после этого система откроет нужный вам знак и вам останется только по нему кликнуть
Если галочка добавлена в документ таким образом, то она полностью функциональна и может подвергаться всем тем же изменениям и модификациям, что и текст в документе.
Вы можете изменять ее цвет, размер, шрифт, выделять и прочее.
Значок галочка в стандарте Юникод
Другой вариант набора птички (самостоятельный) выполняется посредством применения кодировки Юникод. Он выполняется в такой последовательности: сначала набираем букву U, далее знак «плюса», а затем код значка, состоящий из четырех цифр.
Разные виды птичек предполагают различную цифровую кодировку:
- 2713 – для обычного значка;
- 2714 – для жирной птички;
- 2705 – для выделенной галочки в квадрате;
- 2611 – для обычной птички в квадрате.
Следствием набора данной комбинации должно стать мгновенное появление галки на мониторе. Если же этого не происходит, такая ситуация может свидетельствовать о том, что в документе отсутствует настройка автоматического распознавания знаков-символов Unicode либо цифровой код был введен неверно.
После вставки птички в поле документа ее можно форматировать как и любой другой текстовый значок: вы можете придать соответствующему символу нужный цвет, размер, вид шрифта и прочие параметры.
Для чего нужны альт коды
Вот, допустим, вы пишете какую-нибудь работу, скажем, по физике, и вам необходимо написать «60 градусов по Цельсию». Если вы пишите в MS Word, то символ градуса Цельсия вы всегда сможете найти в спецсимволах. Но не все знают, как это сделать. Да и к тому же, поиски некоторых редких символов могут отнять достаточно много времени.
Уверяю вас, когда вы научитесь пользоваться альт кодами, то у вас вставка градуса Цельсия займет не более пары секунд.
Еще распространенная ситуация – это когда дефис упорно не хочет автоматически превращаться в тире (удлиняться). Проблему с тире тоже вам помогут решить Alt коды.
На клавиатуре
Напечатать галочку на клавиатуре очень просто. Для этого необходимо совершить всего пару действий.
Активируйте цифровую клавиатуру;
На обычных клавиатурах блок с цифрами находится справа в виде отдельного блока. В ноутбуках эту секцию объединяют с основной клавиатурой либо вообще убирают, добавляя функцию ввода цифр к клавишам на главном блоке. Чтобы активировать цифровую клавиатуру, используйте клавишу Num Lock. На ноутбуках следует использовать комбинацию клавиш Fn + F11/F10/F8/F12 (в зависимости от типа ноутбука). Если вы сделали все правильно, клавиша с надписью Num Lock (NumLk) на клавиатуре должна загореться.

Используйте следующие сочетание клавиш на цифровой клавиатуре;
Обычная галочка — ALT+10003; Жирная галочка — ALT+10004; Квадратик с галочкой ALT+9745.
Вот и все! В указанном месте появится галочка. Не забудьте деактивировать цифровую клавиатуру, снова нажав на кнопку Num Lock или указанное выше сочетание клавиш.
Виды галочек + использование
Значок галочка (птичка, галка) — это специальный значок, который часто используется для описания подтверждения чего-либо. Может встречаться в оформлении перечислений или подчеркиваний мысли. Прочитав следующие инструкции, найти и использовать символ вы сможете самостоятельно.
Самый простой вариант — это копирование объекта с этой статьи. Существует несколько видов значка:
- ✓
- ⍻
Если вам понадобилась галка для использования в одном предложении или фразе, просто скопируйте понравившийся элемент с помощью его выделения и сочетания клавиш CTRL и C на клавиатуре.
Чтобы набрать птичку на клавиатуре самостоятельно, необходимо использовать кодировку Unicode. Наберите букву U и +. Затем нужно набрать код значка. Цифровые обозначения для разных видов галочек бывают следующими: 2713 (обычный знак), 2714 (полужирный шрифт), 2705 (галочка в квадрате выделенная), 2611 (в квадрате обычная).
Если комбинация U+2713 или другая не превращается автоматически в галочку, скорее всего, в документе не настроено автоматическое распознавание символов Юникода или вы вводите код неправильно.
В любом браузере текст сразу будет преображаться в нужный знак, поэтому вы можете смело набирать его в сообщениях и разных постах.
Самый простой способ
Вставить символ «птичка» без любых сложностей за считанные минуты можно при помощи «Википедия». Совершить такое действие можно при помощи интернета в любом имеющемся браузере:
Автор, специалист в сфере IT и новых технологий.
Получил высшее образование по специальности Фундаментальная информатика и информационные технологии в Московском государственном университете имени М.В. Ломоносова. После этого стал экспертом в известном интернет-издании. Спустя время, решил попробовать писать статьи самостоятельно. Ведет популярный блог на Ютубе и делится интересной информацией из мира технологий.
Источник
Способ третий: нестандартный шрифт
Этот способ очень своеобразный. Суть его заключается в том, чтобы изменить шрифт, в котором все буквы заменены на символы. Шрифт этот называется «Wingdings 2», поэтому сразу установите его, чтобы проверить работоспособность метода.
Основная проблема заключается в том, что вы не знаете, на какой клавише какой символ находится. Вы можете покликать некоторые из них, но найти необходимый довольно проблематично. Поэтому стоит запомнить, что символ «Галочка» находится на месте большой клавиши «P» (английская раскладка). То есть, для того чтобы вставить символ, вам нужно нажать сочетание клавиш Shift+P.
Но в этом способе есть и недостатки, так как вам каждый раз придется переключать шрифты, а при быстром наборе это крайне неудобно. В этом случае можно пользоваться другими представленными методами.
Дефис и тире.
В полиграфии существует три очень похожих друг на друга знака: длинное тире, короткое тире и дефис. Из них на компьютерной клавиатуре есть только один — это дефис. Именно его обычно и используют во всех случаях, когда в тексте нужно поставить дефис или тире. Тем не менее следует придерживаться определенных правил пунктуации относительно применения этих знаков. Так, дефис (-) применяется только внутри слов или между цифрами. Длинное тире (—), ставится между словами в предложении и отделяется от этих слов пробелами. Длинному тире соответствует ссылка-мнемоника —
. Короткое тире (–) ставится между цифрами без букв или между словами, которые набраны прописными буквами, а также используется в качестве знака «минус» в математических формулах. Между коротким тире и словами пробел не ставится. Короткому тире соответствует ссылка-мнемоника– .
Применение дефиса и тире показано в следующем примере:
Пример: Спецсимволы — и –
- Результат
- HTML-код
- Попробуй сам »
Веб-страница что-то слишком долго открывается. Она должна загружаться за 2–4 секунды. Время – деньги…
Символ Описание Мнемоническое имя Числовой код
неразрывный пробел
> больше чем > > & амперсанд & & » прямая двойная кавычка » » ‘ апостроф ‘ ‘ левая двойная угловая кавычка « « правая двойная угловая кавычка » » ‘ левая одинарная кавычка ‘ ‘ ’ правая одинарная кавычка ’ ’ ‚ нижняя одинарная кавычка ‚ ‚ “ левая двойная кавычка “ “ ” правая двойная кавычка ” ” „ нижняя двойная кавычка „ „ € euro € €
копирайт
знак зареrистрированной торrовой марки
