Подключение ip камеры к интернету: удаленная настройка через сеть
Содержание:
- Как узнать внутренний IP адрес на Windows
- Как открыть порт для доступа к IP камере из интернета?
- Подключение одной видеокамеры
- Необходимое оборудование для организации наблюдения с удаленным доступом
- Сеть веб-камеры в Linux (Ubuntu, Debian, Fedora и CentOS)
- Программы для просмотра видеонаблюдения со смартфона или планшета
- Организация сетей с роутером
- Настройка роутера для доступа к камере через интернет
- Доступ с телефона
- Взлом iP камеры с помощью программ
- Установите программное обеспечение для веб-камеры
- Сеть веб-камеры на Mac (включая Mojave)
- Перейдите к программному обеспечению веб-камеры
Как узнать внутренний IP адрес на Windows
Для просмотра внутреннего и внешнего IP применяются разные способы. Начнем с внутреннего.
«Панель управления» в Windows
Этот простой способ подходит практически для всех версий ОС. Даже те, кто использует Windows 7 или Vista смогут просмотреть свой IP. Сделать требуется следующее.
- Запускаем «Панель управления» с помощью специального ярлыка и кликаем по пункту «Центр управления сетями и общим доступом».
- Теперь выбираем пункт «Изменение параметров адаптера».3. Кликаем правой кнопкой мыши по активному соединению (сеть должна быть подключена) (п. 1 на скриншоте) и в выпадающем меню выбираем «Состояние» (2).4. В появившемся окошке щелкаем «Сведения». 5. И в следующем окошке можно будет найти внутренний IP адрес компьютера, который был ему присвоен роутером или маршрутизатором
Командная строка
Многих пользователей пугает данный достаточно архаичный компонент операционной системы, так как управлять командной строкой нужно с помощью текстовых команд. Но на самом деле он очень полезен и может предоставить всю необходимую информацию о компьютере.
Узнать IP своего компьютера при помощи командной строки можно с помощью всего лишь одной команды. Сделать нужно следующее.
- Нажимаем сочетание клавиш «Win+R» и вызываем системный компонент «Выполнить». В его строке вводим «cmd» (1) и жмем «ОК» или «Enter» на клавиатуре (2).
- Сразу же запустится командная строка Windows. Вводим «ipconfig /all» (без кавычек) и жмем «Enter».
- После ввода этой команды появится вся информация о текущих соединениях.
Данный способ позволяет определить адрес компьютера в локальной сети. Консоль предоставит информацию как об IPv4, так и об IPv6 (на скриншоте выше).
Приложение «Параметры» (Windows 10)
Пользователи Windows 10 имеют возможность посмотреть IP компьютера альтернативным способом. В «десятке» появилось приложение «Параметры», которое призвано заменить стандартную «Панель управления». Хотя последняя тоже никуда не делась.
Приложение «Параметры» обладает новым оформлением, выполненным в стиле Windows 10 и дает доступ пользователю ко всем настройкам операционной системы. Делаем следующее.
- Открываем меню «Пуск» и щелкаем по значку с изображением шестеренки.
- Появится главное окно приложения. Здесь нужно выбрать раздел «Сеть и интернет».
- Теперь щелкаем пункт «Просмотр свойств сети».
Вот и он.
Диспетчер задач
Диспетчер задач — это универсальный инструмент, который позволяет узнать практически все о текущем состоянии операционной системы. Он отображает количество запущенных процессов, расход оперативной памяти и многое другое.
Мало кто знает, но с помощью этого инструмента можно также определить IP адрес компьютера в локальной сети. Запускаем меню «Пуск» перемещаемся в каталог «Windows – Служебные» (1) и щелкаем по пункту «Диспетчер задач» (2).
- 2. В главном окне диспетчера перемещаемся на вкладку «Производительность».3. Теперь щелкаем на пункт с отображением сети (там может быть написано «Wi-Fi» или «Ethernet»).4. В следующем окне будет отображен IP адрес компьютера. Такой вариант подходит тем, кто использует Windows 7, 8, 8.1 и 10. Способ позволяет не только узнать сетевой адрес ПК, но и проследить за состоянием сети в режиме реального времени. Очень полезная штука.
С помощью компонента «Информация о системе»
Это альтернативный вариант. Он также отличается простотой и доступностью.
- Запускаем компонент «Выполнить» (с помощью «Win+R») и в строке вводим «msinfo32» (1). Нажимаем «ОК» или «Enter» (2).
- Сразу же откроется окно с огромным количеством информации. Здесь требуется кликнуть по пункту «Компоненты» (1), перейти на «Сеть» (2) и выбрать «Адаптер» (3). Информация об IP будет отображаться в правой части окна. Как видите, вычислить IP компьютера не так-то сложно. Но речь шла исключительно о внутреннем адресе. Теперь поговорим о внешнем.
Многие пользователи удивляются, что в свойствах подключения обычно отображается два IP. Не стоит волноваться. Правильные оба. Просто один относится к типу IPv4, а другой – IPv6. Они даже отличаются стилем написания. В первом исключительно цифры, отделенные точками, а во втором – цифры и буквы латинского алфавита, отделенные двоеточиями.
Как открыть порт для доступа к IP камере из интернета?
Ещё один вопрос — удалённое подключение камеры из внешней сети. Для этого тоже потребуется выполнить несколько действий:
- Для этого пользователь должен знать свой IP-адрес в интернете.
- Обычно информацию видят на статусной строчке у роутера. Через неё идёт подключение. Ещё один вариант — специальные сервисы вроде 2IP.ru.
- На маршрутизаторе надо открыть порт, позволяющий извне проникнуть в систему видеонаблюдения.
По умолчанию веб-интерфейс камеры чаще всего занимает порт 80. Там же могут расположить интерфейс роутера, принадлежащий конкретному человеку. Но есть простой способ для устранения конфликтной ситуации. Для этого просто используют другой порт, ведь у устройства такая возможность присутствует изначально. После этого подключаться можно всегда.
Обратите внимание! Как пример — интерфейс камеры TP-Link. В разделе с настройками надо последовательно открыть пункты Network-Information
Иначе устанавливать соединение дальше нельзя.
На следующей странице перед пользователем должен появиться параметр под названием HTTP Port Number. Значение 80 — вот где флажок стоит по умолчанию. Его надо переставить на поле для ввода, а потом прописать там любой свободный порт. Допустимо использовать имеющееся значение 20 000. Изменения надо сохранить, потом к IP-адресу добавляют номер порта, чтобы войти в удалённое управление.
Главное — не забыть посетить раздел «Виртуальные серверы». В нём тоже надо прописать настройки, выбранные пользователем для конкретной ситуации. Иначе подключение не удастся.
Демилитаризованная зона роутера — ещё один вариант входа для тех, у кого не получилось с предыдущим решением. Нужно в настройках роутера найти раздел, который называется DMZ. Функцию включают, поставив галочку в соответствующее место. После указывают локальный IP для оборудования, сохраняют изменения.
Подключение одной видеокамеры
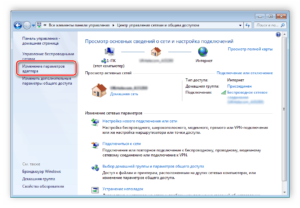
Подключение одного устройства для записи — самый простой вариант организации удалённого наблюдения. В этом случае порядок действий отличается простотой:
Соединение IP-камеры с персональным компьютером.
После этого в браузере надо набрать IP-адрес, присвоенный устройству. Иногда его указывают на сопроводительных наклейках, в большинстве случаев информацию приводят в пользовательской инструкции. Иначе невозможно разобраться в том, как настроить IP камеры для просмотра через интернет.
Сетевой интерфейс с настройками появляется перед пользователем, когда он в ведёт нужный адрес.
Надо выбрать вариант автоматического получения IP-адреса. Либо статическая информация прописывается в ручном режиме. Логин с паролем для удалённого доступа прописывают в этой же части.
Указывают отдельно порт, с помощью которого получают доступ ко всемирной Сети.
Чаще всего выбирают значение, равное 80.
- Когда нужный адрес указан — камеру отключают от интернета, соединяют с персональным компьютером.
- В браузере можно просмотреть видео, пользуясь любым устройством. Достаточно сначала указать ай-пи адрес, через двоеточие идёт номер самого порта.
Необходимое оборудование для организации наблюдения с удаленным доступом
Организация видеонаблюдения с возможностью просмотра видео удаленно не является сложной задачей, и с ней может справиться пользователь, который имеет минимальный набор знаний в работе с ПК и сопутствующим оборудованием. Для создания такой сети требуется определенное оборудование.
- Цифровой видеорегистратор. Его задача — получать записи с камер, при необходимости обрабатывать сигнал (если устройство записи аналоговое) и записывать его на носитель информации, например, жесткий диск. Для получения доступа к видео через интернет регистратор должен обладать сетевым интерфейсом. Он бывает программным или серверным. В первом случае на ПК придется устанавливать специальный софт, который обычно поставляется в комплекте с самим регистратором на диске. Для того чтобы просмотреть видео с регистратора с серверным интерфейсом, достаточно зайти в браузер и перейти на определенную страничку. Многие производители подобного оборудования предоставляют пользователю возможность скачать с сайта расширение для браузера, которое упрощает задачу.
- Локальная сеть. Она необходима для того, чтобы соединить камеру, роутер и видеорегистратор. Локальная сеть может быть организована беспроводным путем и посредством проводов.
- Маршрутизатор (роутер). Служит для создания локальной сети, если она организовывается через Wi-Fi, а также соединяет существующую систему с внешним каналом, то есть интернетом.
- IP- камера.
- Программное обеспечение, чтобы посмотреть видеокамеру с планшета (смартфона).
Сеть веб-камеры в Linux (Ubuntu, Debian, Fedora и CentOS)
Получение доступа
Для совместного использования веб-камеры мы будем использовать USB Network Gate.
Шаг 1
Используйте следующие команды:
Для установки программного обеспечения на ваш компьютер:
Чтобы установить все зависимости автоматически:
Для установки или обновления пакета rpm:
Шаг 2
Откройте приложение и сделайте следующее:
- Перейдите на вкладку «Открыть доступ к локальным USB-устройствам».
- Выберите веб-камеру, к которой вы хотите предоставить общий доступ
- Нажмите кнопку «Открыть доступ к локальным USB-устройствам»
- Откроется окно «Открыть доступ к USB-устройству», где вы сможете увидеть дополнительную информацию о вашей веб-камере (Поставщик, Производитель, Серийный Номер и пр.)
- Основной недостаток — большой сетевой трафик. Вы можете его уменьшить, включив сжатие трафика. Для настройки алгоритма сжатия трафика перейдите в Настройки.
Все, теперь у другого компьютера есть полный доступ к веб-камере, словно она физически к нему подключена.
Как транслировать удаленную веб-камеру с помощью VLC Player
Шаг 1 — установка
Для установки VLC на Debian, Ubuntu или Linux Mint:
Чтобы установить VLC на Fedora, сначала включите репозиторий RPM Fusion free, а затем запустите:
Чтобы установить VLC на CentOS или RHEL 6, сначала настройте репозиторий EPEL, а затем используйте следующие команды:
Шаг 2 — Проверьте веб-камеру в VLC
Убедитесь, что ваша веб-камера обнаружена системой Linux и VLC.
Для этого вам нужно знать название веб-камеры. В приведенном ниже примере веб-камера называется
Затем вам необходимо проверить видео с вашей веб-камеры. Используйте следующую команду (не забудьте заменить «video0» на название вашего устройства).
Программы для просмотра видеонаблюдения со смартфона или планшета
Для просмотра видео со смартфона или планшета специально настраивать устройство не требуется. Выше был описан способ просмотра в веб-браузере, но гораздо удобнее скачать специальное приложение для этих целей. В настоящее время существует очень много утилит для описанных выше задач, но наиболее популярными являются 3 приложения.
- TinyCam Monitor Pro поддерживает до 16 камер одновременно. Умеет работать с камерами от разных брендов. Есть несколько мультиэкранов. Настройки можно переносить с одного устройства на другое. Можно прямо из программы записывать данные на какой-либо носитель. Есть возможность цифрового увеличения изображения.
- IP Cam Viewer позволяет работать сразу с несколькими камерами, объединять их в группы, записывать видео на носитель. Есть функция масштабирования изображения. Можно установить виджет приложения для быстрого доступа и получения актуальной информации. Поддерживает около 700 моделей.
- Exacq Mobile. Работает на Android и iOS, поддерживает одновременно 48 камер, удобная навигация в приложении, функция масштабирования.
Интересной особенностью данных приложений является то, что они могут работать с любыми IP-камерами по всему миру. Можно подключить не только камеры установленные дома, но и в других местах. Если камера без логина и пароля, то достаточно просто ввести ее IP-адрес в настройках приложения. С помощью подобных приложений можно подключиться к видеокамере подъезда, двора, стоянки. Достаточно лишь узнать у тех, кто устанавливал камеры, ее IP-адрес, логин и пароль.
Организация сетей с роутером
Роутер нужен, если система включает сразу несколько устройств. Благодаря этому создаётся отдельная подсеть, имеющая доступ ко всем устройствам. Принцип настройки во многом похож на то, о чём уже раньше говорилось. Как подключать WiFi камеры к роутерам, разберётся каждый.
В настройки роутера входят аналогичным образом. Свой порт необходимо присвоить каждой из камер, которая будет работать в системе. Чаще всего используют меню под названием Routing. Благодаря этому пункту проще переводить на разные IP-адреса системы внешние запросы.
Для принципа работы характерно следующее описание:
- Свой внешний порт и собственный IP-адрес выделяется для каждого из устройств в системе.
- Когда настроен сам роутер — переходят к каждой отдельной камере. Настраивать напрямую каждое такое устройство просто.
- Для каждого устройства IP-адрес свой, уникальный. Нельзя пользоваться общим.
- После настройки с роутером соединяют каждую из камер. Увидеть устройства можно сразу после подключения.
- Для просмотра информации нужно использовать запрос «статический IP-адрес: внешний порт конкретной камеры».
- Подключение системы с видеорегистраторами — такое же, что описано выше. Беспроводной способ работает и тут.
Важно. Даже когда настройка системы правильная — у некоторых пользователей возникают проблемы с удалённым просмотром видео
Причина такой ситуации — частые подключения к камерам одной и той же сети. То есть, с IP-адреса отправляют запрос, чтобы подключиться к нему же. Это не логичное действие, устройство физически не способно выполнить запрос. Видео просматривают с других IP-адресов.
Настройка роутера для доступа к камере через интернет
Если вы успешно выполнили перечисленные выше действия, ваша камера будет доступна в локальной сети. Вы сможете работать с ней с любого устройства, подключенного к вашему роутеру. Однако, если вы хотите иметь доступ к камере через интернет, потребуется выполнить дополнительные настройки.
Для начала нужно выяснить предоставляет ли ваш провайдер вам статический «белый» адрес
Это важно для получения доступа к роутеру через интернет
«Белые» IP-адреса
Адреса бывают двух типов: реальные, которые называют «белыми». И виртуальные, называемые обычно «серыми»
Они могут при этом быть статическими или динамическими, но в данном случае это не важно. Главное, что если у вас «белый» адрес, то к вашему роутеру можно подключиться из сети напрямую, указав его
Если же провайдер раздаёт в сети «серые» виртуальные адреса, а выход в сеть осуществляется с общего IP провайдера, тогда найти ваш роутер в сети по IP-адресу не получится.
Проверить какой у вас IP можно следующим образом. Посмотрите какой адрес используется при вашем подключении. После этого зайдите на любой сервис, позволяющий определить IP с которого вы входите в сеть. Например, сайт 2ip.ru. Если IP вашего подключения и IP, определённый сервисом, совпадут, значит у вас реальный адрес. Если же адреса будут разные, значит у вас виртуальный IP. Большинство провайдеров за отдельную плату по заявке предоставляют реальные IP-адреса. Обратитесь в техподдержку для решения этого вопроса.
При использовании мобильного интернета — подключении IP-камеры через роутер с 3G/4G модемом, зачастую оператор выдает внешний динамический IP-адрес. Он может изменяться со временем, например после перезагрузки устройства. Желательно подключить услугу внешнего IP-адреса. В этом случае вы получите статический адрес. Он не изменится после перезагрузки.
Будем считать, что вопрос с «белым» адресом вы решили. Но это ещё не всё. Теперь на роутере нужно открыть порты для входящих подключений.
Проброс портов
По умолчанию камера использует 80 порт для подключения. Его можно не менять, но при желании, возможно его поменять. Для этого заходим в веб-интерфейс камеры и в сетевых настройках прописываем вместо 80 любой номер. Например, 3000. Теперь, чтобы подключиться к ней из локальной сети, нужно ввести её IP-адрес, двоеточие и номер порта. То есть в строке браузера нужно написать: 192.168.1.25:3000, где 192.168.1.25 это локальный IP-адрес сетевой веб камеры.
Не забудьте сменить стандартный пароль доступа к камере, чтобы никто не смог получить к ней доступ!
Теперь необходимо выполнить проброс портов на роутере. Этой теме посвящена отдельная статья на нашем сайте. В ней вы можете ознакомиться с подробными инструкциями как настроить проброс портов на различных роутерах и для чего это нужно. Здесь мы приведём краткую инструкцию.
Ищем в меню вашего роутера пункт «Проброс портов», «Port forwarding” или нечто подобное. Укажите здесь IP-адрес вашей камеры, порт через который будет к ней внешнее подключение, допустим 4000 и её порт (по умолчанию обычно 80, но если вы его меняли, как описано выше, то 3000). После сохранения настроек проверьте работоспособность подключения. Для этого с любого компьютера, подключенного к интернету, зайдите через браузер на адрес xx.xx.xx.xx:4000. Если откроется окно входа в веб-интерфейс IP-камеры, значит подключение настроено правильно.
Обратите внимание, здесь мы сделали проброс портов для камеры 192.168.1.25. Для примера добавили еще одну камеру с IP-адресом 192.168.1.25
Для нее выбрали внешний порт 4001. Таким образом, по xx.xx.xx.xx:4000 будем подключаться к одной камере, а по xx.xx.xx.xx:4001 ко второй.
Доступ с телефона
Существует большое количество софта и мобильных приложений, которые дают возможность удаленного доступа к IP-камере.
- vMEye. Данное приложение совместимо с планшетами и смартфонами, которые работают на операционной системе Android, причём версия системы должна быть выше 1.5. Можно подключаться в режиме онлайн, делать скриншоты, фокусировать картинку и управлять большим числом потоков.
- vMEyePro и vMEyePro+. Усовершенствованные приложения, совместимые как с Android, так и с iOS. Отличается большим набором полезных функций, поддержкой семи языков, в том числе, английского или русского. Есть опция семейного доступа.
- vMEyeSuper. Эта версия софта тоже доступна для обеих ОС – она есть как в Google Play, так и в AppStore. Несомненным достоинством является поддержка русского языка, а также возможность полноценной настройки удалённого доступа. Можно смотреть необходимые данные в режиме реального времени, настраивать зум, транслировать звуковую информацию, а также работать в нескольких потоках.
Другие статьи:
-
- Основные принципы при проектировании системы видеонаблюдения
- Покрытие приусадебных территорий из бетона
- Асфальтобетон — технологии приготовления и преимущества применения
- Подключение аналоговой видеокамеры
Взлом iP камеры с помощью программ
Чтобы найти и подключится к онлайн камере необходим софт. Архив с необходимыми программами можете скачать с облака, здесь. В архиве содержаться 3 программы:
- KPortScan;
- RouterScan;
- iVMS-4200(v2.8.2.2_ML).
Сбор iP адресов камер
Для доступа к камере видеонаблюдения требуется iP адрес камеры, логин и пароль. Вот основные данные для того, чтобы iP камера отобразилась на мониторе.
Добыть нужные нам: адрес iP камеры, логин и пароль начинаем с поиска диапазонов. Переходим на сайт: https://4it.me/getlistip и вводим название города, в котором хотим найти все ай пи адреса камер видеонаблюдения. Жмём «Поиск», ниже кликаем по своему городу. Внизу будут диапазоны iP адресов которые нужно скопировать.
 Выбираем город и жмём “Поиск”
Выбираем город и жмём “Поиск” Кликаем ещё раз по названию города
Кликаем ещё раз по названию города Ниже копируем все диапазоны ip адресов
Ниже копируем все диапазоны ip адресов
Обработка iP адресов
 Вставляем скопированные диапазоны. Ставим порт 8000. Выбираем Российскую Федерацию. Кликаем по кнопке: «Load ranges». Жмём на кнопку «Start».
Вставляем скопированные диапазоны. Ставим порт 8000. Выбираем Российскую Федерацию. Кликаем по кнопке: «Load ranges». Жмём на кнопку «Start».
Запускаем программу KPortScan и проводим такие манипуляции:
- Вставляем в окно программы скопированные диапазоны iP адресов камер;
- Порт выставляем 8000;
- В выпадающей вкладке выбираем Российскую Федерацию;
- Кликаем по кнопке: «Load ranges»;
- Запускаем операцию по очистки iP адресов камер кликая на кнопку: «Start».
Пойдёт процесс обработки. Проделанную работу можно наблюдать на полосе прогресса. По мере выполнения зелёная полоса будет расти вправо. Время, за которое выполняется очистка ай пи адресов примерно составляет минут 30 – 40.
Как только операция закончится, полоса прогресса станет пустой. Теперь закрываем программу KPortScan, так как она нам больше не понадобится.

Взлом iP адресов камер
Заходим в папку с программой KPortScan, открываем с помощью блокнота текстовый файл: «results», копируем все айпишники и закрываем блокнот. Пришло время к запуску второй программки для взлома iP адресов камер – RouterScan.
В интерфейсе программы RouterScan очищаем забитые адреса iP, для этого просто кликаем по кнопке: «Х» в пункте: «Enter IP ranges to scan». Следующим шагом нужно добавить наши обработанные iP адреса в программу. Кликаем по кнопке: «Е» всё в том же пункте Enter IP ranges to scan.
В открывшееся небольшое окно вставляем обработанные адреса, скопированные с текстового файла «result». Нажимаем на кнопку: «Start scan», тем самым запуская сканирование.
Завершится процесс, когда зелёная полоса внизу дойдёт до крайне правого положения.
 Открываем в папке с программой KPortScan текстовый файл “result” с помощью блокнота и копируем готовые ip адреса. Закрываем блокнот.
Открываем в папке с программой KPortScan текстовый файл “result” с помощью блокнота и копируем готовые ip адреса. Закрываем блокнот. Запускаем из скачанного архива программу RouterScan
Запускаем из скачанного архива программу RouterScan Очищаем вбитые ip адреса
Очищаем вбитые ip адреса Вставляем скопированные, из файла “result”, ip адреса
Вставляем скопированные, из файла “result”, ip адреса Запускаем сканирование ip адресов
Запускаем сканирование ip адресов Полоса прогресса программы RouterScan
Полоса прогресса программы RouterScan
IP камера – подключение и просмотр
Последняя программа из архива iVMS-4200(v2.8.2.2_ML) служит для просмотра веб камер. Далее следует установить её на компьютер и запустить.
После запуска перейти на вкладку «Панель управления» – «Управление устройством» – «Добавить». Теперь, чтобы iP камера работала, корректно заполняем:
- Псевдоним – любое имя;
- Адрес – IP адрес камеры;
- Порт – оставляем без изменении: 8000;
- Пользователь – логин от iP камеры
- Пароль – пароль от iP камеры
Где брать адрес, логин и пароль смотрите на фотографии ниже. После, как вставили, кликаем по кнопочке: «Добавить». Переходим на вкладку «Панель управления» – «Основной ракурс».

Если всё сделали правильно, то взломанная iP камера отобразится в интерфейсе программы iVMS-4200. В случае, когда на экране ничего нет, попробуйте следующий адрес ip камеры из программы Router Scan.
 Запускаем программу iVMS-4200(v2.8.2.2_ML). Кликаем: “Панель управления”. Выбираем: “Управление устройством”
Запускаем программу iVMS-4200(v2.8.2.2_ML). Кликаем: “Панель управления”. Выбираем: “Управление устройством” Кликаем по кнопке: “Добавить” для добавления взломанной ip камеры
Кликаем по кнопке: “Добавить” для добавления взломанной ip камеры В открывшемся окне прописываем адрес, логин и пароль, псевдоним пишем любой
В открывшемся окне прописываем адрес, логин и пароль, псевдоним пишем любой После заплнения всех необходимых данных кликаем: “Добавить”
После заплнения всех необходимых данных кликаем: “Добавить” Для просмотра добавленной взломанной камеры переходим на вкладку: “Панель управления” и далее выбираем: “Основной ракурс”
Для просмотра добавленной взломанной камеры переходим на вкладку: “Панель управления” и далее выбираем: “Основной ракурс” Камера взломана и подключена!
Камера взломана и подключена!
Закрывайте веб-камеру ноутбука, если не пользуетесь ею

Некоторые хакеры невероятно умны, и могут взломать защиту и включить вашу веб-камеру, но если что-то закрывает объектив, все эти усилия будут напрасными. В конце концов, даже лучшие хакеры не могут видеть сквозь скотч (если только у них нет рентгеновского зрения).
Если вы постоянно пользуетесь веб-камерой (например, для семейных звонков и удаленной работы), то можете приобрести специальную защитную шторку, которая закрывает камеру вашего ноутбука, что очень удобно.
Установите программное обеспечение для веб-камеры
Прежде чем вы сможете начать пользоваться своей веб-камерой, вам нужно будет установить драйверы на свой компьютер. В зависимости от вашей веб-камеры вы либо получите компакт-диск с драйверами, либо получите инструкции по их поиску в Интернете. Поскольку сегодня на многих компьютерах нет дисковода, это может быть спорным, и вам нужно перейти к разделу «Нет диска» в этом руководстве.
Использование CD
Если не указано иное, вставьте диск, прилагаемый к веб-камере, прежде чем подключать его.
Windows распознает, что вы пытаетесь установить программное обеспечение, и должен появиться мастер, который проведет вас через весь процесс установки драйвера.
Если этого не произойдет, просто перейдите в «Мой компьютер» или «Этот компьютер» в Windows 10 с помощью поиска на рабочем столе или в меню «Пуск» и нажмите на дисковод компакт-дисков (обычно E: ), чтобы запустить файлы на диске.
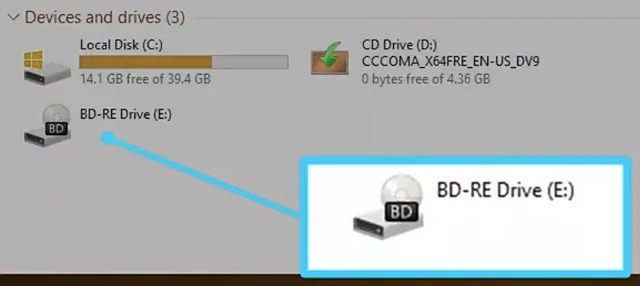
Нет диска? Нет проблем! Подключи и снимай
Всё чаще аппаратное обеспечение (включая некоторые веб-камеры) поставляется без диска для установки драйверов вообще. Для этого могут быть самые разные причины, но самая большая из них заключается в том, что Windows обладает (как правило) отличными возможностями по распознаванию и установки оборудования без необходимости в программном обеспечении.
Если ваша веб-камера не поставляется с программным диском, просто подключите её и посмотрите, что произойдет. Чаще всего Windows распознает её как новое оборудование и либо сможет использовать, либо проведёт вас через процесс поиска драйверов (онлайн или на вашем компьютере) для его использования.
Вы также можете использовать Центр обновления Windows для поиска драйверов вручную. Введите Диспетчер устройств в поле поиске на рабочем столе в Windows 10. Приложение, которое вы ищете, будет первым результатом.
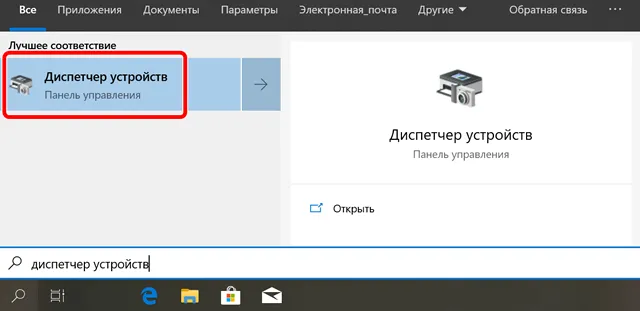
Когда откроется окно, вы увидите полный список устройств на вашем компьютере. Найдите свою веб-камеру в разделе «Камеры» или «Устройства обработки изображений». Щелкните правой кнопкой мыши и выберите Обновить драйвер в открывшемся меню. Пройдите по мастеру, чтобы увидеть, может ли Windows найти драйверы.
Конечно, при подключении к сети может ничего не произойти, и Windows не найдёт драйверы. В этом случае вам, вероятно, следует прочитать инструкцию по эксплуатации или посетить веб-сайт производителя, чтобы найти программное обеспечение драйвера для веб-камеры. Это также то, что вы должны делать, если вы потеряли или выбросили диск, поставляемый с вашей веб-камерой. В последние годы, поскольку дисководы стали менее распространенными, производители веб-камер стали намного чаще предлагать последние версии драйверов через Интернет.
Сеть веб-камеры на Mac (включая Mojave)
Получение доступа
В этом руководстве мы будем использовать FlexiHub
Сначала скачайте и установите приложение в папку «Программы» на всех компьютерах, где необходим общий доступ к веб-камере.
Для предоставления доступа к веб-камере, подключенной к хост-компьютеру под управлением Mac OS X, выполните следующие действия:
- Запустите FlexiHub и войдите в свою учетную запись. Теперь вы должны увидеть список всех USB-устройств, подключенных к хост-компьютеру.
- От вас не требуется никаких дополнительных действий на хост-компьютере. Вы всегда можете заблокировать устройства, к которым не желаете предоставлять общий доступ. Однако, в нашем случае веб-камера должна быть разблокирована (по умолчанию).
- Когда закончите настройку удаленной веб-камеры, нажмите Connect на локальном компьютере.
Все, теперь веб-камера подключена и готова к использованию на другом Mac. Если данный метод по какой-то причине вам не подходит или не работает, попробуйте настроить потоковое видео.
Как транслировать веб-камеру на Mac
Следуйте этому пошаговому руководству:
Шаг 1
Найдите приложение для передачи потокового видео с вашей веб-камеры.
Примечание: По сравнению с онлайн видео-платформами, YouTube или кодировщиками, такие приложения обычно менее функциональны. У них меньше функций, меньше настроек и качество передачи потокового видео ниже. Однако, они вполне пригодны для наблюдения за вашим домом или офисом, поскольку они просты в использовании и достаточно надежны.
Шаг 2
Загрузите и установите приложение.
Шаг 3
Разрешить приложению доступ к вашей веб-камере
Обратите внимание, что, возможно, вам придется обновить плагин Flash для корректной работы
Шаг 4
Начинайте трансляцию!
Используйте кнопку «Go Live» для начала потоковой передачи видео с веб-камеры на видеопроигрыватель по указанному URL-адресу. Вы можете посмотреть этот URL-адрес в своем браузере или через приложение на своем мобильном устройстве.
Выберите нужное вам разрешение и качество видео в настройках приложения.
Самое лучшее в использовании этого приложения — его простота: нужно всего лишь загрузить, установить, начать трансляцию и поделиться. Буквально, несколько кликов и пара минут.
Аналогично управлению доступом аудитории к подобным прямым трансляциям, вы можете запретить ее просмотр для отдельных зрителей или и вовсе смотреть ее в одиночку, выбрав в настройках «приватная».
Перейдите к программному обеспечению веб-камеры
Как только вы подключите свою веб-камеру и поместите её туда, куда хотите, пришло время включить её и посмотреть, что она может сделать!
Поскольку вы уже установили программное обеспечение, поставляемое с вашей веб-камерой, использовать его так же просто, как открыть меню «Пуск» и перейти к программе веб-камеры, отображаемой здесь как Logitech Webcam Software. Очевидно, что ваше будет связана с маркой и моделью вашей собственной веб-камеры.
Windows 10 поставляется с собственным приложением Камера, которое очень хорошо работает с большинством брендов, если отсутствует собственное программное обеспечение вашей веб-камеры.
