Как сделать веб-камеру из anroid смартфона через wi-fi
Содержание:
- Как использовать телефон в качестве веб камеры
- Подключение к телефону через WiFi
- Как подключить IP-камеру к телефону на iOS
- Программы для просмотра видеонаблюдения со смартфона или планшета
- Как подключить IP-камеру к телефону на Android
- Технические особенности
- Приложение UniFi Video
- ВИДЕОНАБЛЮДЕНИЕ ЧЕРЕЗ ТЕЛЕФОН
- Особенности наблюдения через телефон
- Толщина канала: как посчитать
- Как настроить запись с сетевой IP камеры Tapo C200 в облако или на карту памяти?
- Разрешение
- Настройка IP камеры
- Другие приложения в Google Play Market для работы с USB камерами
- Используем приложение Spyzie
- Технические характеристики
- Как открыть порт для доступа к IP камере из интернета?
- Подключение с использованием IP-адреса
- Пару советов
- Видеонаблюдение через телефон: технические особенности
Как использовать телефон в качестве веб камеры
У вас нет веб-камеры, и вы хотите использовать в качестве нее свой мобильный телефон? Такая возможность действительно есть, так как почти у каждого телефона есть камера.
И мы расскажем вам, как использовать эту камеру как веб-камеру.
Ничего сложного в этом нет, а работать в таком режиме смогут практически все современные смартфоны и многие старые трубки, не наделенные операционными системами.
Самый простой способ, позволяющий использовать телефон в качестве веб-камеры, заключается в использовании проводного соединения через USB. По умолчанию трубка будет определяться как модем или как съемный накопитель.
Поэтому нам нужно установить связку ПО, которое заставит телефон работать как камеру, а компьютер – воспринимать телефон как веб-камеру. В результате у нас должна получиться веб-камера, работающая с любыми приложениями, например, со Скайпом.
Как мы уже говорили, для создания связки нам нужно приложение, превращающее телефон в камеру.
Софт для смартфонов на Android OS вы найдете в магазине приложений Play Market. Если в вашем распоряжении находится Айфон, зайдите в AppStore. Для смартфонов на прочих OS используются встроенные магазины и сторонние источники.
Помимо программы для смартфона, нам понадобится ответная программа для ПК – она будет принимать данные с телефона. Как только вы достанете весь необходимый софт, приступайте к его установке.
После инсталляции запускаем программы и вводим необходимые настройки (если необходимо).
В качестве результата в операционной системе ПК должна появиться веб-камера. Для проверки связки запустите любую программу, работающую с веб-камерами – например, Skype, ICQ или Агент Mail.ru. Пройдя в раздел настройки камер, вы найдете установившуюся «вебку» и сможете оценить качество изображения.
Обратите внимание, что некоторые смартфоны поддерживают подключение в качестве веб-камеры без дополнительного софта — для этого необходимо настроить USB-подключение, выбрав в настройках способ подключения (зарядка, передача файлов, передача фото, камера и т. д.)
И это очень удобно, так как телефон получится непривязанным к компьютеру.
Единственной привязкой станет провод питания, соединяющий трубку с зарядным устройством – включенные камера и Bluetooth быстро разряжают аккумуляторную батарею.
Теперь вы знаете, как использовать телефон как веб-камеру – нужно установить на трубку и на ПК специальные приложения и подключиться через USB. Такая возможность пригодится владельцам стационарных компьютеров, лишенных веб-камер. Особое удобство обеспечивается при использовании беспроводного соединения через Bluetooth.
Использовать смартфон как веб-камеру очень легко, но его можно превратить и совсем в другое устройство – в IP-камеру для видеонаблюдения.
Доступ к камере осуществляется с помощью специальных программ для ПК, работающих с IP-камерами – все устройства должны быть подключены к одной внутренней сети.
Скачав и запустив выбранное приложение, необходимо удостовериться во включении самой камеры, в наличии соединения с сетью Wi-Fi и с присвоением IP-адреса. Этот IP-адрес нужно ввести в программе, которая будет принимать передаваемый сигнал. Полученное изображение, в зависимости от ваших прихотей, может быть записано на жесткий диск или просто отображено на экране монитора.
Некоторые приложения умеют работать со специальными сервисами, позволяющими вести трансляции со смартфона через интернет. Такая схема удаленного видеонаблюдения работает следующим образом:
- Заводим аккаунт на одном из сервисов;
- Устанавливаем программу наблюдения и настраиваем ее на работу с выбранным сервисом;
- Подключаемся к сервису с ноутбука или с другого телефона и наблюдаем, что происходит перед смартфоном со включенной камерой.
То есть, если у вас завалялся смартфон, и вы не знаете, к чему его приспособить, вы можете сделать простую систему видеонаблюдения для присмотра за домом – вы увидите, чем занимаются дети или домашние животные в ваше отсутствие. Также возможен контроль прилегающих к дому территорий путем установки смартфона на окне – установка на улице может навредить устройству, которое не рассчитано на работу в столь сложных условиях.
Подключение к телефону через WiFi
Одна из наиболее популярных моделей — SJCAM SJ4000 WiFi, как подключить ее к телефону, будет рассказано далее.
Это возможно сделать с помощью специального приложения, которое работает с данной маркой. Для того, чтобы его найти, надо выполнить следующие действия:
- Нужно считать QR код, который имеется на упаковочной коробке. Для этого нужно скачать приложение на Play market, которое умеет его распознавать. В результате можно будет получить ссылку для скачивания программы, которая проведет подключение к беспроводной связи. Это можно сделать для андроида или айфона.
- Нужно провести считывание данных и получить ссылку на скачивание приложения для работы с устройством.
- Для проведения подключения нужно произвести включение камеры, затем нажать кнопку запуска WiFi (она обычно расположена на боковой стороне и содержит изображение стрелки вверх). Если такая кнопка не предусмотрена, то эту опцию можно найти в меню.
- В смартфоне надо зайти в сетевые настройки, затем в WiFi. Открыв список доступных беспроводных сетей, можно увидеть ту, которая называется так, как камера.
- Далее необходимо провести подключение. Пароль по умолчанию обычно «12345678». Если он другой, об этом должно быть сказано в инструкции по эксплуатации.
После подключения беспроводного соединения производится запуск приложения, которое принимает видео с видеокамеры.

Как подключить IP-камеру к телефону на iOS
Чтобы подключить IP-камеру к смартфону яблочного производителя, потребуется перейти в магазин приложений AppStore, скачать и установить приложение «Eye4»
Данная программа считается наиболее популярной среди современных аналогов. Инструкция предполагает выполнение следующих действий.
- Подключить камеру к смартфону.
- Запустить программу и подтвердить согласие с условиями конфиденциальности.
- Дать необходимые разрешения.
- Создать свой аккаунт, пройдя регистрацию.
- В правом верхнем углу нажать на значок «+» и выбрать строку «IP Camera».
- Чтобы добавить девайс в приложение, следует отсканировать его QR-код.
- В меню «Add Devise» выбрать «Wireless Installation» и следовать голосовым подсказкам установщика.
В новом окне отобразится точка доступа, нужно будет ввести пароль от Wi-Fi сети и кликнуть «ОК». Камера готова к работе.
Программы для просмотра видеонаблюдения со смартфона или планшета
Для просмотра видео со смартфона или планшета специально настраивать устройство не требуется. Выше был описан способ просмотра в веб-браузере, но гораздо удобнее скачать специальное приложение для этих целей. В настоящее время существует очень много утилит для описанных выше задач, но наиболее популярными являются 3 приложения.
- TinyCam Monitor Pro поддерживает до 16 камер одновременно. Умеет работать с камерами от разных брендов. Есть несколько мультиэкранов. Настройки можно переносить с одного устройства на другое. Можно прямо из программы записывать данные на какой-либо носитель. Есть возможность цифрового увеличения изображения.
- IP Cam Viewer позволяет работать сразу с несколькими камерами, объединять их в группы, записывать видео на носитель. Есть функция масштабирования изображения. Можно установить виджет приложения для быстрого доступа и получения актуальной информации. Поддерживает около 700 моделей.
- Exacq Mobile. Работает на Android и iOS, поддерживает одновременно 48 камер, удобная навигация в приложении, функция масштабирования.
Интересной особенностью данных приложений является то, что они могут работать с любыми IP-камерами по всему миру. Можно подключить не только камеры установленные дома, но и в других местах. Если камера без логина и пароля, то достаточно просто ввести ее IP-адрес в настройках приложения. С помощью подобных приложений можно подключиться к видеокамере подъезда, двора, стоянки. Достаточно лишь узнать у тех, кто устанавливал камеры, ее IP-адрес, логин и пароль.
Как подключить IP-камеру к телефону на Android
Смартфон на базе ОС Андроид можно не только превратить в веб-камеру, но и использовать для просмотра изображений с других девайсов. Для подключения IP-камеры к смартфону через Wi-Fi сеть разработчики специального софта предлагают использовать программу «tinyCam Monitor». Для скачивания доступны обе версии:
Чтобы соединить оба устройства, требуется произвести следующие манипуляции.
- Скачать программу на свой девайс, а затем сразу ее установить.
- В телефоне перейти во вкладку «Настройки Wi-Fi» и выполнить подключение к точке доступа камеры.
- Запустить приложение и активировать опцию автосканирования локальной сети с целью обнаружения подключенных устройств.
- Далее вернуться на главный экран программы и в правом верхнем углу кликнуть по иконке «Настройка камеры».
- Здесь следует ввести номер WEB-порта, логин и пароль. Если данные введены корректно, в окне отобразится статус «Ок».
- Камера готова к использованию.
Технические особенности
Чтобы просматривать IP камеры на телефоне, требуется рассмотреть техническую сторону этого вопроса:
- Наличие высокоскоростного доступа в интернет. Чтобы просматривать видео с камер видеонаблюдения на телефоне в хорошем качестве, нужно позаботиться о том, чтобы устройство было подключено к высокоскоростному интернету посредством 4G или беспроводной точки доступа. На качество передаваемого видеопотока может влиять размерность системы видеонаблюдения, поэтому, чем больше камер установлено, тем хуже будет воспроизводиться видео.
- Камера. Пожалуй, главный и основной технический аспект. Чтобы смотреть видео с камер на мобильном телефоне, нужно приобретать видеокамеру с возможностью сохранять отснятые материалы на внутренний накопитель. Также рекомендуется выбирать те устройства, где реализованы функции управления положением, распознавания движущихся объектов и возможность запрограммировать время включения и отключения.
Приложение UniFi Video
Эта утилита от компании Ubiquiti Networks является профессиональным инструментом для организации видеонаблюдения с телефона. Отдельные версии UniFi Video разработаны для разных операционных систем, в том числе мобильных: iOS и Android. После начальной настройки и добавления IP-адресов используемых камер утилита предоставляет следующие возможности:
- Переключение между разными IP-камерами;
- Отображение параметров трансляции;
- Настройка картинки;
- Изменение режима съёмки;
- Поворот при помощи технологии PTZ (Pan-tilt-zoom);
- Управление звуком.
Бесперебойная работа и широкий функционал — главные достоинства приложения. Основной недостаток программного обеспечения Ubiquiti заключается в необходимости использовать сетевой видеорегистратор (NVR). Поэтому такое решение больше подойдёт для подключения видеонаблюдения в большом доме или офисе.
К системе NVR от Ubiquiti можно подключить до 50 разных IP-камер. Если планируется работа с 1-2 устройствами, целесообразно использовать решения без сетевого видеорегистратора. При необходимости видео можно записывать на SD-карту или в облачное хранилище. Это поможет снизить стоимость оборудования и дальнейшего обслуживания инфраструктуры наблюдения.
ВИДЕОНАБЛЮДЕНИЕ ЧЕРЕЗ ТЕЛЕФОН
Начнем с того, что сегодня удаленное видеонаблюдение можно организовать через любое устройство, имеющее выход в интернет.
Мобильный телефон в этом плане исключением не является. Просмотр через телефон камер видеонаблюдения возможен в нескольких вариантах:
- непосредственное подключение к системе видеонаблюдения;
- просмотр с помощью облачного сервиса;
- использование Р2Р технологий.
Последние два способа требуют установки на мобильный телефон соответствующей программы-клиента.
Несмотря на очевидное удобство такого способа организации видеоконтроля, он имеет один существенный недостаток.
Поскольку сотовый телефон по определению является беспроводным устройством, то для доступа к камерам видеонаблюдения нам потребуется интернет типа 3G. Проблем с его подключением, конечно, возникнуть не должно, но для наших целей он может оказаться недостаточно быстр.
В этом вы можете убедиться сами, посетив страницу на которой описываются особенности видеонаблюдения через беспроводной интернет. Там же рассмотрены основные способы проводного подключения.
Кстати, указанный материал касается нашего первого варианта организации удаленного доступа через мобильное устройство (телефон или планшет). Для этих целей нам подойдет любая система, имеющая техническую возможность подключения к Глобальной сети.
В качестве объектовой части при этом могут использоваться аналоговые и сетевые (IP) камеры подключенные к видеорегистратору, компьютеру или видеосерверу.
Доступ к ним осуществляется через браузер телефона непосредственно через статический IP адрес или сервер DynDNS.
Правда, все это гладко в теории. На практике же просмотр, даже небольшой, например, на 4 камеры системы видеонаблюдения в режиме online невозможен. Определяется это уже упомянутой относительно небольшой пропускной способностью мобильного интернета.
Особенности наблюдения через телефон
Видеомониторинг с мобильного устройства позволяет с минимальными финансовыми затратами обеспечить безопасность дома или квартиры. Удалённый контроль за жилищем входит в обязательную комплектацию системы «Умный дом».
Кроме охранных функций, дистанционный мониторинг позволяет:
- Контролировать няню при уходе за ребёнком
- Следить за детьми, когда они дома одни
- Наблюдать за домашними животными
- Осматривать прилегающую к дому территорию
Многие владельцы небольших фирм используют дистанционное наблюдение для контроля за работой персонала.
Цифровой видеоприбор получает питание от встроенного аккумулятора или через сетевой адаптер. При работе от Li-ion аккумулятора, в целях экономии энергии, в помещении устанавливается камера со встроенным датчиком движения.
Толщина канала: как посчитать
На беспроводные сети влияет множество факторов. Вот лишь некоторые из них:

- Преграды.
- Интенсивность эксплуатации.
- Количество клиентов, одновременно подключившихся к сети.
- Тип антенн.
- Погодные условия.
- Другие виды сетей и так далее.
Не так просто заранее предугадать качество работы беспроводной сети в том или ином месте. Это зависит и от того, какой телефон использует покупатель.
Важно! 128 Кбит/секунду — 4 Мбит/секунду — диапазон передачи сигнала каждой камеры. Это надо учитывать, расставляя оборудование на своих местах
Из-за этого нагрузка на точку Wi-Fi может увеличиться. Тесты и специальное программное обеспечение помогут понять реальную скорость передачи данных, характерную для тех или иных видов оборудования.
Допустимых решений для таких ситуаций два:
- Разделение каналов: для пользователей и видеонаблюдения.
- Большой запас характеристик именно для передачи изображений.
Как настроить запись с сетевой IP камеры Tapo C200 в облако или на карту памяти?
Теперь обратимся к небольшой панели меню, расположенной на черном фоне сразу под картинкой с камеры. Здесь размещены кнопки для настройки отображения картинки на экране, а также для быстрой записи видео с ip камеры или создания фото.
Быстрое меню записи
- Если нажать на значок в виде камеры, то начнется запись видео на установленную SD карту памяти.
- Иконка в виде фотоаппарата отвечает за создание снимка изображения с камеры наблюдения
- Пункт меню в виде громкоговорителя вызовет настройку громкости микрофона
- А под разделом «HQ» выбор качества видео — высокое High Quality (HD 1080P) или «LQ», то есть низкое, Low Quality
Также можно поставить его на АВТО. Тогда камера будет сама выбирать качество картинки в зависимости от внешних условий и качества беспроводной связи с интернетом по WiFi.
Расширенные настройки записи
Для настройки записи видео с сетевой IP камеры на карту памяти необходимо пройти в меню настроек под значком в виде шестеренки в правом верхнем углу приложения.
Для того, чтобы включить запись с IP камеры на носитель, необходимо ее активировать в пункте «Локальная запись»
Нас интересует раздел «SD карта». Здесь мы можем видеть полный объем памяти установленной карточки. Когда вы только подключите ее к IP камере, то необходимо будет нажать на кнопку «Форматировать», чтобы разметить ее в соответствии с файловой системой Tapo C200.
Также целесообразно включить циклическую запись, чтобы при заполнении памяти новые видео записывались поверх старых. Иначе запись на сетевую камеру будет остановлена.
Расписание записи
Следующий раздел меню, отвечающий за настройку записи с сетевой IP камеры TP-Link Tapo, это «Расписание записи». В нем можно выставить конкретные дни и часы, в которые будет производиться видеофиксация на карту памяти. Например, в дневное время в будни, когда вы на работе. Или в выходные, которые вы проводите на даче
Разрешение
Разрешение видеокамер. Изначально понятно, что чем выше разрешение видеокамеры, тем тяжелее видеопоток, а значит и интернет мощностя должны быть соответствующими. При удаленном отображении видеокамер через телефон в принципе поток сжимается под разрешение экрана и не так влияет на синхронность, но при удаленном просмотре записанного материала могут возникнуть серьезные проблемы.
Постоянство функционирования. Скорость 3G4G интернет-соединения способна варьироваться в зависимости от разных факторов. Среди них:
- • быстрота движения;
- • нагрузка в текущий момент на каналы провайдера;
- • число передатчиков в секторе действия системы пользователя;
- • иные факторы.
Несмотря на все вышесказанное, при эксплуатации, большого количества камер для снижения нагрузки на сеть можно прогружать по несколько видеокамер, в не все сразу. Сегодня видеонаблюдение через сотовое средство связи позволяет наблюдать и управлять текущей ситуацией в жилом здании в частном секторе, загородном доме или в жилом помещении в многоэтажном доме.
Подключение камеры видеонаблюдения к телефону
Современные программные средства позволяют подключать цифровые видеокамеры к большинству гаджетов. Монитором для удалённого контроля может быть мобильный телефон, смартфон или планшет. Многих интересует, как подключить камеру видеонаблюдения к телефону.
Устройства в системах видеомониторинга делятся на две группы:
- Аналоговые
- Цифровые
Аналоговые приборы без заметного снижения качества изображения передают видеосигнал по коаксиальному кабелю, на расстояние до 1000 метров. Чтобы наблюдать за объектом через интернет, потребуется сложное и дорогое оборудование, конвертирующее обычный сигнал в цифровой формат. Такие комплексы используют на производственных объектах. В быту не применяются.
Для домашнего удалённого мониторинга через интернет используются IP-видеокамеры. Работают по интернет-протоколу (IP). Это цифровые приборы с мощным процессором и встроенным сетевым интерфейсом. Передают видеоинформацию в формате TCP/IP, который может транслироваться по компьютерным сетям.
Оборудование имеет IP адрес, по которому можно получать видеоинформацию с места установки. Интернет протокол допускает трансляцию звука со встроенного микрофона и управление дополнительными функциями комплекса.
Настройка IP камеры
Цифровой девайс подключается по сети, поэтому ему присвоен IP адрес. Обычно он находится на заводской наклейке на корпусе или в сопроводительной документации. Чтобы система удалённого контроля корректно работала, требуется настройка.
Настройка Ip камеры
Самый простой и распространённый способ — подключение одной видеокамеры. Потребуется выделенный IP адрес, который будет присвоен видеодатчику. Сначала, IP камера подключается к компьютеру и в строку браузера вводится адрес.
Подключение к браузеру
Открывается веб интерфейс, где в строке «IP адрес» выбирается «Получать автоматически» или вводится вручную. Номер порта для входящего соединения — «80». Далее, вводится логин и пароль для входа в сетевой интерфейс видеокамеры.
Затем, LAN кабель подключается непосредственно к камере. Это достаточно экономичная схема дистанционного видеонаблюдения, так как она не требует работы компьютера.
Изображение доступно любому удалённому смартфону после набора: http:// IP адрес : порт камеры.
Иногда провайдеры блокируют порт 80, тогда в настройках его следует заменить на другой.
Для подключения двух и более приборов потребуется роутер. В нём организуется своя подсеть, в которую войдут все видеокамеры. В веб-интерфейсе роутера прописывается его стандартный адрес.
Открываются графы установки логина и пароля. В разделе «Маршрутизация» каждому гаджету присваивается свой порт, и устанавливаются адреса каждого элемента системы. В зависимости от марки роутера, его настройка может отличаться.
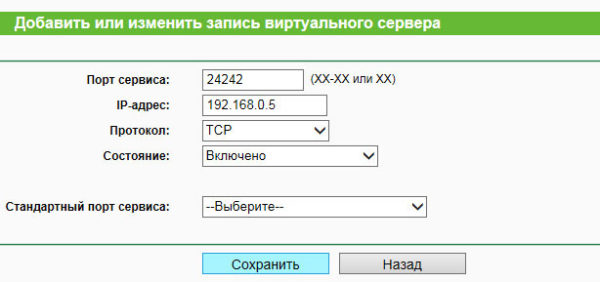
Далее, к каждой видеокамере нужно подключиться с компьютера и присвоить ей адрес, прописанный в настройках роутера. После того, как все девайсы будут адресованы, они отключаются от компьютера и подключаются к роутеру.
Организация удалённого видеонаблюдения может быть реализована несколькими способами:
- Прямое подключение смартфона
- Применение облачных сервисов
- Использование Р2Р технологии
Прямое подключение применяется при использовании небольшого числа приборов и выполняется через роутер. Облачные сервисы просты в настройке и не требуют получения у провайдера статического адреса.
Популярным приложением для удалённого видеонаблюдения является программа IVideon. Включает в себя два пакета: IVideon Server, IVideon Client.
Первый продукт устанавливается на компьютерную систему, к которой подключен девайс, а второй — на мобильный телефон для дистанционного мониторинга. После регистрации на сервисе программа начинает работать.
Технология Р2Р подразумевает использование специальных видеокамер. Не требуется статический адрес, так как устройство одновременно может выполнять функции сервера и клиента.
Для определения прибора в сети требуется только ID идентификатор. После подключения к интернету он сразу распознаётся по этому коду.
Другие приложения в Google Play Market для работы с USB камерами

Сейчас в Google Play Market есть за сотню приложений по подключению внешних камер по USB к смартфону или планшету. Но, проблема заключается в том, что существует огромное количество камер от разных производителей. Они имеют разные матрицы, чипы и прошивку, поэтому процедура подключения может быть совершенно разной.
Поэтому, даже лучшие приложения с миллионами скачиваний имеют низкий рейтинги из-за того, что кто-то нашел камеру от неизвестного производителя, которая просто не распознавалась.
Но, используя именно более популярные приложения вы повышаете шанс того, что камера будет работать. К тому же, современные камеры лучше оптимизированы и стандартизированы чем модели 10-летней давности.
Многие приложения требуют для подключения камеры по USB наличия на смартфоне Root-доступа, что является вовсе не обязательным для топовых приложений.
Используем приложение Spyzie
Это приложение было разработано преимущественно для того, чтобы вести наблюдение за своими детьми или другими людьми. Для использования программного обеспечения пользователю потребуется скачать его. Нужно набрать название приложения в поисковой строке, а затем загрузить софт. Далее следовать по инструкции:

После заполнения каждого пункта, пользователь сможет зайти в свой профиль. Демо-версия будет доступна в течение недели, пользователь имеет возможность опробовать программное обеспечение. Зайдя в аккаунт, шпион может просмотреть звонки, сообщения, переписку в ватсапе и историю веб-обозревателя. Софт также предоставляет доступ к видео и изображениям.

| Преимущества | Недостатки |
| Есть возможность просматривать не только съемку, но и сообщения владельца телефона | Прежде чем начать работу с приложением нужно зарегистрироваться на сайте. Могут возникнуть проблемы у пользователей, которые плохо понимают английский язык |
| Пользователь может наблюдать скрытно | Потребуется предоставить информацию о целевом пользователе на сайте |
| Доступен просмотр вызовов и совершенных звонков на целевом телефоне | Нужна верификация |
Технические характеристики
- Водонепроницаемый проводной эндоскоп.
- Высокое разрешение 1/9 CMOS камеры.
- Встроенный 6 светодиодный свет.
- Головка камеры 5,5 мм.
- Фотосъемка и запись видео.
- Пиксели: 300000.
- Разрешение: 640*480p (есть модели 720р) 30 к/с.
- Светодиоды: 6 белых ярких LED.
- Фокусное расстояние: 2-10 см.
- Водонепроницаемость уровень: IP67.
- Системы поддерживает: Android/Windows XP/7/8/10.
- Длина кабеля: 1 м/2 м/3,5 м/5 м.
- Цена около 500 рублей.
Обратите внимание: работает только с Android 4,0 и выше, не поддерживает систему ios; поддерживает все смартфоны на базе Android, которые имеют функцию OTG и UVC-накопитель. То есть у смартфона должна быть поддержка внешней камеры
После покупки эндоскопа отсканируйте qr-код на инструкции для установки приложения, или приложение установите через CD, или загрузите ссылку для установки приложения, затем на мобильном рабочем столе появится значок, нажмите на него и ПО доступно для использования.
Очень легко управлять этим эндоскопом, просто загрузите приложение и вставьте эндоскоп в устройство, приложение будет автоматически распознавать его.
На корпусе переходника эндоскопа есть регулятор яркости подсветки и кнопка, нажав на которую камера сделает фото, сохранив его в памяти смартфона.
Комплект включает в себя:
- Мини USB эндоскоп-камера
- Небольшой крючок и магнит
- Крепежный набор
- Микро-usb шнур
- Руководство по эксплуатации
Полезное: Таймер на маленькие и большие отрезки времени
Как открыть порт для доступа к IP камере из интернета?
Ещё один вопрос — удалённое подключение камеры из внешней сети. Для этого тоже потребуется выполнить несколько действий:
- Для этого пользователь должен знать свой IP-адрес в интернете.
- Обычно информацию видят на статусной строчке у роутера. Через неё идёт подключение. Ещё один вариант — специальные сервисы вроде 2IP.ru.
- На маршрутизаторе надо открыть порт, позволяющий извне проникнуть в систему видеонаблюдения.
По умолчанию веб-интерфейс камеры чаще всего занимает порт 80. Там же могут расположить интерфейс роутера, принадлежащий конкретному человеку. Но есть простой способ для устранения конфликтной ситуации. Для этого просто используют другой порт, ведь у устройства такая возможность присутствует изначально. После этого подключаться можно всегда.
Обратите внимание! Как пример — интерфейс камеры TP-Link. В разделе с настройками надо последовательно открыть пункты Network-Information
Иначе устанавливать соединение дальше нельзя.
На следующей странице перед пользователем должен появиться параметр под названием HTTP Port Number. Значение 80 — вот где флажок стоит по умолчанию. Его надо переставить на поле для ввода, а потом прописать там любой свободный порт. Допустимо использовать имеющееся значение 20 000. Изменения надо сохранить, потом к IP-адресу добавляют номер порта, чтобы войти в удалённое управление.
Главное — не забыть посетить раздел «Виртуальные серверы». В нём тоже надо прописать настройки, выбранные пользователем для конкретной ситуации. Иначе подключение не удастся.
Демилитаризованная зона роутера — ещё один вариант входа для тех, у кого не получилось с предыдущим решением. Нужно в настройках роутера найти раздел, который называется DMZ. Функцию включают, поставив галочку в соответствующее место. После указывают локальный IP для оборудования, сохраняют изменения.
Подключение с использованием IP-адреса
В этом случае камера или видеорегистратор получают уникальный сетевой адрес, который связывает его с адресом пользователя на смартфоне. Адрес настраивается через меню роутера через проброс портов. Нужно войти в меню роутера по адресу, логину и паролю, указанному на нижней крышке, например, 192.168.1.1. Далее выполните проброс (переадресацию) портов согласно инструкции к маршрутизатору. После набора статического IP с указанием порта через двоеточие можно посмотреть съемку в реальном времени. При после настройки камеры роутер перенаправит вас в интерфейс видеоустройства.
Пару советов
Ещё отличный способ видеонаблюдения — это использовать обычную web-камеру. К слову, её можно засунуть почти везде, даже в маленькую плюшевую игрушку. Статью по этому поводу я уже писал и её вы можете прочесть тут.
Но нужно понимать, что подобные способы — это «костыли» и ничего общего с полноценным наблюдением не имеют. Если у вас дома есть маленькие дети, за которыми вы хотите присматривать, то лучше всего купить полноценную IP-камеру. Самое сложное при использовании подобного устройства — это установка. Настраивается она аналогично, как и другие устройства:
- Прописываем статический адрес у камеры;
- Пробрасываем порты на роутере;
- Подключаемся извне.
Во-первых, качество съёмки у подобной камеры будет лучше. Также вы сможете смотреть за квартирой со смартфона, планшета или даже телевизора с любой точки Земли, где есть доступ к глобальной сети. Причем подобные видеокамеры стоят не так уж и дорого. Но для начала можете потренироваться и установить онлайн-слежку через Веб-камеру или телефон.
Видеонаблюдение через телефон: технические особенности
Учитывая доступность смартфонов и удобство просмотра через них камер видеонаблюдения, есть особенности, которые нужно решить самостоятельно, если вы вдруг захотели настроить видеонаблюдение через телефон самому.
Быстрый и бесперебойный интернет
Из-за низкой скорости интернета, при просмотре видео могут возникать задержки передачи видеосигнала. Либо он будет сопровождаться помехами. Такая проблема также наблюдается при наличии большого числа камер, которые передают видео и работают одновременно. Поэтому позаботьтесь заранее о хорошем интернет сигнале. Пусть провайдер учтет все ваши пожелания. Ну а для самостоятельных пользователей есть несколько решений, как ускорить интернет.
- В случае, если ваш объект находится вдали от цивилизации, и кроме одой вышки ничего нет, советуем использовать усилитель 3g/4g сигнала. Это позволит увеличить скорости исходящего потока.
- Много камер подключенных через p2p протокол, могут вызывать рассинхронизацию видеоряда, в каких-то местах будет запаздывать, а где-то наоборот – ускоряться. Чтобы это проблему решить, придется использовать статический адрес или ограничится одной камерой, в случае если можно обойтись без других.
- Для улучшения передачи видеоизображения без потери качества, при слабом интернете, в настройках самого устройства есть функция “приоритет вещания в сжатом потоке”. На разных устройствах она называется по-разному. Но сам принцип ее работы одинаков – видео грузится плавно и без задержек, а качество не потеряло свой уровень.
Использовать мобильный интернет 3G или выше
Как мы знаем, мобильный телефон устройство беспроводное, и для его работы, а точнее для записи видео и передачи, требуется интернет связь 3G или выше. Проблем с подключением, как правило, не возникает. При просмотре видеоархива полученных с камер, у телефона могут возникнуть перебои с 3G, если ваше местонахождение далеко за пределами города. В других случаях от таких ситуаций может спасти подключение мобильного телефона к wi-fi.
