Как я управляю телевизором с помощью смартфона на android. вы тоже так можете
Содержание:
- Порядок поиска и сортировка телерадио
- Как подключить и настроить умный дом Яндекса
- Поиск и настройка каналов без пульта ДУ
- Как смотреть Яндекс Эфир на Смарт телевизоре?
- Может ли проектор заменить телевизор?
- Как сделать из топа бюджетник? Выкинуть лишнее!
- Особенности подключения
- Возможные проблемы и пути их решения
- Подключаем умную розетку к Яндекс Станции с Алисой
- Разъемы для подключения колонок к телевизору
- Что такое Яндекс.Станция плюс Алиса?
- Как подключить Яндекс.Станцию к ТВ?
- Возможности «Алисы»
- Интерфейс оболочки
- Проблемы с подключением
- Что такое Яндекс.Станция плюс Алиса?
- ТВ и пульт
- Какие голосовые команды «понимает» телевизор?
- Алиса и умный дом
Порядок поиска и сортировка телерадио

Поиск каналов Триколор ТВ самостоятельно вручную – это длительная процедура, которая требует предварительного изучения перечня действий. Если начать проводить операцию без должных навыков, то можно испортить настройки, что приведет к сбоям работы ресивера. В таком случае для решения проблемы придется делать перепрошивку оборудования.
Для того чтобы найти и сохранить бесплатное вещание, следует выполнить следующие действия:
- Через меню перейти в раздел «Настроить».
- Ввести проверочный пин-код, который по умолчанию имеет значения 0000.
- Выбрать ручной поиск, предварительно о/пропустить.
После того, как список телепередач будет составлен, следует сохранить проведенные настройки и перезагрузить приставку. В противном случае можно столкнуться с тем, что программное обеспечение слетит и пользователю придется вызывать мастера или же вести оборудование в сервисный центр для проведения диагностики и устранения неполадок.
Как подключить и настроить умный дом Яндекса

Настройки умного дома необходимо проводить в несколько этапов:
- Для того, чтобы начать работу с Алисой, и наслаждаться жизнью, нужно скачать приложение Яндекс и создать свой аккаунт.
- После необходимо настроить бытовые приборы для работы с голосовым помощником. У многих современных приборов эти функции встроены автоматически, и работают после командной фразы, например: «Алиса, включи свет». Таким образом могут работать и розетки, чайники, кондиционеры, телевизоры.
- Связать все домашние приборы можно через приложение Yandex в смартфоне. Работать оно может на любой операционной системе – Android или iOS.
Какие устройства нужны, архитектура системы
Теперь распишем, как сделать и управлять, и какие устройства нужны для умного дома, более подробно. Чтобы сделать умный дом своими руками, в первую очередь, необходимо добавить все устройства. Это займет минимум времени: их просто нужно перевести в режим поиска, подключиться через телефон к домашней сети Wi-Fi, и через приложение начать их искать. Чтобы не перепутать устройства между собой, каждое из них следует назвать своим именем на русском языке. Имя должно быть коротким, чтобы голосовой помощник его быстро распознал.
Чтобы наладить освещение в комнате, необходимо приобрести умный выключатель марки Xiaomi, и умные лампочки. У самого выключателя только две функции, а лампочки можно объединить между собой и управлять ними при помощи мобильного приложения. Для более точного управления, можно дать имена и комнатам, у которых нужно управлять освещением. Вот пример команды для голосового помощника: «Алиса, включи люстру в кухне».
Умный пульт «Яндекса» подключается аналогично. Благодаря круглой форме, корпуса, на котором размещены инфракрасные датчики, он может управлять несколькими устройствами в комнате: к примеру, и телевизором и кондиционером. Для обеспечения этих функций, пульт постоянно должен быть подключен через USB-порт телевизора или компьютера, либо в электрическую розетку. Если Вы выбираете розетку, дополнительно следует приобрести адаптер, так как в комплект он не входит.
В приложении «Яндекс» пульт настраивается под тот прибор, которым он будет управлять. Список производителей приборов достаточно широкий, но даже если в нем нет нужного, то приложение предложит само универсальный вариант. Но, у этого пульта есть один существенный недостаток: довольно ограниченные возможности, которые не подстраиваются под производителя устройства.
К примеру, Вы подключили пульт к телевизору. Но, из всех доступных функций телевизора, через умный пульт можно будет только переключать каналы и регулировать громкость. В кондиционере возможна только установка температуры, выбор режима и скорости.
Как управлять умным домом? Система «умный дом Яндекс» имеет и большое преимущество: вернувшись с работы домой, можно задать голосовую команду «Алисе», и Вас встретит дом так, как надо: со включенным светом, кондиционером и телевизором в спальне. Для этого стоит произнести волшебную фразу: «Алиса, я дома!». Фразу, в принципе, можно придумать любую.

Но опять же, запрограммировать подключение устройств на заданное время, пока, к сожалению, возможности нет. Настроить так, чтобы кондиционер включался на 12:00, а робот – пылесос работал с 13:00 до 15:00, пока, увы, система не предусмотрела. В данном случае, время стоит настраивать через приложение самому, и давать отдельно голосовую команду.
Если рассмотреть систему «умный дом Яндекс» в целом, она довольно проста в управлении и многофункциональна. Конечно, свои недостатки у нее есть, но производители стараются их исправить как можно быстрее. Так что, в скором будущем, расширится и список совместимых устройств, и количество голосовых команд, и можно будет настроить работу приборов по расписанию.
Поиск и настройка каналов без пульта ДУ
Управление телевизором осуществляется при помощи пульта
Но, когда столь важного устройства нет под рукой, все равно можно настроить каналы. Правда, только в том случае, если телевизор оснащен физическими кнопками:
- Включите телевизор.
- Нажмите кнопку «Меню».
- Используя кнопки переключения каналов на панели телевизора, найдите раздел «Поиск каналов».
- Подтвердите выполнение операции нажатием кнопки «ОК».
- Запустите процесс и дождитесь его окончания.
Не без труда, но вы все-таки сможете настроить каналы даже без пульта на руках. В таком случае выполнение операции займет больше времени, зато результат гарантирован.
Как смотреть Яндекс Эфир на Смарт телевизоре?
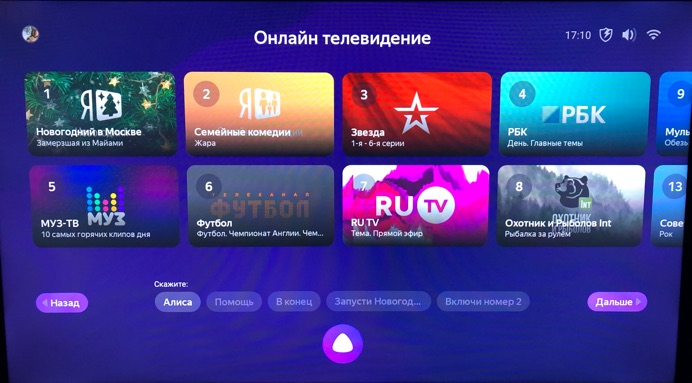
Воспользовавшись видео-сервисом Яндекс. Эфир на Смарт-ТВ можно смотреть бесплатный контент, в том числе лицензированные каналы Яндекс.тв:
- ТВ-передачи;
- Видеоролики из интернета;
- Фильмы, выбранные персонально;
- Передачи в записи;
- Музыкальные клипы;
- Видео от партнеров и многое другое.
Для маленьких зрителей создан специальный режим, показывающий только детские мультики и развивающие программы, рассчитанные на возраст до 12 лет. Включив такой канал, взрослые могут быть спокойны, их ребенок не увидит ничего, что могло бы негативно повлиять на его психику.
Приложение ориентируется на вкусы пользователя, составляя подборки видео с учетом наиболее часто просматриваемых фильмов.
Так же, используя сервис, можно смотреть премьерные показы в приложении «Кинопоиск» по подписке «Яндекс.Плюс» или внося отдельную плату.
Может ли проектор заменить телевизор?
 Шикарное изображение, не правда ли?
Шикарное изображение, не правда ли?
Сколько людей – столько и мнений. Для себя мы давно поняли, что одно другому не мешает. Только особую атмосферу и экран до 300 дюймов проще получить с проектором, чем с телевизором.
Epson EH-TW650 — отличное решение. Высокая яркость в 3200 люмен, автокорректировка и технология 3LCD позволяют использовать его при рабочем освещении практически без потери качества картинки.
 И подсветка будет как нельзя кстати
И подсветка будет как нельзя кстати
И это при 80-300 дюймах диагонали! А в темноте картинка и вовсе приближается к киношной . Даже без использования специальных покрытий для экрана и сложных способов подвешивания. Контрастность и «глубина» черного, вопреки ожиданиям (модель же бюджетная) тоже очень даже!
Прибавим в сильные стороны цену около 43 тыс.рублей, ресурс лампы в 4500 или 7500 часов (максимальная/минимальная яркость) — получается новая «народная» модель универсального бюджетного проектора для самых разных задач.
Нужен проектор? Берите новые TW610/650 и Я.Станцию.
Как сделать из топа бюджетник? Выкинуть лишнее!
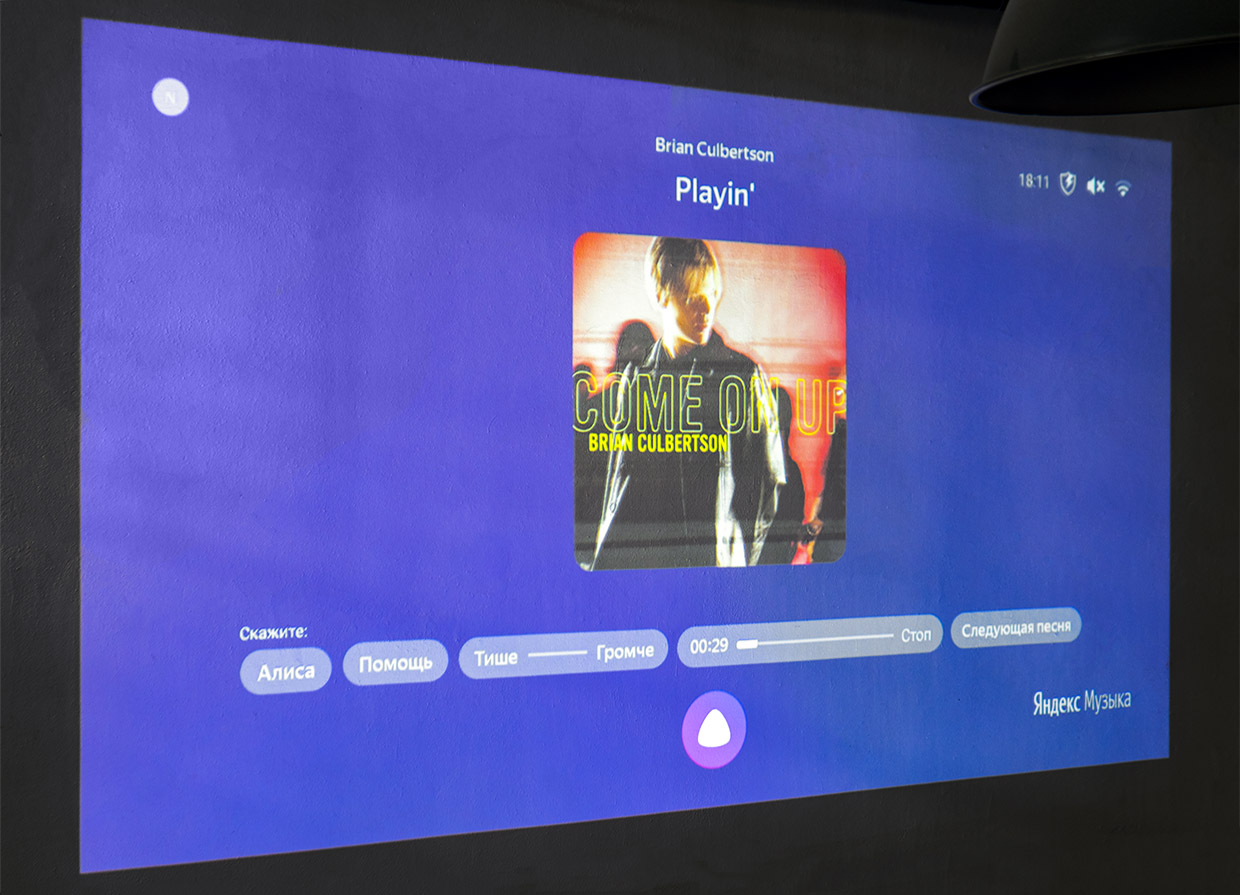 Новый проектор Epson показывает не хуже телевизора
Новый проектор Epson показывает не хуже телевизора
Epson EH-TW650 — «переосмысленный» проектор Epson средней ценовой категории, лишившийся интерполяции кадров в быстрых сценах, сдвига объектива и модуля Bluetooth.
А вот ЖК-матрицы в его семействе остались такие же, как у более дорогих моделей. Так что вся серия EH-TW6xx предлагает для бюджетного проектора очень классную картинку, высокую яркость и сочное изображение.
 Epson + Яндекс = «умный» мобильный или домашний кинотеатр
Epson + Яндекс = «умный» мобильный или домашний кинотеатр
А зачем платить за допначинку, если по USB к проектору можно подключить, например, «Яндекс.Станцию»? Даже с учетом её цены получается экономия до трети от следующей линейки без ухудшения оптической части.
Именно она и стала источником контента в нашем тестировании, превратив обычный проектор в компактный, умный домашний кинотеатр с возможностью размещения без жесткой привязки к параметрам проектора.
Особенности подключения
В основном алгоритм подключения колонок идентичен для большинства современных моделей телевизоров. Но тем не менее, разработчики часто производят модели, для которых отличаются не только настройки и функции, но и инструкции взаимодействия с ними. Поэтому в некоторых марках телевизоров встречаются исключения в эксплуатации.
Как подключить колонки к телевизору LG
Большинство телевизоров марки LG оснащены функцией Bluetooth благодаря которой пользователи могут подключить беспроводные колонки. Для проводной аудио системы предусмотрены HDMI, SCART или RCA порты. В таком случае необходимо подобрать подходящий кабель и осуществить подключение при помощи него. Для этого провод нужно подсоединить к телевизору и затем к колонке, после чего проверить ее работоспособность. Если акустическая система предполагает наличие усилителя, то также потребуется подключить и его.
Как подключить колонки к телевизору Samsung
Для телевизоров марки Samsung алгоритм действий практически не отличается от других моделей. Сначала необходимо проверить, какие порты присутствуют в ТВ, после чего осмотреть колонки и понять, какие кабели потребуются для того, чтобы соединить телевизор с аудио системой. При необходимости можно приобрести переходники, если вдруг подходящий кабелей в наличии не имеется.
После того, как провода подобраны, их нужно подключить правильным образом к акустике, а затем и к самому телевизору. Затем проверить качество звука. При необходимости нужно будет настроить звуковое сопровождение.
Возможные проблемы и пути их решения
При подключении внешней акустики к ТВ могут возникнуть разного рода проблемы. Зачастую они легко решаются, но иногда бывают ситуации, когда без помощи мастера не обойтись. Для начала следует разобраться в источнике проблемы, после чего приступить к ее устранению.
Таким образом, становится понятно, что подключить колонку к телевизору не так сложно, как кажется на первый взгляд. Достаточно подобрать подходящие кабели, при необходимости приобрести усилитель или переходник и можно смело наслаждаться четким объемным звуком, который будет обеспечивать качественная аудио система.
Подключаем умную розетку к Яндекс Станции с Алисой
Также мы знаем, что у каждого бренда имеется свое фирменное приложение для управления устройствами со смартфона. Как же привязать их к одной Алисе?
Я в своем примере буду использовать колонку Яндекс Станцию Мини и смарт розетку TP-Link Tapo P100. Первым делом необходимо скачать на и установить на телефон приложение «Tapo» и в нем настроить саму розетку на работу с вашим домашним wifi роутером. На wifika.ru есть подробная инструкция, как это сделать. Прочитайте.
Привязка розетки к Яндексу
А мы начнем с того момента, что ваша умная розетка уже подключена к интернету и готова к синхронизации с Яндекс Станцией Мини. Нужно зайти в приложение «Яндекс», которое также должно уже иметься в телефоне
Далее в основное меню приложений
Находим раздел «Устройства»
И открываем «Управление»
Там уже отображается наша колонка — «Яндекс Мини». Жмем на «плюсик»
Далее «Другое устройство»
И ищем в списке «TP-Link Tapo» или название линейки производителя той розетки, которую вы в итоге купили
Ваше мнение — WiFi вреден?
Да
22.92%
Нет
77.08%
Проголосовало: 27902
И жмем на кнопку «Привязать к Яндексу»
Вход в аккаунт розетки
Нам предложат авторизоваться под своей учетной записью TP-Link ID, в которую ранее через приложение «Tapo» была добавлена розетка или выключатель.
Вводим логин и пароль и разрешаем Яндексу просканировать ваши умные устройства из данного умного дома
И еще раз подтверждаем подключение розетки к Яндекс Станции
Все прошло успешно — жмем «Далее»
Выбор типа устройства
К умной розетке можно подключить не только осветительные приборы, но и любую бытовую технику. Поэтому приложение попросит конкретно указать тип устройства, которое вы собираетесь к ней подключить. Это нужно для того, чтобы впоследствии можно было простой фразой с названием прибора указывать Алисе, что нужно включить:
- Гирлянда — включать красивую гирлянду можно будет сказав «Алиса, включи гирлянду»
- Освещение — если выбрать этот раздел, то розетка будет активироваться фразами «Алиса, включи свет» или «Алиса, включи лампу»
- Другое — тут можно указать конкретный прибор, который будет подключен к розетке. Тогда его можно будет вызывать по названию, например «Алиса, включи чайник/кофеварку/посудомойку» и т.д.
Меня в данный момент интересует второй пункт, так как я хочу управлять через Алису настольным светильником.
Привязка розетки к комнате
Следующий шаг — создание комнаты, в которой будет находиться умная розетка.
Это нужно во-первых, для того чтобы структурировать все свои устройства умного дома и в приложении понимать, где что находится. А во-вторых, опять же, это удобно для Алисы. Например, у вас в доме два телевизора — в спальне и гостиной. Если создать несколько комнат и привязать к ним приборы через Яндекс Станцию, то можно будет давать такие команды, как «Алиса, включи телевизор в спальне» или «в гостиной». Или «Выключи свет в ванной» и так далее…
Выбираем название комнаты, после чего заходим в нее
Теперь управлять розеткой можно как голосом через колонку
так и с телефона из приложения «Яндекс» — с помощью виртуального тумблера
Разъемы для подключения колонок к телевизору
Существует несколько возможных разъемов для подключения колонок к телевизору, каждый из которых имеет свои сильные и слабые стороны:
- TOSlink – разъем под оптоволоконный кабель. Такой кабель передает сигнал в цифровом формате без необходимости его декодирования, благодаря чему качество звука не теряется. Такой способ подключения можно назвать эталонным, но и он не лишен недостатков. Во-первых, лишь единичные модели и телевизоров, и аудиосистем предусматривают подключение TOSlink, во-вторых – оптоволоконный кабель стоит не дешево, и он достаточно хрупкий. К тому же, если у одного из устройств нет TOSlink-разъема, а у второго есть – подключить их все равно не получится, и никакой провод здесь не поможет.
- HDMI – альтернативный способ цифровой передачи данных. Встречается куда чаще, чем оптоволоконный, а по качеству передачи звука практически ничем не уступает. Сложность в том, что HDMI-порт предусмотрен только в современных устройствах и искать его в 20-летнем телевизоре или допотопном музыкальном центре бесполезно. Но для современных моделей это один из рекомендуемых способов подключения.
- AV-вход и AV-выход – некогда самый популярный тип подключения, который даже сегодня предусмотрен во многих современных Smart TV. Представляет собой подключения кабелем, состоящих из двух или трех разноцветных штекеров-тюльпанов. Такому типу подключения характерны серьезные потери качества звука и восприимчивость к любым помехам.
- SCART – разъем европейского стандарта подключения, которое предусматривает несколько штекеров для передачи звука в цифровом и аналоговом формате. В последнее время широко применяется на телевизорах, на колонках и аудиосистемах – в меньшей степени.
- Mini Jack – разъем для подключения наушников или колонок со встроенным внутренним усилителем. Качество передачи звукового сигнала в данном случае оставляет желать лучшего.
- AUX OUT – еще один устаревший разъем, но его главное преимущество в том, что использовать его можно для подключения практически всех устройств, так как он широко применяется.
Как видно, оптимальными способами присоединения можно назвать HDMI и оптоволоконный кабель. HDMI-разъем предусмотрен практически во всех современных телевизорах и аудиосистемах, поэтому его используют наиболее часто. К тому же он обеспечивает хорошее неискаженное звучание.
Даже если у медиа-устройства и у телевизора разные типы разъемов, колонки все равно можно подключить. Но для этого потребуется переходник. Средняя стоимость переходника – 300 рублей, купить его можно в любом магазине стереотехники или через интернет.
Что такое Яндекс.Станция плюс Алиса?
Как ты знаешь, «Яндекс. Станция» — это не просто умный оратор. Самым красочным дополнением является русскоговорящая голосовая ассистентка Алиса. Она заставляет устройство работать, отвечает на вопросы и предоставляет информацию из других служб. Именно присутствие Алисы делает Yandex.ion устройством из будущего, где в любое время вы можете спросить ассистента голосом о погоде, попросить воспроизвести нужную вам песню или включить нужный фильм. Именно Алиса, а не звук динамика (который не всегда идеален), делает это устройство столь желанным и популярным.
Яндекс. Станция умный динамик
Параметры: Технические характеристики станции Яндекс.
| Аппаратная платформа: | ARM |
| Тип: | медиаплеер, голосовой помощник, ассистент |
| Процессор: | Победитель R18 Четырехъядерный ARM Cortex-A53 @ 1 ГГц |
| GPU: | Мали-400 МП2 |
| ОЗУ: | 1 ГБ ДДР3 |
| Постоянная память: | электромагнитная совместимость 8 ГБ |
| Интерфейс: | HDMI 1.4 |
| Вес: | 2,9 кг |
| Размер устройства: | 141 из 231 из 141 |
| Официальный запуск продаж: | Июль 2018 года. |
Продажи устройства начались в июле 2018 года.
После покупки такого устройства у пользователя могут возникнуть опасения по поводу подключения его к телевизору. Посмотрим, как это можно сделать.
Как подключить Яндекс.Станцию к ТВ?
Каждый вариант подключения умной колонки связан с определенными особенностями:
- Bluetooth – будет выполнять только функцию беспроводной колонки. Алиса будет практически неактивна, ей воспользоваться для управления телевизором не получится. Однако звучание будет все равно лучше, чем со встроенной акустики.
- Wi-Fi – немного мудреный способ, но позволяет голосом выполнять несколько простых команд.
- HDMI – лучший способ, вот только соответствующего разъема в Яндекс.Станция мини отсутствует. Им можно воспользоваться при условии, что в наличии колонка «Макс».
По Bluetooth
Яндекс Станция мини по умолчанию позволяет подключаться к телевизорам только по Bluetooth. Естественно, ее способности будут ограничены, окажутся на уровне обычной беспроводной колонки – исключительно воспроизведение звука.
Как подключить Яндекс.Станцию к телевизору:
- Перейти на телевизоре в раздел «Настройки» на вкладку «Пульты и аксессуары».
- Выбрать пункт «Добавить устройство».
- Сказать колонке «Алиса, включи блютуз».
- В результате поиска должно появиться сообщение «Yandex Station Mini», нужно выбрать ее.
Данный метод подключения применим ко всем телевизорам, на которых есть Bluetooth. Однако некоторые пункты в меню могут отличаться.
- Установить на смартфон приложение «Яндекс» и запустить его.
- Войти в свой аккаунт (почту) Яндекс, также можно создать новый профиль.
- Перейти во вкладку «Сервисы», а затем – «Устройства» и выбрать «Умные колонки».
- После нажатия на кнопку «Подключить», нужно будет выбрать беспроводную сеть и указать пароль от нее.
- Должна высветится кнопка «Проиграть звук», следует коснуться ее и поднести смартфон ближе к Яндекс.Станции. Алиса автоматически распознает звук и будет готова к использованию.
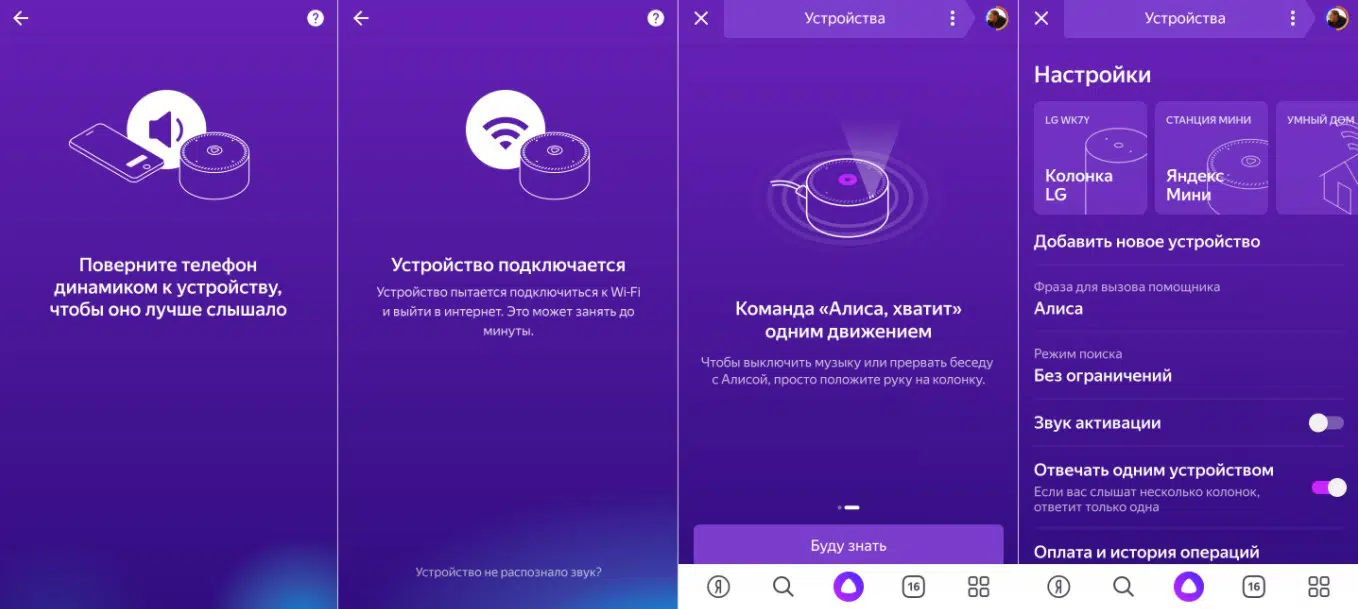
С помощью Wi-Fi
Хороший способ подключить телевизор через Алису и полностью управлять его работой. При чем будет доступно даже его включение голосом, на что не способна встроенный интеллектуальный ассистент. Для данного способа подойдет даже Станция мини, но работает он не везде.
Как подключить колонку Яндекс к телевизору Samsung:
- На смартфон установить приложение SmartThings, необходимое для управления ТВ Samsung.
- Создать аккаунт в нем и привязать учетную запись к телевизору.
- Перейти в приложение «Яндекс», выбрать «Устройства».
- Нажать на кнопку «Плюс» и выбрать «Другое устройство».
- Выбрать вариант Samsung SmartThings.
- Ввести данные от аккаунта и предоставить доступ к учетной записи Яндекс.Станции.
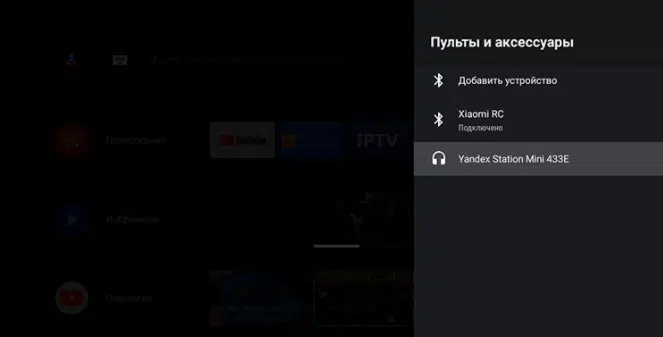
В результате выполнения данной процедуры будет доступно 3 основные типа команд: изменить громкость, переключиться на другой канал.
Через HDMI
Лучший способ подключить Алису и использовать все ее возможности, заключенные в умной колонке – подключить ее с помощью HDMI. Данный разъем присутствует только в Макс-версии Яндекс.Станции. Принцип подключения элементарен – подключить кабель из комплекта к соответствующему входу на телевизоре и на колонке. Естественно, также придется настроить самого голосового ассистента (по примеру из первой инструкции).

Возможности «Алисы»
Данный голосовой помощник очень актуален в России, если сравнивать его с «Google Ассистентом» или Alexa. Его наличие в «Яндекс.ТВ» говорит о явном преимуществе телевизоров, работающих на базе этой платформы, перед более дорогими моделями.
Чтобы вызвать «Алису», нужно удержать специальную кнопку, которая есть на пульте. Далее дело за малым — поинтересоваться у голосового помощника чем-либо или же попросить что-то сделать.
«Алиса» по просьбе может включить какой-то фильм или ролик, доступный в библиотеке «КиноПоиска HD» и YouTube. Если не знаете, что посмотреть, достаточно попросить «Алису» включить подборку сериалов и фильмов в том или ином жанре, либо же кино, связанное с какой-либо тематикой или актёром.
Например, «Алиса, покажи фильмы с Киану Ривзом», «Алиса, найди лучшие фильмы про космос» или «Алиса, покажи смешные сериалы». Могу гарантировать, что она всегда посоветует что-то интересное. А вот по запросу «Алиса, что нового в мире кино?» голосовой помощник даст ответ и выведет подробности на экран.
Когда уже смотрите какой-то фильм, «Алиса» тоже может быть полезной. Ей можно задать какие-то вопросы, связанные с сюжетом, если вы заинтересовались, например, актёром или каким-то историческим фактом.
Конечно же, без классических запросов никуда. Узнавайте прогноз погоды, актуальные новости, ситуацию на дорогах и много чего другого. Если совсем скучно, с «Алисой» всегда можно просто поболтать. А ещё она позволит управлять гаджетами умного дома.
Интерфейс оболочки
Могу сказать, что оболочка от «Яндекса» интуитивно понятная и довольно-таки шустрая. В ней действительно очень легко разобраться за счёт удобного расположения ключевых разделов меню и настроек, поэтому телевизор с «Яндекс.ТВ» явно будет казаться простым не только детям, но и пожилым людям.
Работа с платформой начинается с авторизации в аккаунте «Яндекса». Оболочка позволяет использовать несколько учётных записей. Это очень удобно, ибо таким образом можно разделять контент для каждого члена семьи
Важно помнить, что некоторый контент по типу ТВ-каналов доступен бесплатно, но для просмотра сериалов и фильмов нужна подписка на «Яндекс.Плюс»
В «Яндексе» позаботились о тех, кто покупает телевизор под управлением данной платформы и ещё ни разу не пользовался подпиской — при покупке предлагается три месяца «Плюса» в подарок. Кстати, у меня вышло получить подарок для аккаунта с уже активной подпиской.
После завершения бесплатного периода придётся платить 199 рублей в месяц — это недорого, ведь вместе с «Плюсом» пользователей не только получает расширенный пакет «КиноПоиск HD», но доступ к другим сервисам по типу «Яндекс.Музыки», а также кэшбэк, например, на «Такси».
Всё важное доступно в рамках основного меню, которое делится на несколько вкладок. На главной можно наблюдать список недавно запущенных программ, персонализированные рекомендации, а также подборки популярных фильмов, разделённых по жанрам или определённой тематике
Весь рекомендованный контент в «Яндекс.ТВ» подгружается из «КиноПоиск HD». Он же доступен в рамках подписки «Яндекс.Плюс». Дальше идут различные вкладки с идентичным принципом наполнения контента — это сериалы, фильмы, блогеры и мультфильмы.
Есть и вкладка с телевизионным контентом, в которой можно обнаружить большое количество различных телеканалов, которые доступны как через антенну, так и через интернет.
Во вкладке «Блогеры» предлагается контент, доступный в «Яндекс.Эфире». Разнообразие не такое уж и большое, но есть, что посмотреть. Например, проект LAB с Антоном Беляевым — там недавно я оценил выпуск с участием Скриптонита, который прекрасно перепел песню «Любите, девушки».
Доступ к хранилищу позволяет запускать загруженные или входящие файлы
Внизу в левом углу экрана присутствует четыре основные кнопки — «Алиса», «Аккаунты», «Приложения» и «Настройки». Первая открывает гайд с описанием возможностей голосового помощника. Чего-то другого в этом пункте больше нет.
Вторая кнопка предлагает список программ, среди которых предустановлены лишь «КиноПоиск HD», «Медиаплеер» и «Дублирование экрана». Четвёртый пункт переводит пользователя в стандартные настройки Android TV. Там можно отрегулировать параметры экрана, звука, сети, аксессуаров и так далее.
Проблемы с подключением
Если ты не можешь подключить колонку к Яндексу:
- Замените кабель HDMI на поставляемый в комплекте. Звуковое устройство не совместимо с некоторыми версиями кабелей;
- Очистите порт от пыли, которая может вызвать помехи сигнала;
- Убедитесь, что кабель подключен к станции и к телевизору;
- Используйте только фирменные адаптеры. Аналогичные могут повредить разъем питания и уничтожить устройство;
- Если ваш телевизор имеет несколько портов HDMI, используйте пульт дистанционного управления для переключения между ними. Станция может быть подключена к первому разъему, в то время как телевизор переключается на второй разъем;
- Динамик иногда не подключается после обновления прошивки, поэтому перезагрузите его: отсоедините устройство от источника питания на 5 секунд и снова подсоедините.
Чтобы восстановить заводские дефолты станции Яндекс.
- отсоедините сетевой адаптер;
- Нажмите кнопку активации, вставьте устройство обратно в гнездо;
- Через 5 секунд после включения отпустите кнопку;
- Сброс настроек занимает 5-7 минут. Затем вам нужно будет снова подключить динамик к точке доступа Wi-Fi.
Если устройство не работает при подключении к источнику питания (круг под физическими кнопками не загорается, нет приветствия от голосового ассистента), то громкоговоритель вышел из строя из-за механических повреждений или возможной неисправности. В случае возникновения такой проблемы обратитесь в сервисный центр или замените устройство, на которое распространяется гарантия.
Что такое Яндекс.Станция плюс Алиса?
Как известно, Яндекс.Станция – это не просто умная колонка. Её самым колоритным бонусом является русскоязычный голосовой ассистент «Алиса». Он обеспечивает работу устройства, отвечает на вопросы и озвучивает информацию из других сервисов. Именно присутствие «Алисы» делает «Яндекс.Станцию» устройством из будущего, когда вы в любой момент можете голосом спросить ассистента о погоде, попросить проиграть нужный трек или включить нужный фильм. Именно Алиса, а не звук колонки (который не всегда идеален) делает это устройство таким востребованным и популярным.

Умная колонка Яндекс.Станция
| Параметры: | Технические характеристики Яндекс.Станции |
|---|---|
| Аппаратная платформа: | ARM |
| Тип: | медиаплеер, голосовой помощник, ассистент |
| Процессор: | Allwinner R18 Quad-core ARM Cortex-A53 @ 1 GHz |
| GPU: | Mali-400 MP2 |
| Оперативная память: | 1 Гб DDR3 |
| Постоянная память: | 8 Гб eMMC |
| Интерфейс: | HDMI 1.4 |
| Вес: | 2,9 кг |
| Размер устройства: | 141 на 231 на 141 |
| Официальный старт продаж: | июль 2018 года |

Продажи устройства начались в июле 2018 года
Купив такой девайс, пользователь может озаботиться вопросами его подключения к телевизору. Давайте разберёмся, как это можно сделать.
ТВ и пульт
Другое нововведение в «Станции Макс» — интерфейс для телевизора и отдельный пульт управления к нему. И это возвращает нас к идее того, что только аудиоинтерфейса не всегда достаточно. Сделать голосовой командой погромче или переключить канал — это удобно, а вот листать медиатеку в «Кинопоиске» уже некомфортно.
Предполагается, что после распаковки вы сразу подключите «Станцию» к ТВ (кстати, в комплекте уже есть кабель HDMI, З — забота!), дадите ей доступ в Сеть, она обновится до последней версии, а дальше необходимо будет подключить пульт. Интересно, что это отдельный и нетривиальный процесс. Нужно сказать: «Алиса, подключи пульт». Колонка выведет на экран телевизора подсказки: какие кнопки зажать, чтобы пульт перешел в режим обнаружения, сам связался со «Станцией» и обновил себе прошивку (sic!). После этого вы сможете с его помощью листать меню на ТВ, а также отдавать голосовые команды из других комнат — в пульт встроен собственный микрофон.

Пульт управления «Яндекс.Станцией Макс»
(Фото: Иван Звягин для РБК)
В 2020 году пользователи предъявляют особые требования и к качеству картинки. Поэтому «Станция Макс» поддерживает разрешение 4К. Правда это касается только контента в «Кинопоиске», а вот ролики с YouTube воспроизводятся только в FullHD. И вообще, из основного меню нельзя просто перейти в YouTube — можно только сделать голосовой запрос. С точки зрения пользователя, это немного раздражает. Но если поставить себя на место компании «Яндекс», которая развивает собственную экосистему и конкурирует с другими, это логично. Выгоднее держать клиентов «ближе к телу», тем более, что модель монетизации явно основана не на продаже самих «Станций», а на предоставлении услуг и контента. А «Станция» — это просто дополнительная удобная дверь к ним. Сейчас большинство игроков на рынке делают ставку на сервисную модель, и чем дальше, тем больше. Но, как говорил Стив Джобс, если хочешь сделать крутой софт (читай, сервис), тебе нужно делать собственное «железо».
Какие голосовые команды «понимает» телевизор?
Сейчас большинство телевизоров с голосовым управлением понимает в основном короткие команды, например:
- Выбор программы («найти «название программы»»);
- Изменение уровня громкости («громче», «тише», «прибавить громкость на», «убавить громкость на»);
- Переключение каналов (перейти на «номер канала», перейти на «название канала»);
- Управление настройками (настройки «звука, изображения»);
- Быстрое включение предустановленных программ («Телегид», «Сведения о программе»);
- Поиск программ, видеороликов или информации (по ключевым фразам или именам актеров).
Полный список команд, которые понимает телевизор можно найти в разделе «Справка» на устройстве. Найти ее можно также с помощью голоса.
Алиса и умный дом
Вообще-то Алиса развивается сама по себе и параллельно со всеми «Станциями», но невозможно рассказать про новую колонку и обойти вниманием голосовую помощницу. С момента анонса первой «Станции» прошло два года, и за это время Алиса научилась различать голоса, вызывать такси, управлять кучей устройств в умном доме, а сторонние разработчики написали для нее много новых навыков
Голосовой ассистент обновляется раз в несколько месяцев ночью и без вашего участия. То есть «умнее» Алиса становится как бы самостоятельно, а заодно постепенно узнает вас лучше. Если вы пользуетесь сервисами «Яндекса», компания уже знает ваш распорядок дня на основе регулярных маршрутов, предпочтения в еде — по заказам в «Лавке», какое кино и сериалы вы любите — по запросам и оценкам в «Кинопоиске». Скрепляют это все ежедневные запросы в поисковике. И если это знает «Яндекс», то знает и Алиса. Остается только сказать колонке: «Запомни мой голос», и она начнет отличать вас от других членов семьи, отвечая по-разному на одинаковые запросы.
Интернет-гиганты уже способны на равных конкурировать с операторами связи. И «Яндекс», конечно, не исключение. Поэтому вы можете позвонить на «Станцию Макс» из приложения «Яндекса». Получится своего рода голосовой вызов с возможностью подключить видео с камеры смартфона и вывести его на большой экран — ведь «Станция» подключена к ТВ. Смотрите вы сериал, и тут Алиса человеческим голосом говорит: «Вам звонит Мама». А вы ей: «Ответь!». И вот вы уже говорите с мамой по телевизору.
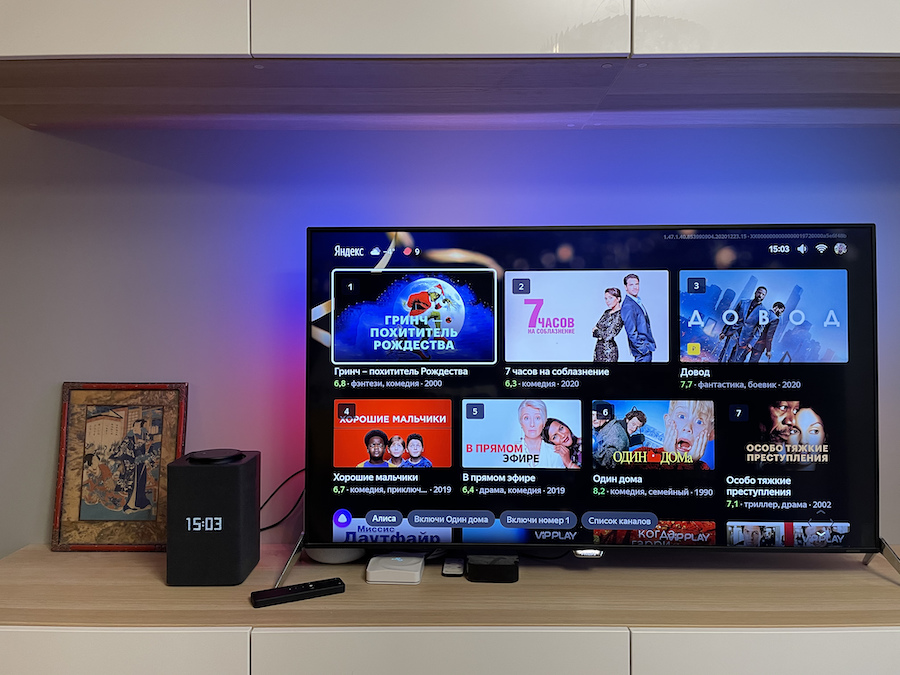
«Яндекс.Станцию Макс» можно подключить к телевизору
(Фото: Иван Звягин для РБК)
Но, кстати, телевизором дело не ограничивается. Алиса может подключиться и управлять практически любыми устройствами, у которых есть выход в интернет. И это не обязательно должны быть гаджеты «Яндекса». Умные розетки TP-Link, сенсоры Z-Wave, роботы-пылесосы Xiaomi — все, что угодно — в каталоге десятки партнерских сервисов и брендов. По сути же вы будете подключать не конкретное устройство к Алисе, а дадите доступ «Яндексу» к сервису стороннего бренда через API. Грубо говоря, скажете им: «Дружите!». Дальше все новые устройства будут появляться в меню автоматически, и, соответственно, ими можно будет управлять голосом.
Не обделили вниманием и детей. Для них у Алисы есть аудиокниги и много интерактивных игр в каталоге навыков
Даже самый маленький ребенок сможет сказать: «Алиса, прочитай сказку». И колонка поймет. И прочитает. И у родителей появится свободный часок, чтобы спокойно приготовить ужин. А наши дети, кажется, будут жить в мире, где разговаривать с роботами как с людьми — это совершенно нормально.
