Функции apple watch series 4 и 3: 40 полезных возможностей смарт-часов apple
Содержание:
- Сохранение резервной копии данных с iPhone
- Как переключаться на фронтальную камеру и выбирать режимы съемки
- Ориентирование на местности
- Как пользоваться Apple Watch
- Что делать если блютуз не работает
- Apple Watch Series 5 (обзор)
- Как смотреть созданные снимки на Apple Watch
- Как найти Apple Watch с помощью айфона
- Подключение Apple Watch к Айфон
- Пошаговая инструкция по подключению Apple Watch к iPhone
- Настройка
- Следите за высотой над уровнем моря через «Компас»
- Николай Грицаенко
- Стоит ли покупать Apple Watch 5
- Что можно делать без доступа в интернет
- Cинхронизация Apple Watch с iPhone
- Можно менять циферблаты (заставки)
- Выключение или отмена режима пропажи
- Преимущества и недостатки системы
Сохранение резервной копии данных с iPhone
Если вы используете резервное копирование данных в iCloud, то тут никаких нюансов нет, заходите в «Настройки → iCloud → Резервная копия» и принудительно обновляете текущую копию.
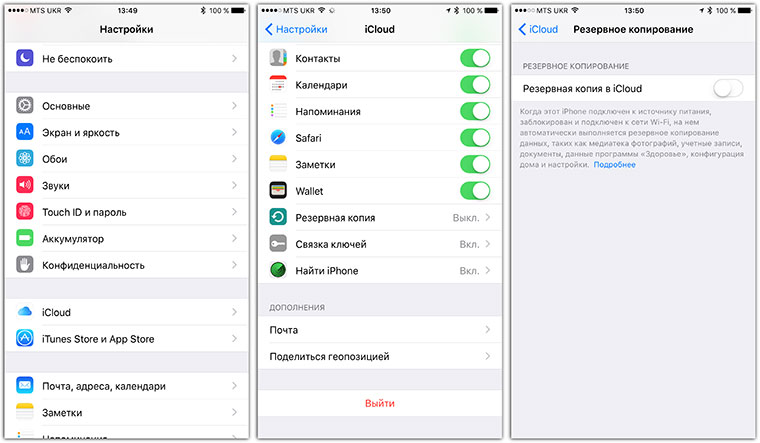
Но я предпочитаю делать локальную резервную копию данных на Mac, так как из нее восстанавливаться в разы быстрее, чем из облачной. Для этого запускаем iTunes, подключаем iPhone, переходим во вкладку «Обзор» и вот тут есть очень важный нюанс: ОБЯЗАТЕЛЬНО ЗАШИФРУЙТЕ РЕЗЕРВНУЮ КОПИЮ!
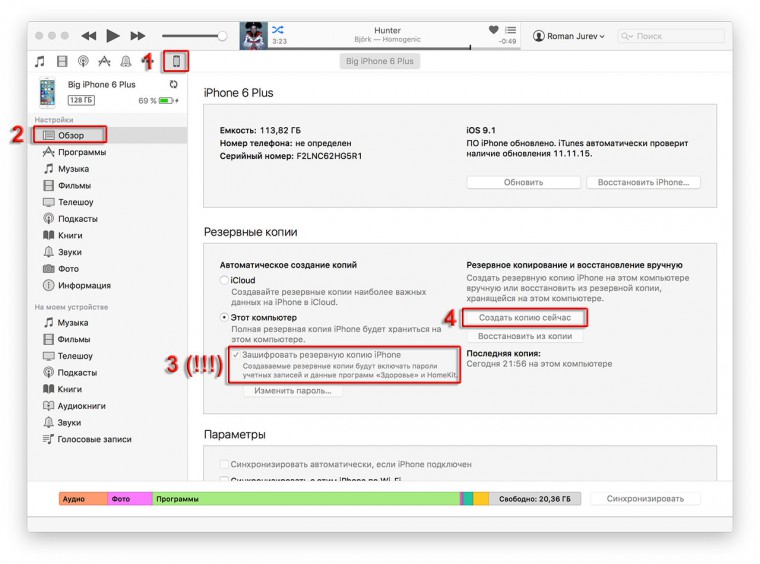 Кликабельно
Кликабельно
Используйте любой пароль, хоть три единицы, но шифрование должно быть, иначе в копии не будут сохранены данные с Apple Watch и не только — пропадет вся информация из приложений «Здоровье» и «Активность».
В прошлом я никогда не шифровал резервные копии и не обращал внимания на пояснительную надпись рядом с этим пунктом. Не было такой необходимости и Apple Watch. Теперь при первом переносе данных тоже по привычке не зашифровал архив, в результате чего после восстановления резервной копии на новом iPhone и подключения Apple Watch обнаружил, что накопленные за последние три с половиной месяца данные активности просто исчезли. Хорошо, что в тот момент еще не стер информацию со старого iPhone. Но обо всем по порядку.
Как переключаться на фронтальную камеру и выбирать режимы съемки
Есть некоторые настройки, которые можно изменить прямо «на лету» при использовании приложения «Камера» в Apple Watch, в том числе возможность переключения между передней и задней камерами смартфона, выбор другого режима камеры.
Как переключиться на фронтальную камеру iPhone и обратно
1. Запустите приложение «Камера» на Apple Watch.
2. Коснитесь кнопки с изображением трех точек в правом нижнем углу.
3. Выберите Передняя или Задняя, чтобы изменить камеру.

4. Нажмите кнопку спуска затвора, чтобы сделать снимок.
Как настраивать режимы съемки
1. Запустите приложение «Камера» на iPhone.
2. Горизонтальными свайпами выберите режимы съемки: Видео, Портрет, Квадрат, Замедленная съемка или Таймлапс.

А затем можно делать фотографии или видео, как обычно, с помощью приложения «Камера» на Apple Watch или iPhone.

Ориентирование на местности
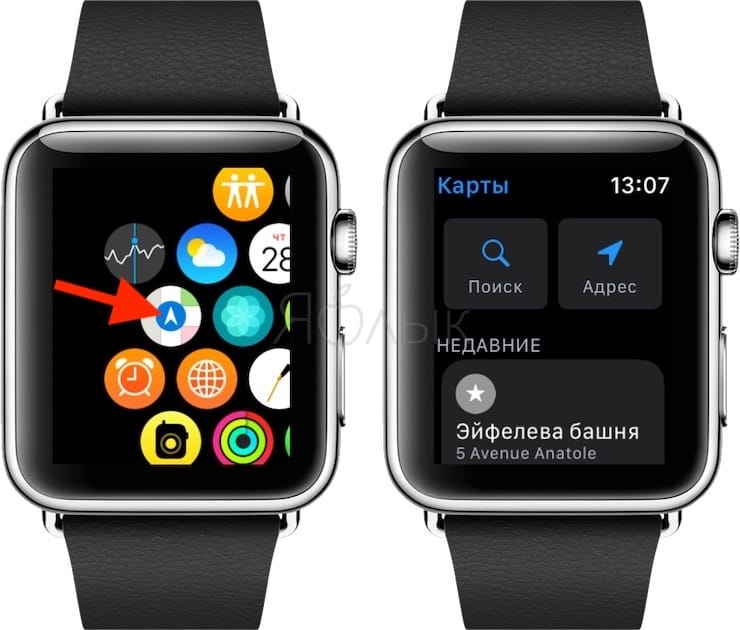
Apple Watch поддерживают фирменное приложение Карты. В результате, когда вы ищете какой-то адрес, часы могут помочь вам его найти при помощи подсказок. Watch начинают вибрировать каждый раз, когда вам надо повернуть – так что вам даже не нужно на них смотреть.
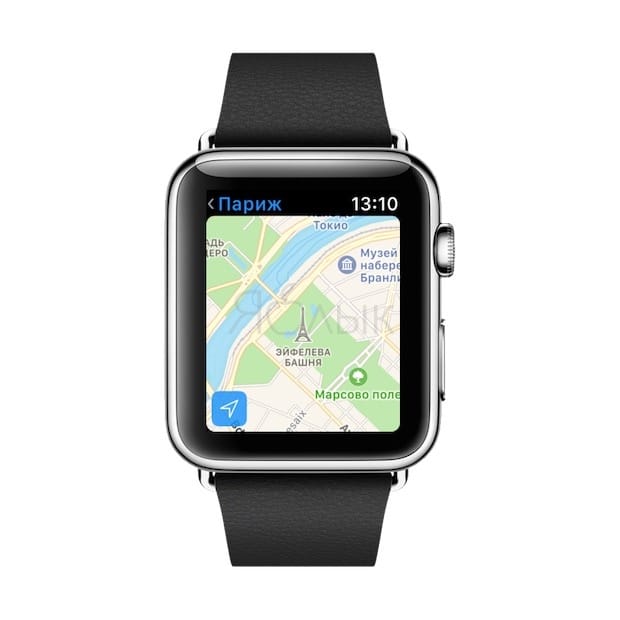
Для поворота налево инженеры Apple придумали одну вибрацию, для поворота направо – совершенно другую. Для запуска таких подсказок нужно попросить об этом Siri.
P.S. Не забывайте, что батарея у Apple Watch – не из выносливых, так что для многочасовой поездки или похода лучше взять с собой зарядное устройство с внешним аккумулятором.
ПО ТЕМЕ: Быстро садится батарея Apple Watch: Что делать?
Как пользоваться Apple Watch
Экран активируется когда вы подносите часы к глазам и гаснет, как только отводите руку. Все ответы на вопросы связанные с использованием, установкой часов вы можете найти в прилагающемся к ним руководстве. Инструкция на русском языке подробно описывает как использовать часы. В сети вы сможете найти видео обзор по тому, как настроить привязку или как настроить часы.
Активировав Activity App вы сможете контролировать физические нагрузки, время отдыха. Девайс оповещает о количестве времени потраченном на ходьбу или бездвижное состояние и напоминает о смене позиции. В пункте «Здоровье», вы сможете отслеживать своё состояние.
При разовом нажатии на колесико с боку (смотрите первое фото) становиться доступным:
- включение экрана;
- можете перейти из главной вкладки на циферблат;
- возвратиться на главную находясь в приложении;
- активировать Siri
- с помощью «Превью» можете быть всегда в курсе своих важных дел.
- Если Watch не включается лучше перезагрузить наручные часы. Как перезагрузить Apple Watch подробно описано в инструкции.
- Настраивать можно повторно после чего девайсы включаются в работу, а как настроить вы уже знаете.
- Совершить срочный звонок можно нажатием боковой кнопки или с помощью голосовой команды. Существует возможность отправки шаблонного сообщения.
С Apple Watch 2 возможно погружение в воду до 30 минут и не глубже 1 метра. При создании Apple Watch Series 2 производители компании эпл постарались учесть запросы современного человека, желающего экономить время, но в то же время заниматься спортом, отдыхать, работать, быть в курсе своих дел. Но компания эппл предупреждает о воздержании купания с часами Apple Watch в соленой воде, в то же время принятие душа в умных часах не возбраняется. Часы работают даже в воде, как показано на фото.
Камеры для создания фото часы не имеют, по видимому из-за того что весь умный механизм находится в маленькой металлической коробочке.
Что делать если блютуз не работает
Вы выполнили подключение по вышеуказанной инструкции, а связь наладить не удалось? Не волнуйтесь, такое бывает, и, как правило, проблема решается несложно. Мы предлагаем простое руководство для поиска неисправности:
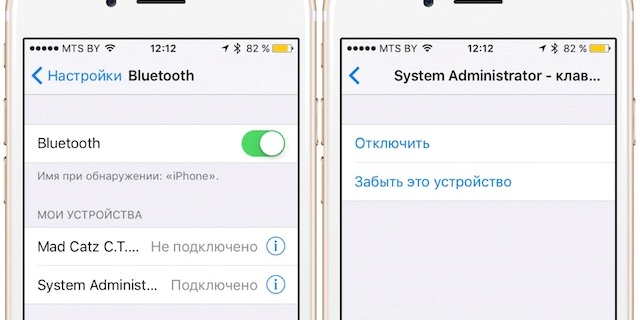
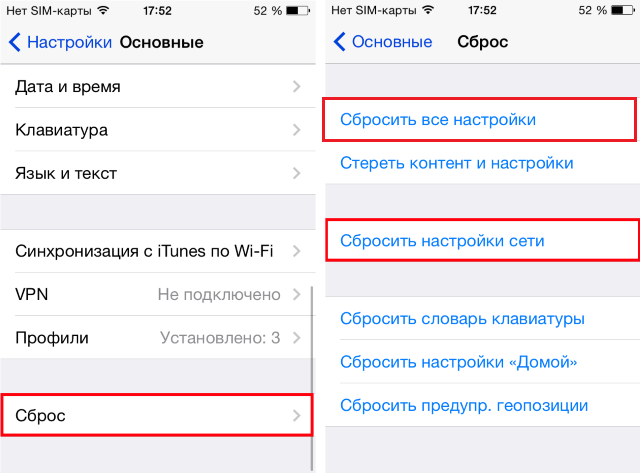
В том случае, если наладить Bluetooth-соединение не получилось после выполнения всех шагов вышеуказанной инструкции, вероятнее всего, одно из устройств имеет поврежденный Bluetooth-модуль. Как проверить какое? Попробуйте подключить к iPhone другой девайс, если соединение будет выполнено, значит причина не в смартфоне, а в подключаемом гаджете. Телефон не реагирует ни на одно из устройств с включенным Bluetooth? Тогда проблема очевидно на стороне i-девайса и вам нужно отдать его в сервис на диагностику.
Что за чудо AirDrop?
В начале статьи мы сказали, что обмен данными между i-смартфоном и другим девайсом по блютуз невозможен, однако это не совсем верное утверждение. Неверным оно стало в 2013 году, когда Apple представила iOS 7. Система обзавелась массой новых опций, включая и так называемую AirDrop. Правда доступна она стала не для всех, кто обновился до седьмой iOS, а только для пользователей iPhone 5 и более новых моделей i-смартфонов.
Что же дала пользователям данная опция? Желанную возможность обмена файлами между устройствами через Bluetooth. Конечно, используя AirDrop можно обмениваться не всеми категориями контента (фото, например, передать можно, а музыку нельзя), и, кроме того, если у вас iPhone 4S и более старый i-смартфон, вам вообще эта опция недоступна, однако какое-никакое, но продвижение в вопросе обмена файлами через Bluetooth Apple все-таки засчитать можно. Да, и еще одно ограничение — AirDrop использует для связи между девайсами не только блютуз, но и Wi-Fi.
Хотите передать файл через AirDrop? Выберите этот файл и в открывшемся меню тапните пункт AirDrop — при этом если опция не включена, iPhone спросит вашего разрешения ее включить — разрешите и перед вами через несколько секунд появится список доступных устройств, выберите получателя и файл будет отправлен.
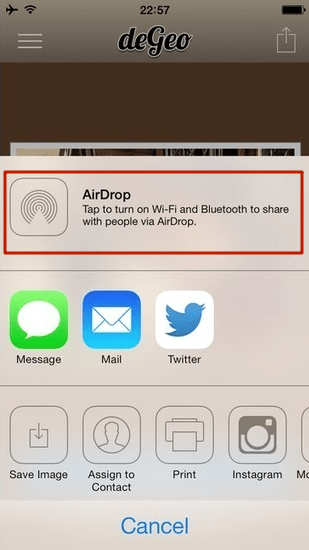
Apple Watch Series 5 (обзор)
Главной отличительной особенностью Apple Watch Series 5 перед предшественником является «всегда включенный Retina-дисплей» и наличие накопителя емкостью 32 ГБ по умолчанию (подробное сравнение). Яблочные смарт-часов снова получили продолжение линейки премиум-моделей Edition (в России недоступны). Дизайн часов остался прежним, как у Apple Watch Series 4.
Apple Watch Series 5 (GPS), материал корпуса – алюминий
Цвета: «серый космос», золотой и серебристый:

Номера моделей: A2092 (40 мм), A2093 (44 мм)
Apple Watch Series 5 Nike (GPS), материал корпуса – алюминий
Цвета: «серый космос», золотой и серебристый. Визуально Apple Watch Nike 5 можно идентифицировать по предустановленному софту Nike+ и фирменному ремешку с большими отверстиями.

Номера моделей: A2092 (40 мм), A2093 (44 мм)
Apple Watch Series 5 (GPS + Cellular), материал корпуса – алюминий
Цвета: «серый космос», золотой и серебристый. Отличительной особенностью Apple Watch Series 5, оснащенных сотовым модулем (Cellular) является красная крышка на колесике Digital Crown.

Номера моделей: A2094 (40 мм) – США, A2156 (40 мм) – Европа, Азия и Китай; A2095 (44 мм) – США, A2157 (44 мм) – Европа, Азия и Китай.
Apple Watch Nike 5 (GPS + Cellular), материал корпуса – алюминий
Цвета: «серый космос» и серебристый. Отличительной особенностью Apple Watch Series 5, оснащенных сотовым модулем (Cellular) является красная крышка на колесике Digital Crown. Визуально Apple Watch Nike 5 можно идентифицировать по предустановленному софту Nike+ и фирменному ремешку с большими отверстиями.
Номера моделей: A2094 (40 мм) – США, A2156 (40 мм) – Европа, Азия и Китай; A2095 (44 мм) – США, A2157 (44 мм) – Европа, Азия и Китай.
Apple Watch Series 5 (GPS + Cellular), материал корпуса – нержавеющая сталь
Цвета: «серый космос», золотой и серебристый. Отличительной особенностью Apple Watch Series 5, оснащенных сотовым модулем (Cellular) является красная крышка на колесике Digital Crown.
Номера моделей: A2094 (40 мм) – США, A2156 (40 мм) – Европа, Азия и Китай; A2095 (44 мм) – США, A2157 (44 мм) – Европа, Азия и Китай.
Apple Watch Hermès (GPS + Cellular), материал корпуса – нержавеющая сталь
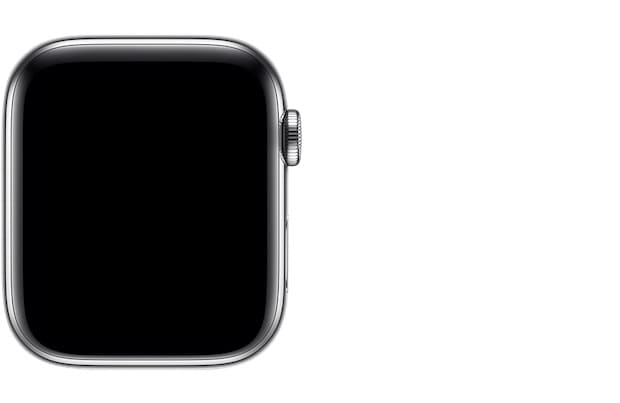
Цвет: «черный космос» с циферблатом Hermès, гравировкой на задней панели. Отличительной особенностью Apple Watch Series 5, оснащенных сотовым модулем (Cellular) является красная крышка на колесике Digital Crown.
Номера моделей: A2094 (40 мм) – США, A2156 (40 мм) – Европа, Азия и Китай; A2095 (44 мм) – США, A2157 (44 мм) – Европа, Азия и Китай.
Apple Watch Edition (GPS + Cellular), материал корпуса – титан
Цвет: темный и светлый. Отличительной особенностью Apple Watch Series 5, оснащенных сотовым модулем (Cellular) является красная крышка на колесике Digital Crown.

Номера моделей: A2094 (40 мм) – США, A2156 (40 мм) – Европа, Азия и Китай; A2095 (44 мм) – США, A2157 (44 мм) – Европа, Азия и Китай.
Apple Watch Edition (GPS + Cellular), материал корпуса – керамика
Цвет: белый. Отличительной особенностью Apple Watch Series 5, оснащенных сотовым модулем (Cellular) является красная крышка на колесике Digital Crown.
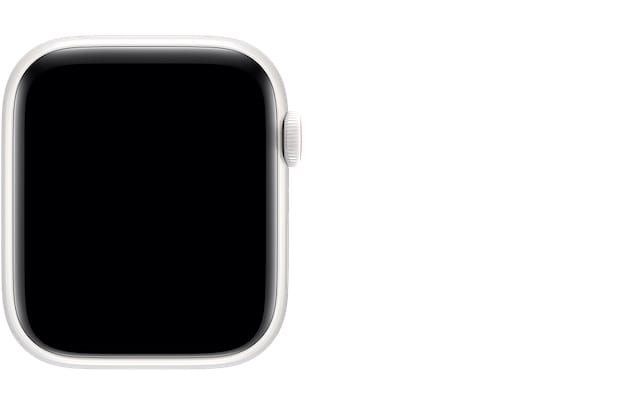
Номера моделей: A2094 (40 мм) – США, A2156 (40 мм) – Европа, Азия и Китай; A2095 (44 мм) – США, A2157 (44 мм) – Европа, Азия и Китай.
Как смотреть созданные снимки на Apple Watch
С помощью приложения «Камера» можно на Apple Watch просматривать последние сделанные вами фотографии.
1. Запустите приложение «Камера» на Apple Watch.
2. Нажмите на миниатюру в левом нижнем углу приложения.
Вы можете с помощью своих часов выполнять следующие действия:
- Просмотреть фотографию. Просто нажмите на миниатюру в левом нижнем углу приложения.
- Смотреть другие фотографии. Свайпами проводите пальцем по экрану часов влево или вправо.
- Изменение масштаба. Это достигается с помощью колесика Digital Crown.
- Панорамирование. Пальцем осуществите перетаскивание на увеличенном изображении.
- Показать или скрыть кнопку «Закрыть» и число снимков. Для этого просто коснитесь экрана.
После окончания работы с фотографиями надо нажать кнопку «Закрыть».
Как найти Apple Watch с помощью айфона
Для поиска часов понадобится iPhone, iPad или iPod touch с iOS 10.3 или выше, а сами Apple Watch должны быть включены.
- Установить приложение Найти iPhone;
- Авторизоваться (логин и пароль Apple ID от учетной записи в iCloud);
- Во вкладке Мои устройства выбрать Apple Watch;
- Выбрать опцию Действия. Если Apple Watch включены, то возможно отследить их местоположение на карте, а также пометить их как утерянные, удалить все данные с устройства или воспроизвести звуковой сигнал для обнаружения часов.
- Если есть уверенность, что Apple Watch находятся в непосредственной близости, можно нажать Воспроизвести звук. Часы начнут издавать повторяющийся звуковой сигнал;
- Если часы найдены, следует выключить звук, нажав на опцию Закрыть на циферблате.
Приложение Найти iPhone будет бесполезно, если iWatch выключены или находятся вне зоны Wi-Fi. В таком случае необходимо воспользоваться режимом пропажи в Найти iPhone для блокировки устройства и отслеживания его геопозиции. Когда кто-нибудь найдет и включит ваши часы – вы немедленно получите соответствующее уведомление.
Подключение Apple Watch к Айфон
Для настройки и использования часов Apple Watch необходим iPhone с последней версией iOS. Кроме того, убедитесь, что Bluetooth включен на вашем iPhone, и Wi-Fi или сотовая связь установлена.
WatchOS 7 совместима с Apple Watch Series 3 и выше и Apple Watch SE. Для обновления до WatchOS 7 требуется iPhone 6s или более поздней версии с iOS 14 или более поздней версии.
Если часы Apple Watch уже настроены, но Вы хотите использовать их с другим iPhone, Вы можете перенести настройки и содержимое часов Apple Watch на новый iPhone.
Включите и наденьте Apple Watch
Чтобы включить часы Apple Watch, нажмите и удерживайте боковую кнопку до появления логотипа Apple. Это может занять несколько минут.
Узнайте, что делать, если часы Apple Watch не включаются или если Вам нужно ввести пароль, но Вы его забыли.
Поднесите Apple Watch к iPhone
Подождите, пока на экране iPhone появится сообщение «Use your iPhone to set this Apple Watch» (Использовать iPhone для настройки этих часов Apple), а затем нажмите «Continue» (Продолжить). Если сообщение не появилось, откройте приложение «Часы» на iPhone, коснитесь «Все часы», а затем коснитесь «Сопряжение с другими часами».
Если это ваши часы Apple Watch, нажмите «Настройка для себя». Или нажмите кнопку «Настройка для члена семьи», затем следуйте инструкциям по настройке часов для одного из членов вашей семьи.
Часы Apple Watch должны находиться рядом с Вашим iPhone, пока эти шаги не будут завершены.
Расположите iPhone над анимацией
Поместите циферблат часов в центр видоискателя iPhone. Дождитесь сообщения о том, что было создано сопряжение с часами Apple Watch.
Если вы не можете использовать камеру, анимация для сопряжения не появляется, или iPhone не может ее принять, нажмите «Ручное сопряжение с Apple Watch», а затем следуйте инструкциям на экране.
Если часы Apple Watch зависли во время сопряжения
Если Ваши часы Apple Watch окажутся на черном экране с белым логотипом Apple, выполните следующие действия.
- Нажмите и удерживайте одновременно цифровое колесо управления заводной головкой и боковую кнопку, пока часы не перезапустятся. Затем отпустите цифровое колесо заводной головки и боковую кнопку.
- После перезапуска часов нажмите на экран или нажмите и удерживайте цифровое заводное колесо.
- Нажмите «Сброс».
- После перезагрузки часов, вы можете подключить свой iPhone. Принесите свой iPhone к часам и следуйте инструкциям на экране.
Синхронизация Эпл вотч в автоматическом режиме
Как подключить часы к iPhone? Вы можете автоматически синхронизировать часы Apple Watch с вашим iPhone. Чтобы сделать это:
- На экране имеются иконки приложений. Выберите «Яблочные часы».
- Чтобы начать синхронизацию, нажмите «Начать сопряжение» на обоих устройствах.
- iPhone желтый поиск видео должны быть выровнены с анимацией на дисплее часов
- После завершения сопряжения iPhone отобразит уведомление о завершении операции. Пользователь должен нажать кнопку «Установить как новые часы Apple».
- Система спросит, какая рука владельца намеревается носить часы, выберите один из двух вариантов.
- Вы также должны согласиться с условиями использования.
- Введите информацию об учетной записи «Apple» (логин и пароль)
- Система будет отображать информацию о геолокационных сервисах. Прочтите его и нажмите кнопку «ОК».
- Повторите шаги после встречи с помощником по голосу Сири.
- На дисплее будет отображаться диагностическая информация
- Теперь вы должны ввести 4- или 7-значный пароль для часов.
- Система просит настроить одновременную разблокировку устройства.
- Вы можете выбрать автоматическую установку приложений или установить их самостоятельно.
- После выполнения всех шагов вы получите уведомление на вашем iPhone о завершении сопряжения.
Создание пары
Создание пары происходит в несколько этапов:
- Как и в первом случае, вам нужно нажать на иконку приложения.
- Нажмите кнопку «начать сопряжение».
- Опция ручной настройки будет предложена в нижней части дисплея. Выберите его и нажмите кнопку «i».
- После того, как iPhone «видит» часы, повторите шаги из четвертого шага предыдущей настройки.
- При сопряжении оба устройства должны быть близко друг к другу.
Разрыв пары
Если тебе нужно расстаться с парой
- Устройства должны быть близко друг к другу;
- Перейдите в раздел «Мои часы», выберите модель и отметьте букву i;
- Разбей пару.
Если одно из устройств далеко
- Перейдите к настройкам часов;
- Мы выбираем самое необходимое;
- Нажмите сброс.
Пошаговая инструкция по подключению Apple Watch к iPhone
Как проверить соединение
Чтобы образовать пару, нужно:
- Обновить мобильный гаджет до конечной версии операционной системы.
- Запустить Bluetooth.
- Подключить устройство к интернету.
- Открыть и надеть аппарат. Для этого необходимо зажать кнопку, расположенную сбоку, до того, пока не всплывет знак компании. Процедура занимает несколько минут.
- Сблизить умные «Вотч» и мобильное устройство. Экран телефона должен быть включен, ждем появления всплывающего уведомления. Снизу текста нажать на кнопку «Дальше». При отсутствии данного оповещения, кликнуть в настройках Watch кликнуть по пункту «Создать пару». До того, пока передача информации не прекратится, держать 2 аппарата рядом.
- Расположить телефон выше анимации. Разместить дисплейный модуль часов под камерой гаджета. После ждать окончания связывания техники. Если данный способ не подошел, то кликнуть по «Создать пару с Apple Watch вручную». Необходимо выполнять указания на экране.
- Если это не новые часы, то загружаем резервную копию. Через некоторое время будет предложено обновить технику до новой версии, рекомендуется сделать это сразу же.
- Дальше ждать уведомление, в котором попросят ввести данные от Apple ID. Можно и не ждать, а самому в настройках ввести логин и пароль. Находится в пункте «Основные». Дополнительные функции, требующие номер телефона, действуют только после входа в iCloud. При условии, что функции нахождения телефона не настроены, будет показано оповещение. Понадобиться ввести адрес виртуальной почты и пароль, который связан с Apple ID. Если часы были куплены с рук, то блокировка активации может быть снята только с помощью предыдущего владельца.
- Умный гаджет показывает, какие параметры применяются одновременно на iPhone и Watch. Любые функции, которые включены на мобильном устройстве, будут автоматически запущены и на часах. Можно легко откалибровать другие возможности. Например, Siri — голосовой помощник.
- Также будет предложено создать ПИН-код. Можно пропустить данный шаг, но тогда функция безналичной оплаты станет недоступной. На телефоне, в настройках выбрать «Создать пароль». Вписываем его на устройстве или нажимаем единственную кнопку, для пропуска данного шага. Сразу же настраивается Apple Pay, путем добавления карты.
- На экране мобильного телефона будет представлена подробная инструкция по настройке параметров всех функций. На моделях Watch с пометкой Cellular можно выбрать параметры сотовой связи. После данной процедуру предоставляется возможность устанавливать приложения из маркета.
- Сохранить информацию. Продолжительность передачи данных напрямую зависит от объема. Техника должна быть рядом друг с другом, до звукового сигнала.
Настройка

Как настроить apple watch правильно? Настройка включает пункты:
- Аккумулятор часов должен быть полностью заряжен;
- Выбор языка и установка приложения;
- Выбор запястья;
- Настройка параметров безопасности;
- Установка приложений в ручную или пакетом в авто режиме
- Настройка циферблатов
- Просмотр информации об устройстве;
- Регулирование треккеров и уведомлений;
- Конфигурация музыки
- Организация работы.
Синхронизация в автоматическом режиме
Как привязать часы к айфону? Синхронизация часов от «Эпл» с айфоном выполняется в автоматическом режиме. Для этого:
- На экране расположены иконки приложений. Выберите «Apple watch»
- Для запуска синхронизации нажмите на «Начать создание пары» на обоих устройствах
- Желтый видео –искатель айфона должен быть совмещен с анимацией на дисплее часов
- Как только создание пары завершится, на экране айфона появится уведомление о завершении операции. Пользователю нужно нажать на кнопку «Настроить как новые «Apple watch»
- Система спросит, на какой руке хозяин планирует носить часы, выберите один из двух вариантов
- Далее требуется дать согласие на правила и условия эксплуатации
- Введите данные от учетной записи «Apple» (логин и пароль)
- Система выдаст информацию о службах геолокации. Ознакомьтесь с ней и нажмите кнопку «ОК»
- Повторите действия после знакомства с голосовым помощником «Siri»
- После этого на дисплее высветится информация о диагностике
- Теперь нужно ввести 4или 7-значный пароль для часов
- Система предложит настроить одновременную разблокировку устройств
- Можно выбрать автоматическую установку приложений, или установить их самостоятельно позже
- После выполнения всех действий, на айфон придет уведомление о завершении создании пары.

Создание пары
Как настроить apple watch с айфоном? Пара может создаваться пользователем. Как выполняется вручную синхронизация apple watch с iphone? Могу представить, сколько волнений вызывает этот вопрос. Обо всем по порядку.
Создание пары выполняется в несколько шагов:
- Как и в первом случае, нужно нажать на значок приложения
- Коснуться кнопки «начать создание пары»
- В нижней части дисплея будет предложен вариант ручной установки. Выберите ее и нажмите на кнопку со значком «i»
- После того, как айфон «увидит» часы, повторите шаги с четвертого пункта прошлого варианта установки
- Во время создания пары оба девайса должны находиться на близком расстоянии друг от друга

Разрыв пары
Если требуется разорвать пару:
- Устройства должны находиться близко друг от друга;
- Зайдите в «мои часы» выберите модель и отметьте букву i;
- Разорвать пару.
Если одно из устройств далеко
- Заходим в настройки часов;
- Выбираем основные;
- Нажимаем на сброс.
Как подключиться к компьютеру
Как подключить apple watch к компьютеру:
Под сменным ремешком находится порт, через который при помощи кабеля, можно подключиться к ПК.
Если часы не включаются
Некоторые пользователи касаются вопроса, что делать, если не получается включить часы? В большинстве случаев они просто требуют зарядки. Если после продолжительного времени включить гаджет так и не получилось, свяжитесь с поставщиком.
Подключение ipad к apple часам ничем не отличается от айфона.

Как найти устройство
Потерять часы может каждый владелец. Как найти утерянный девайс?
- Установите на айфон приложение «Найти айфон»;
- Введите данные от учетной записи;
- Найдите опцию «Apple watch»;
- Перейдите в «действия»
- Если часы включены, с помощью гео локации можно отследить на карте место, где они находятся, отметить их как потерянные и включить звуковой сигнал;
- Если часы находятся близко, можно выбрать «воспроизвести звук».
Нахождение через компьютер
Выполнить действие можно с любого компьютера:
- Перейдите на icloud.com
- Введите данные учетной записи
- Кликните на электронную версию приложения «Найти айфон»
- В верхней части экрана кликните на «все устройства»
- Выберите часы и нужное действие (удалить данные, пометить, как утерянные или воспроизвести звуковой сигнал)
Следите за высотой над уровнем моря через «Компас»

Что сделать: откройте приложение «Компас» на Apple Watch; пролистайте его главное меню вниз.
Далеко не все знают, что встроенный в Apple Watch высотометр спрятан в приложении «Компас». Теперь вы в курсе.
В тему:
- 58 самых важных функций Apple Watch. Полный список
- 10 стильных круговых циферблатов для Apple Watch
- Что не так с циферблатами Apple Watch?
- 10 новых циферблатов для Apple Watch. Подходят к любой модели
- Не покупайте ремешки для Apple Watch на AliExpress
- Полгода с Apple Watch Series 5. Стоило обновляться?

iPhones.ru
Лайфхаки для продвинутых владельцев умных часов Apple: проверьте, знали хотя бы несколько или нет.
Николай Грицаенко
Кандидат наук в рваных джинсах. Пишу докторскую на Mac, не выпускаю из рук iPhone, рассказываю про технологии и жизнь.
Стоит ли покупать Apple Watch 5

ЭКГ в России всё равно не работает, а значит, и платить за него смысла нет
Поэтому, если отсечь ЭКГ, то получается, что преимуществ у новой модели Apple Watch перед условно старой остаётся уже меньше. Ведь те, кто покупают Apple Watch Series 5, очевидно, ориентируются на их диагностические возможности, которые в российской версии недоступны. Да, остаётся ещё функция определения падений, но, откровенно говоря, для нас она тоже ничтожна, потому как российские экстренные службы даже не смогут принять отправление с данными о геолокации, не говоря уже о том, чтобы ехать на такой странный вызов.
Но, как вы понимаете, решает всё цена. Как видите, Apple Watch Series 5 стоят в два раза дороже Series 3, а на фоне цены все остальные преимущества более новой модели выглядит абсолютно несущественно. По крайней мере, на мой взгляд, это совершенно необоснованная переплата, учитывая, что третье поколение обладает всеми основными функциями смарт-часов.
Что умеют Apple Watch
Многие пользуются даже Apple Watch первого поколения
- Измерение пульса
- Подсчёт шагов
- Расчёт потраченных калорий
- Оповещение о тахикардии
- Приём входящих уведомлений и звонков
- Бесконтактная оплата через Apple Pay
- Мониторинг сна
Не опасно ли покупать Apple Watch 3, учитывая, что им уже три года? Я уверен, что нет. Практика показывает, что у многих пользователей до сих пор в ходу оригинальная модель, и они не думают её менять. Это связано с тем, что часы – это во многом пассивный гаджет, который не выполняет активных задач как смартфоны или компьютеры, поэтому железо здесь роли точно не играет. Ну, а поскольку третье поколение часов будет обновляться ещё пару лет точно, то переживать точно не стоит. А после того, как Apple откажется от их программной поддержки, Apple Watch Series 5 уже наверняка подешевеют до тех же пределов, и вы спокойно купите их на замену, чтобы таким образом протанцевать до следующего раза.
Что можно делать без доступа в интернет
Когда Apple Watch не подключены к Wi-Fi и iPhone, они позволяют пользователю:
- отслеживать тренировки;
- контролировать процесс достижения целей;
- просматривать время и использовать будильник, таймер и секундомер;
- воспроизводить загруженную музыку;
- отображать загруженные фотографии;
- оплачивать покупки с помощью Apple Pay;
- измерять пульс;
- включать подкасты, хранящиеся на часах Apple Watch.
Отображение времени
Поскольку Apple Watch — это в первую очередь часы, то со своей главной функцией, отображением времени, гаджет справляется и без Айфона. Еще доступен календарь и возможность настраивать напоминания. Можно также воспользоваться будильником, секундомером и таймером.
У смарт-часов есть режим экономии энергии, в котором устройство работает только как часы. Позволяет сохранить заряд до 72 часов.
Воспроизведение музыки и просмотр фото
Пользователь имеет доступ к встроенной памяти часов. Для хранения музыки отведено 2 Гб, для различных изображений — 75 Мб. Такого объема хватит для нескольких плейлистов. Прослушать загруженную музыку можно с помощью беспроводной гарнитуры, подключенной по Bluetooth.

Мониторинг фитнес-активности
Умные часы постоянно отслеживают активность пользователя. Даже без iPhone доступно большое количество фитнес-функций. Часы записывают количество сделанных шагов, пройденных километров, скорость ходьбы или бега, калории. В Apple Watch Series 2 и гаджеты, выпущенные после него, встроен GPS, который запомнит маршрут. После восстановления связи с смартфоном собранные данные автоматически сохранятся в программу «Здоровье».
Эппл Вотч автоматически измеряют частоту сердцебиения на протяжении дня. Подробная статистика доступна для ознакомления в приложении после синхронизации с айфоном. Пользователь может самостоятельно измерить пульс в любой момент, активировав эту функцию на часах.
Совершение платежей с помощью Apple Pay и Wallet
Благодаря встроенному в часы модулю NFC пользователю доступны такие сервисы, как Apple Pay и Wallet. С помощью первого можно оплачивать покупки, второй хранит информацию о документах, банковских картах, билетах и т.д. Для того чтобы ими воспользоваться, достаточно выбрать необходимую информацию и приложить устройство к сканеру.
Cинхронизация Apple Watch с iPhone
В этом разделе мы рассмотрим как привязать Apple Watch к iPhone. Привязка часов Apple с iPhone выполняется автоматическом режиме.
Чтобы привязать Apple Watch нужно выполнить пошаговую инструкцию:
- В iPhone откройте приложение «Apple watch»
- Для синхронизации нужно нажать «Начать создание пары» на обоих устройствах
- Желтый видео – искатель айфона должен быть совмещен с анимацией на дисплее часов
- Как только создание пары завершится, на экране айфона появится уведомление о завершении операции. Пользователю нужно нажать на кнопку «Настроить как новые «Apple watch»
- Система спросит, на какой руке хозяин планирует носить часы, выберите один из двух вариантов
- Далее требуется дать согласие на правила и условия эксплуатации
- Введите данные от учетной записи «Apple» (логин и пароль)
- Система выдаст информацию о службах геолокации. Ознакомьтесь с ней и нажмите кнопку «ОК»
- Повторите действия после знакомства с голосовым помощником «Siri»
- После этого на дисплее высветится информация о диагностике
- Теперь нужно ввести 4 или 7-значный пароль для часов
- Система предложит настроить одновременную разблокировку устройств
- Можно выбрать автоматическую установку приложений, или установить их самостоятельно позже
- После выполнения всех действий, на айфон придет уведомление о завершении создании пары.
Создание пары Apple Watch с iPhone
Как настроить Apple Watch с iPhone? Как выполняется вручную синхронизация и другие вопросы разберем.
Создание пары выполняется в несколько шагов:
- Как и в первом случае, нужно в iPhone нужно зайти в приложение «Watch».
- Нажать на «Начать создание пары».
- Далее будут предложены вариант ручной синхронизации.
- Затем нажмите на значок «i».
- После того, как iPhone «распознает» ваши часы, повторите все шаги с установкой о которых мы уже писали выше.
Разрыв пары Apple Watch с iPhone
Если вам необходимо разорвать пару:
- Устройства должны находиться близко друг от друга;
- Зайдите в пункт «Мои часы» выберите модель и отметьте букву «i»
- Разорвать пару.
Если одно из устройств далеко, например iPhone:
- Заходите в «Настройки» Apple Watch.
- Выберите «Основные»
- Далее нажмите «Сброс».
Можно менять циферблаты (заставки)

Зачем всё время смотреть на один и тот же экран? Настройте фоновое изображение на нем так, как нравится именно вам! Apple предлагает дюжину самых разных заставок – от «формальных» до фитнес- и функциональных на разные случаи жизни. Вот лишь несколько примеров: Микки Маус, аналоговые или дизайнерские цифровые часы, заставка со спортивными показателями, История игрушек и т.д. Плюс, вы всегда можете выбрать в качестве циферблата свою фотографию.
Для установки циферблатов откройте приложение Watch на iPhone и перейдите во вкладку Циферблаты. Выберите понравившийся циферблат и нажмите кнопку Добавить. Можно добавить несколько вариантов.
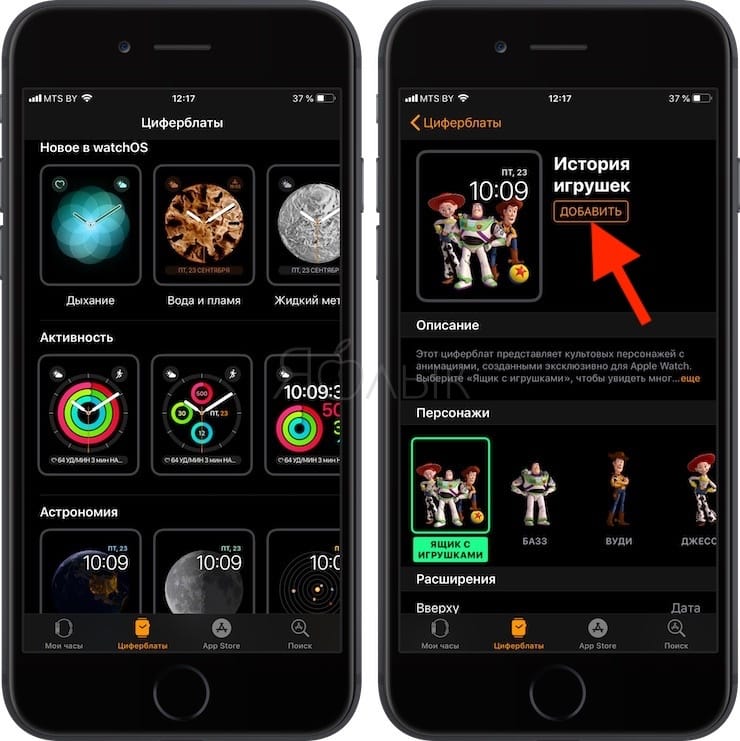
Для смены циферблата на часах, сделайте свайп (жест) влево или вправо по экрану с циферблатом.
ПО ТЕМЕ: Как сделать скриншот (снимок экрана) на часах Apple Watch.
Выключение или отмена режима пропажи
Если вы нашли пропавшие часы Apple Watch, нажмите «Разблокировать» на часах, затем введите пароль. Режим пропажи автоматически выключится, и вы сможете снова использовать часы в нормальном режиме. Выключить режим пропажи также можно на сопряженном iPhone или на веб-сайте iCloud.com.
На компьютере
- Выполните вход на веб-сайте iCloud.com с помощью Apple ID.
- Откройте службу «Найти iPhone».
- Нажмите «Все устройства» и выберите свои часы Apple Watch.
- Нажмите «Режим пропажи» > «Отключить режим пропажи», затем еще раз нажмите «Отключить режим пропажи» для подтверждения.
На iPhone
- Откройте программу «Локатор» и нажмите пропавшее устройство Apple Watch.
- Нажмите «Активировано» в разделе «Отметить как пропавшее».
- Нажмите «Отключить «Отметить как пропавшее»», затем нажмите «Отключить» для подтверждения.

Преимущества и недостатки системы
Что такое Apple Pay?
Apple Pay — это платежная система, с которой вам больше не понадобится носить с собой кошелек. Достаточно один раз привязать банковскую карту к iPhone или Apple Watch и использовать их для покупок в магазинах и интернете.
Платежи в магазинах с Apple Pay занимают считанные секунды. Просто приложите палец к Touch ID на iPhone или дважды нажмите боковую кнопку на Apple Watch и поднесите их к терминалу.
Какие банковские карты можно использовать?
На сегодняшний день Apple Pay работает только с картами MasterCard, выпущенными Сбербанком. В ближайшее время список банков, поддерживающих Apple Pay, будет расширен.
Подтвердить покупку сможете только вы с помощью отпечатка пальца или кода блокировки iPhone.
Как привязать карту к iPhone?
Чтобы начать пользоваться Apple Pay, достаточно привязать карту к iPhone в несколько простых шагов:
Откройте приложение Wallet на iPhone и нажмите «Добавить платежную карту».
Введите данные карты вручную или отсканируйте ее при помощи камеры.
Подтвердите правильность введенных данных и подождите, пока система утвердит вашу карту.
После этого карта появится в приложении Wallet.
Если на экране iPhone появилась надпись «Эмитент Вашей карты пока не предоставляет поддержку для этой карты», это значит, что ваш банк или карта не поддерживаются Apple Pay в России, или на карте недостаточно средств (меньше 1 рубля).
Как платить с помощью iPhone?
Apple Pay работает с терминалами, которые поддерживают бесконтактные методы оплаты. Узнать их можно по такой маркировке:
Чтобы оплатить покупку с помощью iPhone, просто положите палец на сканер Touch ID и поднесите смартфон к терминалу. Звуковой сигнал и галочка на экране iPhone оповестят вас о том, что оплата прошла успешно.
Если у вас есть несколько карт и вы хотите расплатиться какой-либо из них, нажмите дважды на Touch ID при заблокированном экране. Перед вами откроется окно быстрой оплаты, где вы сможете выбрать нужную карту.
Иногда понадобится расписаться на дисплее телефона или ввести ПИН-код карты: например, при покупке на сумму более 1000 рублей.
Как привязать карту к Apple Watch?
Сперва в целях безопасности вам понадобится добавить на Apple Watch 4-значный код-пароль. Чтобы сделать это, перейдите в приложение Watch и выберите «Код-пароль».
Затем в приложении Watch выберите пункт «Wallet и Apple Pay» и следуйте инструкциям на экране, чтобы привязать карту к Apple Watch
Обратите внимание, что даже если вы уже привязали карту к своему iPhone, для Apple Watch это нужно сделать отдельно
Когда вы закончите, можно будет оплачивать покупки в магазинах только с Apple Watch. iPhone для этого не потребуется.
Как платить с помощью Apple Watch
Перед оплатой дважды нажмите боковую кнопку на Apple Watch, выберите нужную карту из добавленных и поднесите дисплей часов к терминалу. Когда оплата пройдет, вы почувствуете вибрацию и услышите звуковой сигнал.
То есть теперь можно оставить кошелек дома?
Да, настроив Apple Pay вы сможете отправиться за покупками с iPhone или Apple Watch, а кошелек с картами и наличными оставить дома. Это удобно и безопасно.
За последние пару лет мы привыкли пользоваться Apple Pay. Двойное нажатие на кнопку Home, подтверждение Touch ID, готово – покупка оплачена! На iPhone X нет ни кнопки Home, ни Touch ID. Соответственно, и Apple Pay работает по-другому. Ниже об этом подробнее.
Активация Apple Pay на iPhone X с помощью Face ID состоит из трёх частей.
