Как найти человека по ip-адресу
Содержание:
- Как узнать внешний IP-адрес
- Почему изменение общедоступных IP-адресов
- Как узнать чужой IP-адрес социальной сети (VK, Одноклассники или Facebook)?
- Вышеуказанные методы для изменяя IP адреса не работают — измените провайдера
- Получается, что угрозы найти по IP-адресу ничего не стоят?
- Способы узнать внешний адрес
- Как с помощью айпи вычислить человека в интернете?
- Расширение для браузера
- Как узнать IP-адрес чужого или всех подключённых к локальной сети компьютеров
- Как узнать свой IP в локальной сети (внутренний)
- Как зайти на сайт через IP?
- Программы для удаленного доступа
Как узнать внешний IP-адрес

Существует способ не только, как узнать IP-адрес телефона по внутреннему каналу, но также и со стороны внешнего влияния. Это происходит благодаря тому, что любой поставщик телекоммуникаций (мобильной или беспроводной сети) всегда посылает свой индивидуальный сетевой протокол. Во время поиска пользователь может выяснить не только название конкретного провайдера, но также и множество другой полезной информации. Есть много способов, как узнать IP-адрес телефона внешнего типа, причем все они будут совершенно бесплатными.
Яндекс.Интернетометр
Это самый простой и быстрой способ, как узнать IP мобильного телефона. Для этого на своем устройстве заходите в соответствующий браузер и находите раздел «Мой IP». Если вам так и не удалось его найти, то просто вбейте в поиске название инструмента, который мы указали выше.
После этого на рабочем столе отобразится вся интересующая информация, с сетевым расположением, типом используемого браузера, также будет отображаться разрешение выводимого изображения и ваш регион местонахождения. Скорость интернета здесь, между прочим, то же отобразиться, причем в точности показателей можете быть уверенными.
Специальные сервисы
Такой вариант также считается популярным: он обладает простотой и большим объемом предоставляемых данных. В поисковой строке браузера можно так и выбить: «как узнать IP телефона», тут же отобразится множество сервисов, причем на бесплатной основе.

Пользователь получает максимально возможную информацию: сетевой адрес, местоположение, название провайдера, формат экрана и прочее. Помимо этого, некоторые порталы предлагают изменить свой IP, чтобы иметь доступ к заблокированным ресурсам.
Приложение IP Tools
Отдельно владелец устройства может установить на своем смартфоне специальное приложение, которое также выдаст всю необходимые данные: IP, местоположение, скорость трафика, название провайдера, уровень сигнала. Правда, если вы каждый раз будете переподключаться к сети, то необходимо нажимать «обновление информации», чтобы обладать актуальными данными.
Таким образом, каждый из владельцев теперь может вычислить свой внешний или внутренний сетевой протокол смартфона. Для этого существуют различные способы: собственная операционная система, приложение Яндекс, сторонние сервисы или специализированные программы
Неважно, какой из указанных вариантов вы захотите использовать, выведенная информация будет отображаться в полной мере: интернет протокол, имя провайдера, степень сигнала, геолокация и тому подобное
F.А.Q.
ПОКА НЕТ КОММЕНТАРИЕВ
Ответить Пожаловаться
Чтобы оставить свой комментарий, пожалуйста, авторизуйтесь или зарегистрируйтесь
Чтобы оставить свой комментарий, пожалуйста, авторизуйтесь или зарегистрируйтесь
Почему изменение общедоступных IP-адресов
Большинство общедоступных IP-адресов изменяются и относительно часто. Любой тип IP-адреса, который изменяется, называется динамическим IP-адресом.
Назад, когда интернет-провайдеры были новой вещью, пользователи будут подключаться к Интернету только на короткий промежуток времени, а затем отключиться. IP-адрес, который было используемый одним клиентом, тогда будет открыт для использования другим, который должен быть подключен к Интернету.
Такой способ назначения IP-адресов означал, что провайдеру не нужно было бы покупать такое большое количество. Этот общий процесс все еще используется сегодня, хотя большинство из нас всегда подключено к Интернету.
Однако большинство сетей, на которых размещаются веб-сайты, будут иметь статические IP-адреса, поскольку они хотят, чтобы пользователи могли иметь постоянный доступ к своему серверу. Наличие IP-адреса, который изменит, приведет к поражению цели, поскольку записи DNS необходимо будет обновлять после изменения IP-адресов, что может привести к нежелательному простоям.
С другой стороны, домашним сетям почти всегда назначаются динамические IP-адреса по другой причине. Если интернет-провайдер предоставил вашей сети неизменный адрес, скорее всего, ее будут злоупотреблять клиенты, которые размещают веб-сайты из дома, или хакеры, которые могут повторять один и тот же IP-адрес снова и снова, пока не нарушат вашу сеть.
Это одна из причин, почему статический IP-адрес стоит дороже, чем динамический IP-адрес. Услуги DDNS, о которых мы упоминали ранее, — это путь к этому … в некоторой степени.
Другая причина, по которой большинство сетей имеют общедоступные IP-адреса, которые меняются, заключается в том, что статические IP-адреса требуют большего управления и, следовательно, обычно стоят дороже для клиента, чем для динамического.
Например, если бы вы переехали в новое место на расстоянии нескольких миль, но использовали одного и того же интернет-провайдера, назначение динамического IP-адреса просто означало бы, что вы получите другой IP-адрес, доступный из пула адресов. Сети, использующие статические адреса, должны быть повторно настроены для применения к их новому местоположению.
Как узнать чужой IP-адрес социальной сети (VK, Одноклассники или Facebook)?
К сожалению, функционал социальных сетей не позволяет вычислить чужой IP напрямую. Для этого потребовалось бы взломать аккаунт этого пользователя, что не вполне законно и может повлечь за собой очень неприятные последствия. Поэтому мы не будем здесь приводить подобные инструкции. Можно попробовать спросить адрес у администрации ресурса, но обычно такие данные не раскрываются, если только вы не являетесь представителем правоохранительных органов.
Также не стоит забывать, что полученный вами после долгих поисков IP адрес может принадлежать какому-нибудь анонимайзеру или VPN сервису.
Вышеуказанные методы для изменяя IP адреса не работают — измените провайдера
Существует еще один способ, который позволяет изменить IP адрес — он наиболее радикальный.
Если по некоторым причинам вы вынуждены полностью и на постоянной основе избавиться от настоящего набор цифр и точек, а провайдер не позволяет вам его менять — измените ISP.
Это может быть хорошим решением в сложных случаях, особенно когда у вас есть соглашение на неопределенный срок.
Вывод таков, что способов действительно очень много и, если один из них не может быть реализован или его недостаточно — вы всегда можете проверить другой.
Некоторые из представленных возможностей трудные, другие не требуют много времени и самоотверженности для достижения желаемого эффекта.
Если один способ не работает — попробуйте следующий. Используя вышеуказанные рекомендации, должны обязательно вам помочь изменить свой IP адрес. Успехов.
Некоторые веб-сайты разрешают доступ к своим сервисам только жителям определенных стран. Другие веб-сайты совсем запрещают доступ к сайту жителям некоторых стран. Принадлежность к той или иной стране определяется по IP-адресу. Если вы хотите обойти эти ограничения, есть несколько способов сделать это.
Забегая вперед, скажу, что я пользуюсь Tor (бесплатно, медленно) и VPN (платно, высокая скорость), когда это необходимо. Это самые удобные, легкие и надежные способы, анонимайзеры и прокси-серверы неудобны, нестабильны и работают медленно, подробности дальше.
Обязательно прочтите где и какая информация о вас сохраняется в Интернете, чтобы не попасть впросак!
Получается, что угрозы найти по IP-адресу ничего не стоят?
По большей части, да.
За хедшот или быкование в игре вас действительно вряд ли кто-то будет караулить у подъезда. Но буллинг и клевета в интернете – повод обратиться в полицию.
Если администрация сайта видит, что вы оскорбляете других пользователей, она вполне может связаться с вашим провайдером, чтобы он провел работу. Если вы заходите с рабочего компьютера, то провайдер может уведомить вашего системного администратора.
Если вы оскорбили злобного хакера, он может взломать сервер провайдера. И найти ваш адрес.
Если вы закрылись анонимайзером, VPN, прокси или чем-то еще, придется взламывать еще и их.
Теоретически это возможно
Вопрос лишь в том, насколько важно получить такие данные и сколько времени, денег и усилий человек готов на это потратить и на какой риск пойти. . Не забывайте и про закон
Не забывайте и про закон.
iPhones.ru
Как узнать чужой IP и что с ним делать дальше.
Способы узнать внешний адрес
Узнать внешний IP можно двумя способами: через настройки своего модема или роутера или при помощи сервисов в интернете. Первый хорош тем, что работает даже при отсутствии соединения с сетью, второй же несколько более удобен.
При помощи маршрутизатора
Роутер или модем — это устройство, которое соединяет ПК с узлом провайдера и через него с интернетом. Именно оно получает внешний IP, поэтому через него этот адрес можно легко узнать. Для этого нужно знать локальный адрес самого сетевого устройства — через него происходит вход в настройки.
Информацию о внутреннем IP роутера можно узнать так же, как в случае с компьютером. Через те же настройки нужно найти строчку «Основной шлюз» или «Шлюз по умолчанию» в зависимости от выбранного способа; также подойдет строка «DNS-сервер IPv4». Найденные цифры нужно вписать в адресную строку браузера.
Маршрутизатор потребует ввести логин и пароль администратора. Если эти данные не менялись, их можно посмотреть на наклейке на корпусе устройства или в инструкции пользователя. Далее нужно попасть в меню с основной информацией о подключении к интернету: оно может называться «Статус», «Состояние», «Сетевая статистика» или что-то подобное в зависимости от модели роутера. В любом случае нужно найти раздел с информацией о WAN-соединении, в котором и будет находиться внешний IP.
Посредством онлайн-сервисов
Существует множество сайтов, позволяющих узнать идентификационные данные компьютера. Один из лучших среди них — 2 ip, узнать свой IP, через который можно быстрее всего. Нужно лишь открыть сайт 2ip.ru — адрес появится сразу, он будет написан крупными цифрами рядом со списком других параметров ПК.
Дополнительно при помощи этого сайта можно узнать:
- сетевое имя компьютера;
- версию операционной системы;
- название и версию веб-браузера;
- название провайдера интернета;
- наличие прокси-сервера.
Сервис имеет несколько вспомогательных инструментов, среди которых тест скорости соединения с интернетом, проверка портов, получение информации о сайтах и т. д.
Еще один удобный ресурс — «Яндекс». Показать IP-адрес может сам поисковик: нужно открыть главную страницу сайта и вписать в поисковой строке запрос «ip адрес». Получить более полную информацию можно на странице internet. yandex.ru. Здесь пользователь увидит:
- адрес компьютера (только IPv4);
- версию браузера;
- разрешение экрана;
- местоположение компьютера;
- скорость соединения;
- различные технические данные браузера.
Зная, как узнать свой айпи адрес, можно без труда разобраться в аналогичной информации о других устройствах, подключенных к сети. Если потребуется узнать IP смартфона, принтера или Smart-телевизора, сделать это можно точно так же, как на компьютере, но уже через настройки сети самого устройства. Следует помнить, что честными способами можно определить только собственный адрес — чтобы проверить чужой IP, понадобится специальное шпионское ПО.
Originally posted 2018-04-30 05:14:49.
Как с помощью айпи вычислить человека в интернете?

Вот мы потихоньку и добрались до самого интригующего многих вопроса, как же поймать мошенника в интернете, если ты знаешь только его ip адрес.
Сразу хочу сказать, определить человека по айпи нельзя, а вот машину, компьютер с которого было выполнено то или иное действие можно. Но тут тоже мало просто хотеть, надо быть либо гением, либо действовать по закону. Давайте я начну по порядку.
Допустим вам известен ip компьютера, который использовал мошенник, дальше по идеи остается всего лишь пробить адрес и дело «в кармане», но к сожалению, это далеко не так.
Даже если вам известен айпи адрес, то пробивая его самостоятельно вы попадете на какого-либо провайдера и все. Изучая подробнее вы узнаете, что он принадлежит, например, Ростелекому и что дальше? Ведь сегодня провайдер дал данный ip адрес одному человеку, а завтра другому и так до бесконечности, то есть этот айпи могли использовать несколько миллионов клиентов данного провайдера. Именно в этот момент для обычного пользователя наступает тупик.
Но есть и очень настойчивые люди, которые напишут письмо провайдеру, сказав, что с такого-то айпи было совершено преступление, и вам срочно необходимо узнать с какого компьютера был доступ в тот момент, на кого оформлен договор, кого вам необходимо искать, чтобы наказать? Но, увы, в ответ вы получить, только сухой ответ, суть которого будет сводится к тому, что это секретные данные, которые не подлежат разглашению.
Вот это уже тупик. Потому что все что вы можете сделать дальше ограничивается законом, то есть можно пойти в полицию и написать заявление по которому уже они будут делать запрос провайдеру. Правоохранительным органам провайдер предоставит информацию, но будет ли наша полиция этим заниматься, если у вас кто-то просто утащил страницу от соц.сети. Посмеются и будут дальше своими делами заниматься.
Вот такой не приятный финал. Поэтому я всегда рекомендую задумываться о своей безопасности в сети до того, как что-то произошло, чтобы потом не бегать с пеной у рта в поисках помощи. Ниже вы можете посмотреть видео в котором я наглядно покажу, как вычислить человека в интернете.
Расширение для браузера
Пожалуй, самый простой способ свободно менять отображаемый при запросах в Интернете IP-адрес компьютера — установка плагина (расширения, надстройки) для любимого браузера.
Преимущества метода:
- крайняя простота — переключаться между своим и подменным айпи при помощи плагина так же просто, как узнать, какая скорость Интернета считается нормальной;
- безвозмездность — большинство расширений включает один или несколько бесплатных серверов, подходящих для нечастого использования, и премиум-версии — для тех, кому менять айпи приходится на постоянной основе;
- неограниченное время — юзер может включать и выключать надстройку столько раз, сколько ему нужно — в течение одной сессии браузера или после очередной перезагрузки.
Недостатки:
- невысокая скорость подключения к Интернету — не приобретя премиум-подписки, владелец компьютера, пожелавший сменить IP, будет скачивать файл в несколько раз дольше, чем при прямом подключении; ещё одно неудобство — ожидание загрузки сайтов со сложным оформлением, в частности перенасыщенных флеш-анимацией;
- ненадёжность — фактически разработчики плагинов не несут ответственность за случайный «пробой» во время работы, а значит, настоящий айпи пользователя может стать известен в любой момент;
- ограниченность применения — расширение для браузера, как несложно догадаться, действует только в пределах браузера; скачивать файлы по магнет-ссылкам или пользоваться стационарными версиями заблокированных мессенджеров при помощи плагинов не получится.
К самым популярным расширениям для браузера, позволяющим быстро и просто поменять IP-адрес компьютера, относятся:
- Touch VPN;
- RusVPN;
- ZenMate VPN;
- Hoxx VPN Proxy;
- Browsec VPN.
Установка и использование первого из них выглядит следующим образом (на примере браузера Google Chrome):
Юзер открывает «Настройки» программы, затем — вложенное меню «Дополнительные инструменты» и переходит к разделу «Расширения» — всё это не сложнее, чем настройка вай-фай роутера.
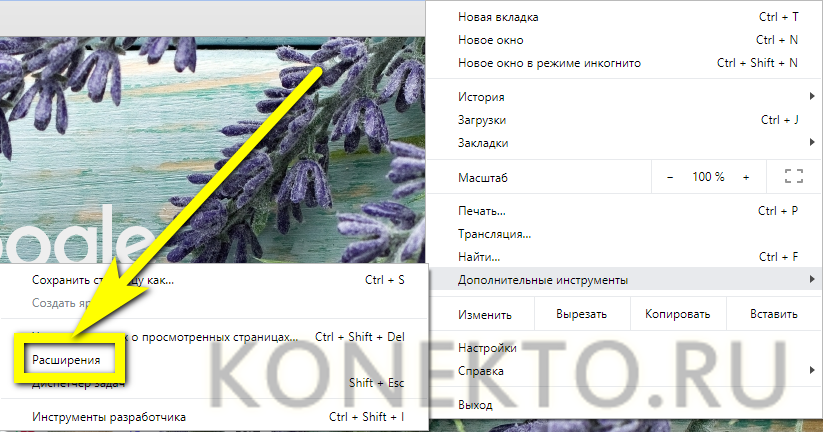

Вводит в поисковой строке запрос TouchVPN, нажимает на кнопку Enter.
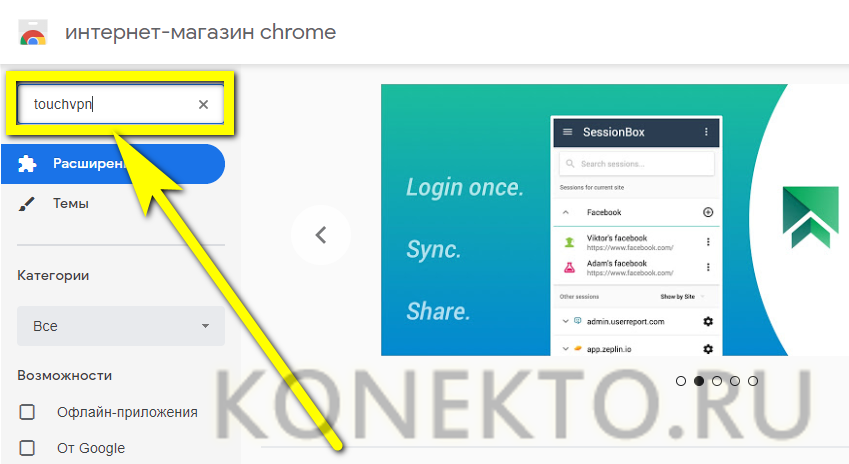
И добавляет в браузер первый результат из списка.
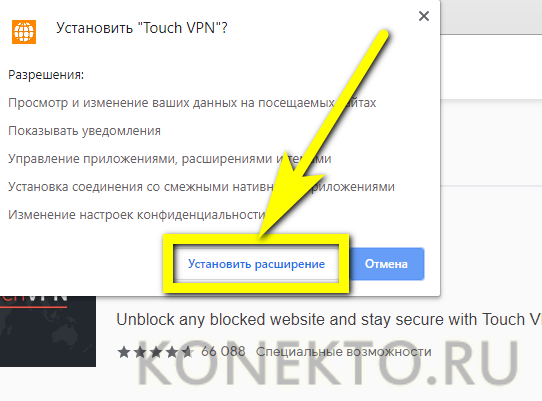
Подтвердив свои намерения нажатием на кнопку «Установить расширение».
Владелец компьютера, желающий поменять IP-адрес, кликает по иконке плагина в панели инструментов Google Chrome.
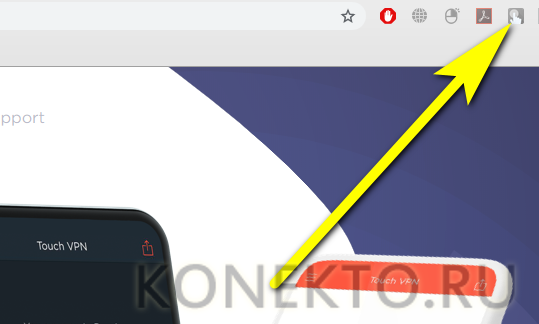
И оказывается в главном окне расширения. Здесь он может или подсоединиться к автоматически выбранному серверу, предлагающему в настоящий момент наибольшую скорость доступа к Интернету — для этого достаточно нажать на кнопку Connect.
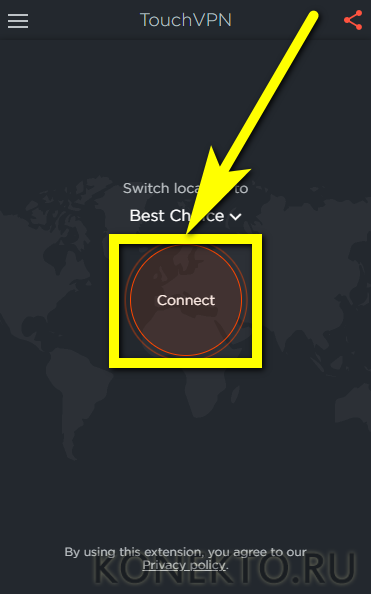
Или развернуть список доступных стран с подменным айпи и выбрать вариант на своё усмотрение.

Вернувшись в главное меню, следует кликнуть по ранее упомянутой кнопке.
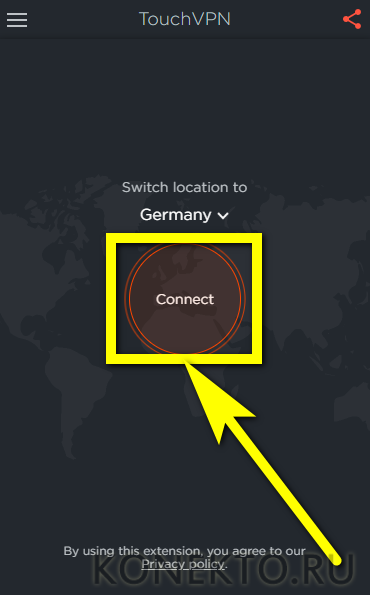
И удостовериться, что IP-адрес успешно удалось изменить — об этом будет свидетельствовать зелёная надпись вверху окошка, сопровождаемая счётчиком времени использования VPN.
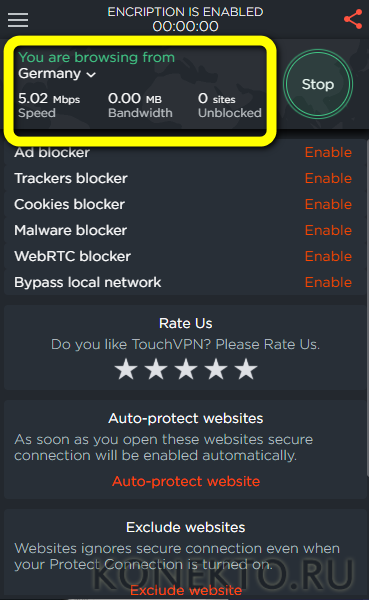
Теперь не помешает проверить, что айпи действительно изменён для текущего браузера и сёрфинг в Интернете стал хотя бы отчасти безопаснее. Как узнать свой IP-адрес, юзер может найти в Интернете; ниже будет использован один из самых простых вариантов — онлайн-сервис 2ip.ru. Перейдя на сайт, владелец компьютера убедится, что предпринятые шаги дали ожидаемый результат.
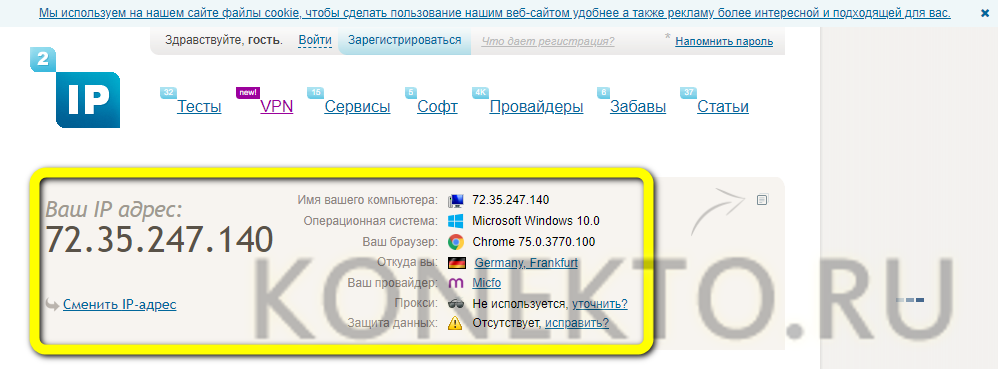

Запустить процесс.
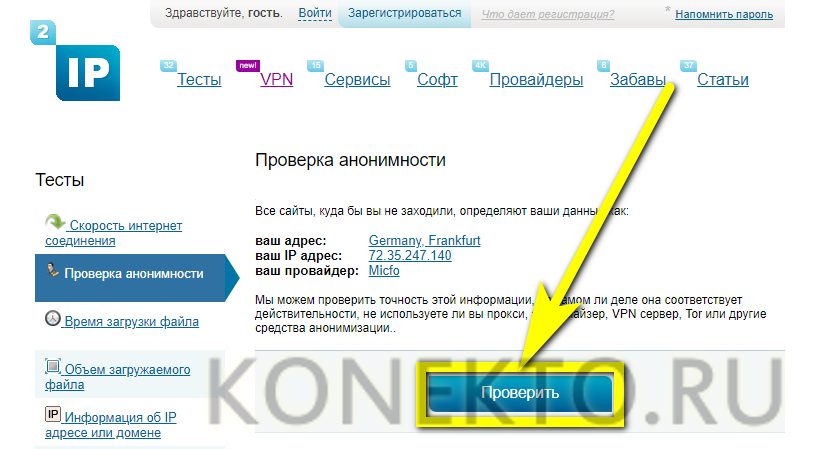
И посмотреть на результат. Как можно видеть, сервис распознал (а значит, сделают это и специализированные алгоритмы), что юзер использует подменный айпи, однако настоящего вычислить не смог — стало быть, плагин TouchVPN вполне подходит для выполнения несложных и не связанных с риском манипуляций в Интернете.
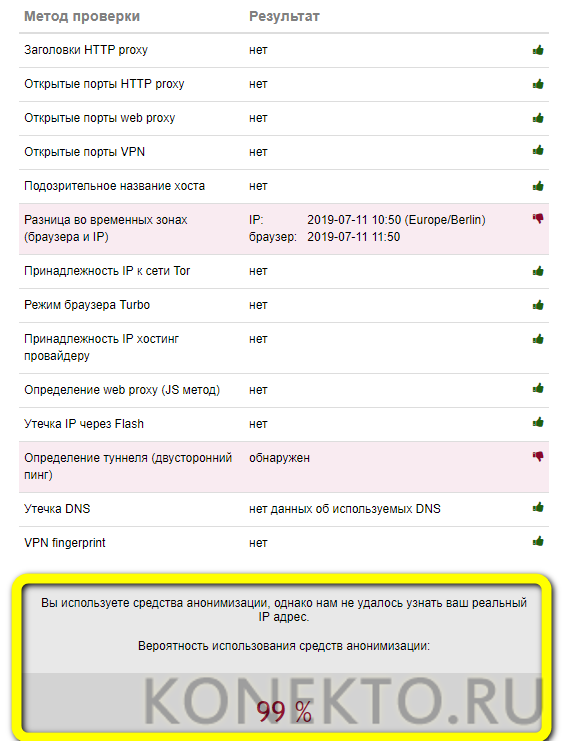
Пользователь, сумевший поменять IP, может сделать это ещё раз, не прерывая текущего соединения. Снова открыв главное окно плагина, нужно вызвать выпадающий список вверху.
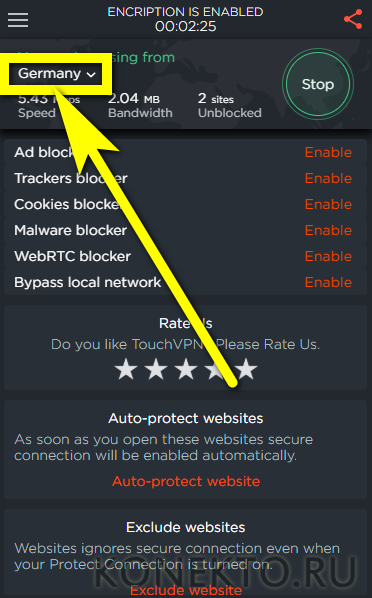
И выбрать новый айпи — переподключение произойдёт автоматически.


Как узнать IP-адрес чужого или всех подключённых к локальной сети компьютеров
Определение IP-адреса других устройств, которые находятся в данный момент в локальной сети, отнимет больше времени и усилий. Выполнять будем всё через ту же «Командную строку». Рассмотрим также способ с использованием ПО от сторонних разработчиков.
Через «Командную строку»
На этот раз в редакторе будем выполнять другие команды для вывода адреса:
-
Для начала определимся, адрес какого конкретного юзера сети мы хотим узнать. С этой целью запускаем любую страницу «Проводника Виндовс». На левой панели с основными разделами находим и открываем ссылку «Сеть».
-
В правой зоне «Проводника» должны появиться все устройства, подключенные в текущий момент к внутренней сети. Ищем нужного юзера и запоминаем название его ПК.
-
Перечень девайсов в сети может показать также «Командная строка». Для этого запускаем на дисплее консоль через панель «Выполнить» и команду cmd. Вбиваем в редактор формулу nbtstat -n и жмём на «Энтер». Ищем необходимый чужой компьютер.
-
Теперь в чёрном редакторе набираем формулу по типу ping . Например, имя у компьютера apresn-pc, соответственно полностью команда будет выглядеть как ping apresn-pc. Для выполнения жмём как всегда на «Энтер».
-
Ваш компьютер начнёт обмениваться пакетами с юзером, информацию о котором вы запросили. В итоге отобразится конечный IP-адрес другого пользователя.
Возможно, вам необходимо определить адреса IP всех компьютеров из локальной сети. В этом вам также поможет консоль:
-
Запускаем интерфейс строки через «Выполнить» либо «Пуск», а затем пишем короткую формулу arp -a.
- Даём старт выполнению через клавишу «Энтер».
-
Внутренний сканер «операционки» проверит сеть и при наличии каких-либо устройств покажет их на дисплее: вы увидите адреса IP в первой колонке и физические адреса во второй.
С помощью сканирования сети сторонними утилитами
Не всегда стандартные средства «Виндовс» помогают в поиске IP-адресов девайсов, которые находятся в вашей внутренней сети. Для таких случаев сторонними разработчиками были созданы специальные утилиты-сканеры. Одно из таких приложений — программа Advanced IP Scanner от компании Famatech. Утилита бесплатная и имеет две версии: та, что устанавливается, и портативная (то есть которая работает без предварительной инсталляции).
Advanced IP Scanner показывает не только IP-адреса, но и названия устройств
Кроме поиска девайсов в сети, в возможности этой программы входит предоставление доступа к общим каталогам и FTP-серверам, удалённое управление устройствами через Radmin и RDP и даже дистанционное отключение ПК.
Где её скачать и как ей пользоваться, расскажем в инструкции:
У Advanced IP Scanner есть много аналогов: Angry IP Scanner, SolarWinds, Free IP Scanner, Spiceworks IP Scanner, Nmap и другие.
Видео: как использовать утилиту Advanced IP Scanner
Узнать свой адрес во внутренней сети можно легко с помощью стандартных средств «Виндовс» — через «Центр управления сетями и общим доступом» и чёрный редактор «Командная строка». Последняя утилита подойдёт также для определения комбинаций чисел, которые действуют для других компьютеров в этой же внутренней сети. Если у вас не получается получить информацию с помощью встроенных инструментов, используйте сторонние утилиты, например, Advanced IP Scanner, Nmap, SolarWinds или любой другой сканер.
Как узнать свой IP в локальной сети (внутренний)
Внутренний IP – это номер, который назначен компьютеру в локальной сети. Такие адреса чаще всего настраиваются вручную администратором на роутере и служат для передачи данных только внутри одной физической сети.
Если вы рядовой пользователь, внутренний адрес вы получите автоматически при подключении патч корда (кабеля) в сетевую карту или при подключении к беспроводной сети от уже настроенного роутера.
После получения номера вам могут быть доступны следующие возможности (в зависимости от настроек):
- Интернет.
- Сетевой принтер и сканер.
- Папки общего доступа.
- Корпоративный мессенджер, планировщик или аналогичные программы.
- Подключение к удаленному рабочему столу других компьютеров.
- Доступ к видео наблюдению и похожие сетевые инструменты.
Способ 1: через параметры системы
Windows 10
1. Откройте меню Пуск. Нажмите на значок «шестеренки» для входа в настройки.
2. Выберите «Сеть и Интернет».
3. В пункте «Изменение сетевых параметров» перейдите в раздел «Настройка параметров адаптера».
4. Если вы подключены к сети кабелем, будет показан Ethernet, а если по Wi-Fi — будет указан другой адаптер. Щелкните по нему два раза.
Бывает, на компьютере установлены две и более сетевые карты. Тогда вы увидите несколько адаптеров. Узнать их адреса можно аналогичным способом.
5. Нажмите кнопку «Сведения».
6. В пункте «Адрес IPv4» будет показан ваш внутренний IP.
В сетях нового поколения может быть пункт IPv6.
Windows 7
1. Щелкните правой кнопкой мыши по значку или в правой нижней части экрана и выберите из списка «Центр управления сетями и общим доступом».
Или пройдите по пути: Пуск – Панель управления — Центр управления сетями и общим доступом — Изменение параметров адаптера.
2. Откроется окно, внутри которого нажмите на «Подключение по локальной сети».
3. Появится небольшое окошко, где нажмите на кнопку «Сведения…».
4. Далее откроется еще одно окошко с различной информацией, среди которой есть строчка «Адрес IPv4». Это и есть айпи компьютера в локальной сети.
Способ 2: через командную строку
1. Откройте Пуск. Прямо в меню напечатайте cmd и запустите программу.
Или в Пуске разверните меню «Служебные – Windows», нажмите на «Командная строка».
2. Напечатайте команду ipconfig и нажмите клавишу Enter.
3. Откроется информация, где в строке IPv4 и IPv6 будут показаны назначенные адреса.
Если в вашем компьютере два и более сетевых адаптера, тогда напечатайте команду ipconfig/all. В ней будет детальная информацию о каждом адресе.
Способ 3: через Диспетчер задач
1. Запустите Диспетчер задач: Пуск – «Служебные — Windows» – Диспетчер задач.
Также его можно вызвать через сочетание клавиш Ctrl + Alt + Delete.
2. Перейдите во вкладку «Производительность» и в ней нажмите на пункт «Ethernet». В нижнем правом углу будет показан айпи.
Способ 4: через «Сведения о системе»
1. Откройте «Пуск» и прямо в меню напечатайте команду msinfo32. Запустите приложение «Сведения о системе».
2. Раскройте ветку «Компоненты» нажав значок +. Далее ветку «Сеть» и выберите пункт «Адаптер». В строке «IP-адрес» будет показан внутренний IP адрес.
Способ 5: при помощи программы Speccy
Бесплатная программа Speccy показывает всю спецификацию компьютера. С ее помощью можно посмотреть и внутренний IP. Для этого в левом меню перейдите в раздел «Сеть». В пункте «IP-адрес» будет показан один или несколько айпи — в зависимости от количества адаптеров.
Также Speccy показывает и внешний адрес.
Как посмотреть IP от провайдера интернета
Зачастую интернет мы получаем от роутера, который маршрутизирует трафик и выдает внутренние IP в сеть. Если вам нужно узнать, какой адрес выдал провайдер, зайдите в веб интерфейсе роутера. Я покажу как это сделать на примере TP-Link.
1. Откройте браузер и напечатайте в адресной строке внутренний айпи роутера.
Его можно узнать в в пункте «Шлюз по умолчанию».
2. Напечатайте логин и пароль от роутера. Обычно он указан на задней панели устройства.
3. В пункте «Internet Info» будет показан IP адрес, который выдал провайдер.
Как зайти на сайт через IP?
При создании сайта вы должны выбрать и купить доменное имя. Если этого не было сделано, но вы уже оплатили хостинг и начали работу над созданием сайта, то вам придется заходить на ваш ресурс с помощью АйПи.
Для того, чтобы зайти на сайт через IP, вы должны знать прикрепленный за вашей ячейкой на хостинге сайта IP адрес. Обычно в административной панели на хостинге показывается ваш точный IP адрес. Однако что делать, если на вашем ИП, расположены еще несколько сайтов?
Такое бывает, так как за выделение отдельного айпи для проекта нужно платить отдельно.
Если Apache на сервере настроен правильно, подобных проблем не должно возникнуть. После ввода вашего айпи а вы с легкостью сможете зайти на сайт через IP. В случае неверной настройки следует обратиться к администратору сервера.
Если же у вас выделенный и постоянный АйПи адрес, и вы пока не собираетесь покупать доменное имя, то вам следует внести правки в файл hosts.
Смысл оставлять сайт на АйПи вместо домена есть только в том случае, если вы собираетесь проводить длительные работы, прежде чем открыть его. Возможен такой вариант, что вы просто не выбрали подходящее имя, в таком случае сменить домен временно на IP можно.
Однако следует запретить доступ пока он находится в таком состоянии, лучше не открывать индексацию поисковых систем.
Итак, чтобы сделать вход на такой ресурс удобным нужно добавить на нужный IP комментарий с названием в файле hosts. Этот файл в операционной системе Windows находится по пути: «C:WindowsSystem32driversetchosts».
Там нужно возле АйПи вписать какое либо доменное имя, так введя указанное имя в адресную строку браузера, вы сможете войти через IP.
Программы для удаленного доступа
Существует большое количество специального программного обеспечения, которое позволяет организовать удаленное подключение к другому ПК. При этом, самыми популярными в данной сфере остаются:
TeamViewer
Эта программа остается самой востребованной и популярной с 2005 года. Такая популярность связана с дружелюбным интерфейсом — управление интуитивно понятное, окно программы не перегружено лишними элементами.
Она также работает практически со всеми платформами. В программе предусмотрены подсказки, поэтому проблем с использованием не возникает.
 Интерфейс программы AnyDesc
Интерфейс программы AnyDesc
AnyDesk
Работает с Windows, macOS, Linux.
Для получения доступа достаточно всего лишь ввести код, который генерируется на каждую сессию (его постоянно нужно узнавать у владельца удаленного ПК), после чего подтвердить подключение.
Главный плюс программы — она не требует установки, главный недостаток — работает только с ОС Windows.
Дизайн выполнен в минималистичном стиле, зато набор функций и возможностей перекрывает все минусы.
Приложение работает только с macOS, зато позволяет подключиться к другому устройству всего за пару кликов: достаточно ввести Apple ID подключаемого устройства.
 Screen Sharing для macOS
Screen Sharing для macOS
Удалённый рабочий стол Chrome
Позволяет работать со всеми ОС, а также с мобильными платформами. Есть два варианта управления ПК: «Удаленная поддержка» и «Удаленный доступ».
В первом случае генерируется специальный код, который необходимо ввести во всплывающем окне для подключения. Во втором случае необходимо войти под своим логином.
 Удаленный доступ позволяет настраивать компьютеры на расстоянии
Удаленный доступ позволяет настраивать компьютеры на расстоянии
