Подключение dvd rom. установка dvd-rom и дисковода
Содержание:
- __SATA» title=»Подзаголовок (Элемент содержания)» data-role=»subtitle» class=»subtitle»>Адаптер USB 3.0 -> SATA
- Встроенный привод
- Anikeev’s blog
- Нужен ли сегодня оптический привод в ноутбуке
- Перенос ПК-дисковода на ноутбук и наоборот
- LG GP70NS50
- Перенос ПК-дисковода на ноутбук и наоборот
- Подключение внутреннего привода
- Перенос ПК-дисковода на ноутбук и наоборот
- Виды дисководов и назначение
- Особенности выбора
- Установка нового дисковода в системный блок
- Возможные проблемы
- Плюсы внешних дисководов
- Встроенный привод
- LG BP50NB40
- Удаление старого дисковода
- Установка нового дисковода в системный блок
- Подключение дисковода через BIOS
- Приводы и ноутбуки
- Порядок подключения
- Перенос ПК-дисковода на ноутбук и наоборот
__SATA» title=»Подзаголовок (Элемент содержания)» data-role=»subtitle» class=»subtitle»>Адаптер USB 3.0 -> SATA

Более продвинутая модификация с разъемом USB 3.0 и пропускной способностью до 5 Гбит/с (около 625 МБ/с). Из особенностей стоит отметить повышенную скорость передачи, увеличенную мощность питания, которая позволяет запускать даже старые требовательные накопители, меньшие задержки при копировании файлов и многое другое. Имеет объединенную SATA-колодку. В качестве моста USB -> SATA используются распространенные контроллеры Innostor IS621, ASM1153S или подобные. Есть модели с дополнительным «хвостиком» USB 2.0 для требовательных накопителей.
Из-за отсутствия дополнительного питания, они подходят лишь для подключения накопителей формата 2.5″. Для подключения 3.5″ винчестеров или CD/DVD/BD-приводов лучше приобрести адаптер USB 3.0 -> SATA с дополнительным питанием, например, вот такой:

Это наиболее универсальная модель, позволяющая подключать практически все различные накопители или приводы с интерфейсом IDE и SATA. Дополнительный разъем питания 12 В расположен с обратной стороны, а в комплекте поставляется блок питания.
Встроенный привод
Такое устройство, независимо от шины для передачи данных, монтируется в специальном кармане, размером 5,25 дюймов. Такой отсек расположен на фронтальной панели и обычно их несколько штук – как минимум, два.
Устанавливается он горизонтально, однако не всегда. Корпуса типа slim, не имеют достаточной ширины для монтажа такого привода. Для них нужен специальный дисковод с поддержкой вертикальной загрузки дисков. От обычного он отличается тем, что на лотке есть специальный держатель для диска.
При этом, важно установить девайс правильно – чтобы диск не выпадал при закрытии лотка. На шасси, девайс фиксируется крепежными винтами
Обычно, отверстий с резьбой четыре, но достаточно вкрутить и два винта. На задней крышке есть слоты для подключения питания и шины данных. Хочу сразу отметить, что при покупке новых комплектующих вам, скорее всего, попадется DVD дисковод SATA
На шасси, девайс фиксируется крепежными винтами. Обычно, отверстий с резьбой четыре, но достаточно вкрутить и два винта. На задней крышке есть слоты для подключения питания и шины данных. Хочу сразу отметить, что при покупке новых комплектующих вам, скорее всего, попадется DVD дисковод SATA.
Эти слоты хотя и похожи, но спутать шлейф передачи данных и кабель питания трудно, а подключить неправильно и вовсе невозможно, из-за разницы в размерах.
Если на блоке питания нет подходящего коннектора, можно воспользоваться переходником с Molex на SATA (подробнее об этом читайте в публикации про все разъемы блока питания ПК, которую вы найдете здесь
). Шлейф для передачи данных следует вставить в подходящий слот на материнской плате (советую также почитать про все разъемы на материнке).
Шлейф для передачи данных следует вставить в подходящий слот на материнской плате (советую также почитать про все разъемы на материнке).
В целом, процедура монтажа несложная и даже при сознательном затягивании процесса, займет не более 10–15 минут. Такая же схема подключения используется и в устаревших приводах формата IDE, вот только шлейф для передачи данных там имеет гораздо большую ширину.
Если не подключить питание, устройство попросту не будет работать и определяться компом. Если не подключить шину данных, лоток будет открываться, но BIOS не увидит устройство.
Также хочу отметить, что оптический дисковод от ноутбука к компьютеру подходит, если это SATA: разъемы на нем такие же.
Однако, с монтажом могут возникнуть проблемы, так как его сложно зафиксировать на шасси, из-за отсутствия соответствующих крепежей. Потребуются дополнительные «костыли», если вы хотите установить устройство неподвижно.
Anikeev’s blog
Рынок заполнили нетбуки — устройства, в которых принципиально не предусмотрен CD или DVD-привод. Даже Apple отказывается от этих громоздких и устаревших устройств, но компания хотя бы прикладывает USB-flash для переустановки системы или запуска вспомогательных утилит. А обычные пользователи получают недобук с уже установленной системой.
Все инструкции по установке или переустановке windows на нетбук без использования DVD-привода (с флэшки) настолько перегружены и замысловаты, что разобраться в них непросто. Раньше было проще: диск в привод и поехали. Сейчас тоже так можно, только привод нужен внешний.
Внешние DVDRW-приводы для ноутбуков с подключением через обычный USB стоят запредельно дорого. Нынче цена начинается от 1650 рублей, а верхний порог доходит до трёх тысяч. Немалые деньги за вещь, которая понадобится пару раз в год.
Поэтому сегодня мы соберём внешний USB-DVD привод из спичек и желудей , который будет значительно дешевле. Насколько значительно — зависит от вашей изобретательности и находчивости.
Сам привод я приобрёл в отделе уценённых товаров в магазине DNS — один ноутбучный привод мне обошёлся всего в 35 рублей. Да-да-да, тридцать пять рублей за DVD-резак! Вот модели, которые есть прямо на момент написания статьи:
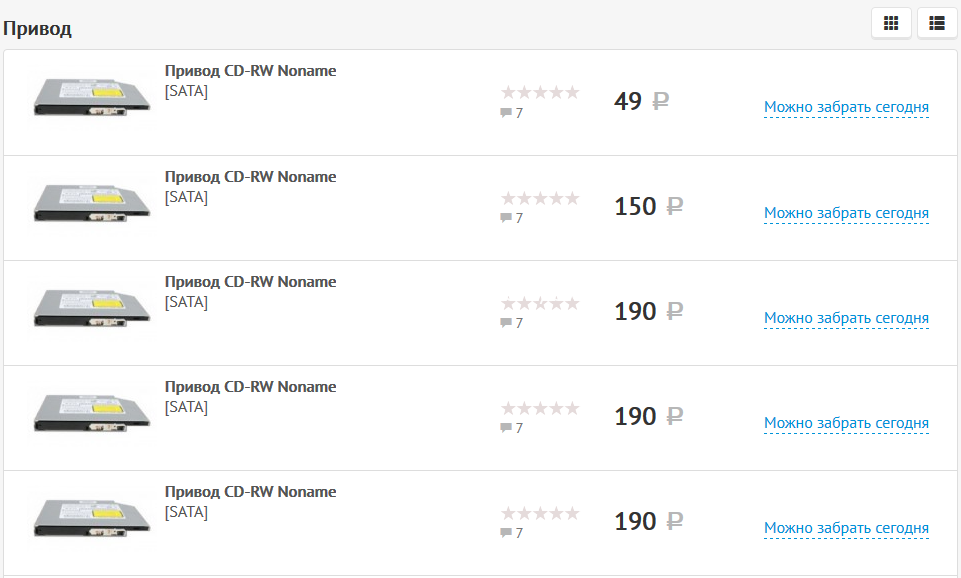
Вторая деталь, которая нам точно понадобится — USB-бокс для HDD. Нам нужна коробка для ноутбучного диска с подключением по SATA. Новый бокс стоит от 400 рублей, но можно найти и дешевле, если поискать этот товар с рук.
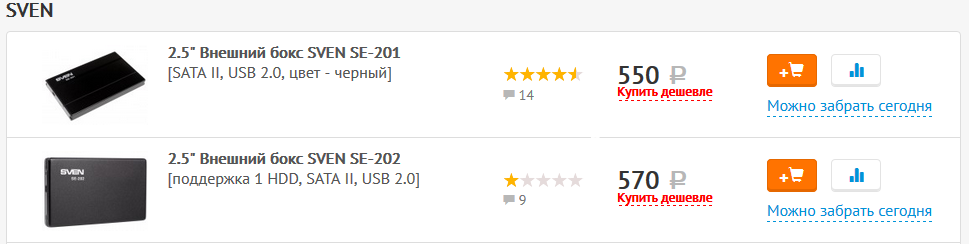

Кроме этого необходимо два кусочка провода (МГТФ пойдёт), канцелярский нож, книпсеры (ногтекусалки), одна тонкая крестовая отвёртка, зубочистка, кусачки, плоскогубцы, паяльник и необходимые принадлежности для пайки.
Сначала нужно распотрошить бокс для диска и извлечь оттуда плату-переходник с USB на SATA. Каждая модель разбирается по разному, общих советов тут не дам. Нам нужна только плата, остальное можно выбросить.
Главная проблема в разъёмах питания. У сидюков его зачем-то сделали короче и с другой распиновкой. Хотя в ноутбучных дисках линии в 12В и 3В не используются. В общем, будем делать питание сами. Вот схема разъёмов питания для оптического привода и жёсткого диска.





Вот так и получается внешний DVD-привод, с которого можно установить windows в случае неполадок. И никаких плясок с флешками. Правда, паяльник в руках надо уметь держать. Для кого это не проблема, тот экономит.
Нужен ли сегодня оптический привод в ноутбуке
Многие производители ноутбуков сегодня уже не включают оптический привод в состав своих моделей. Исключение весьма объемного периферийного устройства позволяет значительно уменьшить габариты современного ноутбука, а функцию обмена информации между компьютерами в последние годы стало модно доверять внешним флеш-носителям (флешкам).
 @sun9-37.userapi.com
@sun9-37.userapi.com
Но определяет необходимую комплектацию при покупке только сам покупатель
Опытные пользователи знают, что чаще всего загрузочные файлы, необходимые для восстановления нормальной работоспособности операционной системы, встречаются именно на CD-дисках, хотя важно упомянуть о наличии тренда на создание так называемых «загрузочных флешек»
Неоспоримым преимуществом дисков является удобство их распространения в рекламных или деловых целях (например, на конференциях). Вряд ли найдется пользователь, готовый раздать десятки флеш-накопителей с целью распространения информации среди аудитории. А для тех, кто получит информацию на диске, необходим оптический привод в ноутбуке, чтобы считать информацию.
 @imgaz.staticbg.com
@imgaz.staticbg.com
Поэтому лично для меня отсутствие в корпусе ноутбука дисковода вряд ли можно назвать серьезным недостатком. А вы как считаете?
Перенос ПК-дисковода на ноутбук и наоборот
Существуют ситуации, когда необходимо воспользоваться дисководом, но на ПК его нет (или есть на стационарном компьютере, но нет в ноутбуке). Осуществить это можно двумя способами. Первый – самый сложный, требует полного понимания того, что планируется сделать, мастерского владения паяльником и радиотехнических знаний. Сама процедура заключается в переплавке контактов и многих других нюансах. Этот способ мы рассматривать не будем из-за его сложности и, зачастую, нецелесообразности в плане «затрачиваемые силы/конечный результат».
Второй способ заключается в покупке переходника. В соответствующих магазинах присутствует большое количество переходников на любой вкус:
- PATA/USB;
- SATA/USB;
- IDE/USB;
- SATA/IDE и далее, в порядке очереди.
Процедура подключения дисководов абсолютно идентична описанной ранее. SATA штекеры вставляются в специально отведённые для этого места на материнской плате. Они обозначены текстом на плате – USB штекер в USB порт и т. д.
В качестве примера рассмотрим схему подключения IDE дисковода от ноутбука к компьютеру через SATA переходник:
- IDE шлейф вставляется в переходник и обратным концом – в дисковод;
- обратная сторона переходника (SATA) подсоединяется в системную плату;
- кабель от блока питания подсоединяется к дисководу в стандартном порядке.
С этого момента дисковод от ноутбука полностью работает, подключённый к компьютеру. Если используется SATA/USB переходник, то подключать питание не нужно. Тока в разъёме USB полностью хватит для работы устройства. Чтобы это узнать, проверьте документацию для дисковода (при наличии).
Точно такой же способ работает при подключении дисковода компьютера к ноутбуку (именно здесь, зачастую, и используется USB переходник). Это правило распространяется и на внешние дисководы.
Подключение дисковода – дело совсем несложное, хоть по началу и может казаться немного запутанным. Все разъёмы подписаны, а подключить устройство неправильно вряд ли получится, не сломав что-то в процессе. Соблюдайте технику безопасности, отключая питание, а в остальном трудностей не возникнет.
LG GP70NS50
Портативное устройство от бренда LG занимает минимум пространства и на столе, и в сумке, где его переносят. А ещё поддерживает работу с технологией M-DISC, повышающей качество записи информации. Гаджет подключается не только к ноутбукам, но и к телевизорам, стационарным ПК и даже к фоторамкам, работая от входа USB.
Кроме того, GP70NS50 комплектуется технологией Jamless Play, предотвращающей остановку воспроизведения видео даже при наличии на диске царапин и других повреждений. А скорость чтения диска контролируется специальной функцией Silent Play. С её помощью шум от работы дисковода тоже минимальный.
Параметры прибора:
- цены: от 2700 руб.;
- чтение: CD – 24х, DVD-R – 8х;
- запись: CD – 24-я скорость, DVD – 8-я скорость;
- перезапись: CD – 16х, DVD – 6х.
Рис. 6. Модель LG GP70NS50 – высокая функциональность и стильный дизайн.
Перенос ПК-дисковода на ноутбук и наоборот
Существуют ситуации, когда необходимо воспользоваться дисководом, но на ПК его нет (или есть на стационарном компьютере, но нет в ноутбуке). Осуществить это можно двумя способами. Первый – самый сложный, требует полного понимания того, что планируется сделать, мастерского владения паяльником и радиотехнических знаний. Сама процедура заключается в переплавке контактов и многих других нюансах. Этот способ мы рассматривать не будем из-за его сложности и, зачастую, нецелесообразности в плане «затрачиваемые силы/конечный результат». Второй способ заключается в покупке переходника. В соответствующих магазинах присутствует большое количество переходников на любой вкус:
- PATA/USB;
- SATA/USB;
- IDE/USB;
- SATA/IDE и далее, в порядке очереди.
Процедура подключения дисководов абсолютно идентична описанной ранее. SATA штекеры вставляются в специально отведённые для этого места на материнской плате. Они обозначены текстом на плате – USB штекер в USB порт и т. д. Приводы от ноутбука гораздо меньше стандартных для ПК, поэтому внутри системного блока их нужно размещать ниже, в более узких пространствах (там же, где находится жёсткий диск, например). Но если зафиксировать дисковод не получается либо кабель от переходника слишком короткий, то устройство необходимо положить рядом с корпусом компьютера.
В качестве примера рассмотрим схему подключения IDE дисковода от ноутбука к компьютеру через SATA переходник:
- IDE шлейф вставляется в переходник и обратным концом – в дисковод;
- обратная сторона переходника (SATA) подсоединяется в системную плату;
- кабель от блока питания подсоединяется к дисководу в стандартном порядке.
С этого момента дисковод от ноутбука полностью работает, подключённый к компьютеру. Если используется SATA/USB переходник, то подключать питание не нужно. Тока в разъёме USB полностью хватит для работы устройства. Чтобы это узнать, проверьте документацию для дисковода (при наличии). Точно такой же способ работает при подключении дисковода компьютера к ноутбуку (именно здесь, зачастую, и используется USB переходник). Это правило распространяется и на внешние дисководы.
Подключение дисковода – дело совсем несложное, хоть по началу и может казаться немного запутанным. Все разъёмы подписаны, а подключить устройство неправильно вряд ли получится, не сломав что-то в процессе. Соблюдайте технику безопасности, отключая питание, а в остальном трудностей не возникнет.
Привет, друзья! Сегодня мы с вами рассмотрим подключение дисковода к компьютеру. Существующих способов не так уж и много, однако и они могут вызвать трудности у неподготовленного исполнителя, особенно если он с компами на «Вы».
Подключение внутреннего привода
Если же устройство находится внутри корпуса, то подключение CD/DVD привода также проводится в несколько этапов. Основной задачей является отключение старого девайса перед подключением нового.
Отключение старого
Для того, чтобы убрать старый привод потребуется несколько действий:
- Выкрутить винты, чтобы освободить место под новый и не ломать корпус (красный цвет на изображении).
- Вынуть кабели данных и питания (обведены зелёным на изображении).
- Вытащить сам дисковод через переднюю панель (не внутрь корпуса, а наружу).
Главной проблемой является отключение старых проводов. В очень редких случаях они содержат защёлки, которые сначала нужно открыть.
Установка нового
Убрав старый привод нужно проделать действия в следующем порядке:
- Установить дисковод через переднюю панель.
- Вкрутить винты на место, чтобы зафиксировать CD-DVD ROM.
- Подключить кабель питания и данных к материнской плате и блоку питания.
Действия по сути обратные с одной перестановкой. Закручивать девайс не обязательно, но лучше «прихватить» на пару болтов хотя-бы с одной стороны.
Подключение привода
В момент, когда провода подключены, процедура установки ещё не завершается. Теперь BIOS должен опознать и определить наличие девайса. С SATA устройствами на этом этапе проблем не возникает. Технология предельно простая и, если питание поступает, привод исправен и кабель данных не повреждён – определение произойдет автоматически и ничего настраивать будет не нужно.
С IDE ситуация обстоит сложнее. Его должен увидеть BIOS. Если этого не происходит, то предстоит искать и устранять проблему. Если всё в порядке, то при запуске компьютера будет следующее окно:

Также следует учитывать, что у IDE есть перемычки, которые определяют порядок загрузки и без выставленной перемычки устройство может не запуститься.

Перенос ПК-дисковода на ноутбук и наоборот
- PATA/USB;
- SATA/USB;
- IDE/USB;
- SATA/IDE и далее, в порядке очереди.
Приводы от ноутбука гораздо меньше стандартных для ПК, поэтому внутри системного блока их нужно размещать ниже, в более узких пространствах (там же, где находится жёсткий диск, например). Но если зафиксировать дисковод не получается либо кабель от переходника слишком короткий, то устройство необходимо положить рядом с корпусом компьютера.
- IDE шлейф вставляется в переходник и обратным концом – в дисковод;
- обратная сторона переходника (SATA) подсоединяется в системную плату;
- кабель от блока питания подсоединяется к дисководу в стандартном порядке.
Виды дисководов и назначение
Делятся на внутренние (встроенные) и внешние. В зависимости от вида, функции различаются.
Встроенные устанавливаются в ноутбуки в заводской сборке и с настройками. В стационарные пользовательские компьютеры считывающие устройства устанавливаются при сборке, или же по желанию пользователя выбирается привод при покупке компьютера со сборными комплектующими частями.
Внешние дисководы выпускаются в компактном корпусе для мобильного использования. Портативное, легкое оборудование легко умещается в кейсе ноутбука или нетбука. Различаются виды устройств с функциями только чтения или записи информации, или две функции вместе.
Востребованность в мобильных приводах появилась с развитием технологий. Со временем характеристики нового мобильного компьютера устаревают вместе со считывателем. Приходит понимание, что нужны продвинутые, качественные технические данные для полноценного использования устройства.
Основные виды приводов: с расширением ROM – функции только чтения. Расширение RW- функции чтения и записи.
- CD-ROM; CD-RW – обычный оптический;
- DVD-ROM; DVD-RW; DVD/CD-RW – цифровой, для чтения, записи СД и ДВД;
- BD-ROM–RW – blu-ray с высокой скоростью чтения и записи всех форматов;
- HD DVD-ROM; HD DVD RW – цифровой с высокой скоростью чтения и записи всех форматов.
Как устроен?
Устроен из шпиндельного привода, куда вставляется и крепится диск с информацией. Лазерная головка перемещается по областям крутящегося диска и считывает данные.
Шпиндель приводится в действие от электросети через USB интерфейс. Диск-носитель покрыт специальным слоем, на котором лазер выжигает информацию, нанося углубления и бугорки.
Диаметр диска составляет 12 см стандартного размера. Для мини-дисков в слоте предусмотрена ниша-ободок.
Особенности выбора
При выборе подходящего дисковода практически нет смысла обращать внимание на скорость чтения и записи – они практически одинаковы у всех моделей – до 10800 Кб/с для DVD-дисков, до 3600 Кб/с для CD.. Единственное, что может отличаться – возможность воспроизведения дисков сравнительно нового формата (Blu-Ray)
Единственное, что может отличаться – возможность воспроизведения дисков сравнительно нового формата (Blu-Ray).
Устройства, позволяющие работать с такими носителями, стоят значительно дороже и нужны далеко не каждому пользователю.
Хотя перспективный формат записи большого количества данных на носители стандартного размера в настоящее время становится популярным – хотя, в основном, для хранения фильмов с высоким разрешением.
Установка нового дисковода в системный блок
В дополнение к отвертке вам могут понадобиться пассатижи.
Сейчас мы рассмотрим, как быть тем, кто хочет поставить дисковод в новый компьютер, где его никогда не было, или же хочет поставить второй дисковод в дополнение к старому.
Воспользовавшись инструкцией из предыдущего пункта, откройте системный блок и снимите переднюю панель.
Аккуратно вытащите из передней панели одну из заглушек для пятидюймовых устройств. Старайтесь не сломать пазы, так как она может пригодиться в будущем, если вы захотите избавиться от дисковода.
С помощью пассатижей выломайте металлическую пластину напротив выбранной заглушки на передней панели. Пластина уже точно не пригодится, так что просто выламывайте. Можно гнуть.
Вытащите новый дисковод из антистатической упаковки. Удалите все транспортировочные наклейки. Аккуратно вставьте дисковод на его место в системном блоке.
Закрепите дисковод с помощью винтов
Следите за его положением: важно, чтобы от аккуратно совмещался с лицевой панелью. Так или иначе, его положение можно скорректировать после.
Установите переднюю панель на место
Если дисковод не совпал с ней, ослабьте винты и подвиньте его в нужное положение. Затяните винты.
Возможные проблемы
Частое явление – когда при подключении дисковода, компьютер не загружается, но при отсутствии устройства, работает нормально.
Проблема, скорее всего, в приоритетности загрузки: привод указан как первое в очереди устройство. При отсутствии диска в лотке или диска с отличным от ОС содержимым, компьютер не загружается.
Избавиться от такой проблемы несложно – достаточно зайти в БИОС и установить приоритетным устройством винчестер или накопитель SSD.
Все гораздо серьезнее, если, после установки девайса комп не включается. В этом случае проблема кроется, скорее всего, в блоке питания: хотя дисковод потребляет мало мощности, у БП ее уже недостаточно.
Плюсы внешних дисководов
Конечно, внешний дисковод имеет ряд преимуществ как и самостоятельное устройство, так и перед своим встроенным «коллегой».
- Внешние устройства для работы с дисками можно в любое время просто отключить от компьютера и, например, отдать товарищу. Для того чтобы проделать такой трюк со встроенным дисководом, потребуется разбирать системный блок или корпус ноутбука.
- Внешний дисковод выручит, если сломался основной привод на устройстве.
- Он поможет работать с дисками даже на тех устройствах, где такие приводы просто конструктивно не предусмотрены. Например, в последнее время появились дисководы внешние для планшетов.
- Внешние дисководы компактны и просты в подключении, их легко заменить.
Встроенный привод
Такое устройство, независимо от шины для передачи данных, монтируется в специальном кармане, размером 5,25 дюймов. Такой отсек расположен на фронтальной панели и обычно их несколько штук – как минимум, два.
Устанавливается он горизонтально, однако не всегда. Корпуса типа slim, не имеют достаточной ширины для монтажа такого привода. Для них нужен специальный дисковод с поддержкой вертикальной загрузки дисков. От обычного он отличается тем, что на лотке есть специальный держатель для диска.
При этом, важно установить девайс правильно – чтобы диск не выпадал при закрытии лотка. На шасси, девайс фиксируется крепежными винтами
Обычно, отверстий с резьбой четыре, но достаточно вкрутить и два винта. На задней крышке есть слоты для подключения питания и шины данных. Хочу сразу отметить, что при покупке новых комплектующих вам, скорее всего, попадется DVD дисковод SATA
На шасси, девайс фиксируется крепежными винтами. Обычно, отверстий с резьбой четыре, но достаточно вкрутить и два винта. На задней крышке есть слоты для подключения питания и шины данных. Хочу сразу отметить, что при покупке новых комплектующих вам, скорее всего, попадется DVD дисковод SATA.
Эти слоты хотя и похожи, но спутать шлейф передачи данных и кабель питания трудно, а подключить неправильно и вовсе невозможно, из-за разницы в размерах.
Если на блоке питания нет подходящего коннектора, можно воспользоваться переходником с Molex на SATA (подробнее об этом читайте в публикации про все разъемы блока питания ПК, которую вы найдете здесь ). Шлейф для передачи данных следует вставить в подходящий слот на материнской плате (советую также почитать про все разъемы на материнке).
В целом, процедура монтажа несложная и даже при сознательном затягивании процесса, займет не более 10–15 минут. Такая же схема подключения используется и в устаревших приводах формата IDE, вот только шлейф для передачи данных там имеет гораздо большую ширину.
Если не подключить питание, устройство попросту не будет работать и определяться компом. Если не подключить шину данных, лоток будет открываться, но BIOS не увидит устройство.
Также хочу отметить, что оптический дисковод от ноутбука к компьютеру подходит, если это SATA: разъемы на нем такие же.
Однако, с монтажом могут возникнуть проблемы, так как его сложно зафиксировать на шасси, из-за отсутствия соответствующих крепежей. Потребуются дополнительные «костыли», если вы хотите установить устройство неподвижно.
LG BP50NB40
Среди преимуществ модели LG BP50NB40 – сравнительно невысокая стоимость, сравнимая с параметрами некоторых моделей, способных только читать формат Blu-Ray.
Между тем, устройство может и вести запись этих дисков, хотя и с меньшей по сравнению с другими дисководами скоростью.
Второе преимущество – размеры гаджета, ненамного превышающие габариты самих дисков.
Параметры устройства:
- скоростная формула для CD: 24/24;
- формула для DVD-дисков: 5/8;
- формула для формата Blu-Ray: 2/6;
- цены: от 6000 руб.

Рис. 10. LG BP50NB40, один из самых компактных дисководов для чтения дисков Blu-Ray.
Удаление старого дисковода
Для этого вам понадобится средней толщины крестовая отвертка с хорошим шлицем и пылесос.
Снимите боковые крышки с системного блока. Для этого открутите по паре винтов сзади с каждой стороны и потяните крышки назад. Сместив их на пару сантиметров и освободив пазы, удалите крышки.
Настало время пылесоса
Аккуратно, не дотрагиваясь до электронных компонентов (это важно!), удалите верхний слой пыли. Остатки лучше удалить с помощью баллона со сжатым воздухом — меньше риск повредить компоненты.
Найдите ваш дисковод изнутри
Удалите следы термоклея со шлейфов с помощью отвертки. Будьте осторожны!
Аккуратно извлеките шлейф из разъемов дисковода и материнской платы. Затем вытащите питание.
Дисковод крепится с помощью достаточно тонких винтов по бокам — их количество колеблется от двух до четырех с каждой стороны. Выкрутите их и запомните примерное положение.
Теперь удалите дисковод. Потяните его внутрь системного блока и вытащите, стараясь не задеть остальные компоненты компьютера. Если внутрь дисковод не тянется, толкните его изнутри наружу и потяните на себя.
 Если не получается вытянуть дисковод вовнутрь, снимаем лицевую панель системного блока, отвернув четыре болта либо немного отогнув защелки в четырех местах
Если не получается вытянуть дисковод вовнутрь, снимаем лицевую панель системного блока, отвернув четыре болта либо немного отогнув защелки в четырех местах
Установка нового дисковода в системный блок
В дополнение к отвертке вам могут понадобиться пассатижи.
Сейчас мы рассмотрим, как быть тем, кто хочет поставить дисковод в новый компьютер, где его никогда не было, или же хочет поставить второй дисковод в дополнение к старому.
Воспользовавшись инструкцией из предыдущего пункта, откройте системный блок и снимите переднюю панель.
Аккуратно вытащите из передней панели одну из заглушек для пятидюймовых устройств. Старайтесь не сломать пазы, так как она может пригодиться в будущем, если вы захотите избавиться от дисковода.
С помощью пассатижей выломайте металлическую пластину напротив выбранной заглушки на передней панели. Пластина уже точно не пригодится, так что просто выламывайте. Можно гнуть.
Вытащите новый дисковод из антистатической упаковки. Удалите все транспортировочные наклейки. Аккуратно вставьте дисковод на его место в системном блоке.
Закрепите дисковод с помощью винтов
Следите за его положением: важно, чтобы от аккуратно совмещался с лицевой панелью. Так или иначе, его положение можно скорректировать после.
Установите переднюю панель на место
Если дисковод не совпал с ней, ослабьте винты и подвиньте его в нужное положение. Затяните винты.
Подключение дисковода через BIOS
Если Вы уверены, что подключили дисковод полностью правильно, но система не распознала его автоматически, возможно дело в BIOS’е.
Для того чтобы попасть в него, необходимо нажать определённые клавиши во время загрузки операционной системы. Зачастую, это клавиша DEL на клавиатуре, но в зависимости от версии BIOS, конфигурации компьютера и т. д. она может различаться. При загрузке компьютера в нижних углах может появиться надпись «Press X to enter setup». Именно кнопку, которая будет указана вместо «X», и нужно нажимать, чтобы попасть в систему BIOS.
Далее нужно найти соответствующий раздел, используя для навигации стрелочки и подтверждая выбор при помощи Enter’а:
- SATA-Device (для дисковода с разъёмом SATA);
- IDE-Device (для IDE-приводов);
- USB-Device (для USB-дисководов, включая внешние).
Внутри данного раздела следует найти наименование своего дисковода. Если рядом с ним будет написано Disabled (рус. отключено), нужно изменить значение на Enabled (рус. включено). После этого устройство будет распознано системой и заработает.
Приводы и ноутбуки
У ноутбуков используется свой вариант дисководов. Сложность повышается тем, что для каждой модели используется либо типовой для изготовителя привод, либо эксклюзивный вариант. Способы подключения при этом не меняются. Изменению подлежит только форма.
Из-за этого для замены подбирается только строго соответствующий модели CD-DVD ROM. С другой стороны при полном отсутствии привода нужно выходить из положения другими способами. Хорошим решением может послужить переходник, который помогает подключать разные дисководы к разным устройствам.
Главной особенностью таких устройств является наличие отдельного блока питания. Его потребуется подключать в розетку, а потом включать сам переходник:
- ДляSata: подключить дисковод к выходу (питание подаётся рядом с данными);
- ДляIDE: подключить питание к самому приводу.
После этого устройство подключается к USB на ноутбуке и работает, как внутренний девайс. Встречаются различные варианты переходников, но все они работают по общему принципу: подать питание на сам переходник, передать питание приводу, преобразовать и передать данные по USB-соединению.
Такие переходники подходят не только для ноутбуков, но и для компьютеров.
Рынок заполнили нетбуки — устройства, в которых принципиально не предусмотрен CD или DVD-привод. Даже Apple отказывается от этих громоздких и устаревших устройств, но компания хотя бы прикладывает USB-flash для переустановки системы или запуска вспомогательных утилит. А обычные пользователи получают недобук с уже установленной системой.
Все инструкции по установке или переустановке windows на нетбук без использования DVD-привода (с флэшки) настолько перегружены и замысловаты, что разобраться в них непросто. Раньше было проще: диск в привод и поехали. Сейчас тоже так можно, только привод нужен внешний.
Внешние DVDRW-приводы для ноутбуков с подключением через обычный USB стоят запредельно дорого. Нынче цена начинается от 1650 рублей, а верхний порог доходит до трёх тысяч. Немалые деньги за вещь, которая понадобится пару раз в год.
Поэтому сегодня мы соберём внешний USB-DVD привод из спичек и желудей , который будет значительно дешевле. Насколько значительно — зависит от вашей изобретательности и находчивости.
Сам привод я приобрёл в отделе уценённых товаров в магазине DNS — один ноутбучный привод мне обошёлся всего в 35 рублей. Да-да-да, тридцать пять рублей за DVD-резак! Вот модели, которые есть прямо на момент написания статьи:
Стало немного дороже, но всегда можно купить любой ноутбучный привод на барахолке или с рук. Лишь бы он работал и имел интерфейс подключения SATA. Наличие или отсутствие передней панели роли не играет — это исключительно декоративный элемент.
Вторая деталь, которая нам точно понадобится — USB-бокс для HDD. Нам нужна коробка для ноутбучного диска с подключением по SATA. Новый бокс стоит от 400 рублей, но можно найти и дешевле, если поискать этот товар с рук.
Почему мы выбираем SATA? Это более актуальный, более скоростной и менее дорогой способ подключения (за ретро-формат IDE надо переплачивать). Кроме того, разъём подключения IDE на DVD-приводе совсем нестандартный, а лишние проблемы ни к чему. В общем, SATA!
Кроме этого необходимо два кусочка провода (МГТФ пойдёт), канцелярский нож, книпсеры (ногтекусалки), одна тонкая крестовая отвёртка, зубочистка, кусачки, плоскогубцы, паяльник и необходимые принадлежности для пайки.
Порядок подключения
Простота подключения внешнего устройства для лазерных дисков является их огромным достоинством. Ведь коммутация данного дисковода посредством стандартного шнура USB к аналогичному разъему на корпусе компьютера и к обычной розетке в системе электропитания 220 В и 50 Гц позволяет говорить о максимальной адаптации дисководов внешних к современной компьютерной технике.

Конечно же, при необходимости можно установить драйверы и дополнительное программное обеспечение, но, как правило, этого делать не нужно. Ведь современные штатные средства позволяют вполне корректно работать с вновь подключенным приводом, который прекрасно распознается системой компьютера.
Перенос ПК-дисковода на ноутбук и наоборот
Второй способ заключается в покупке переходника. В соответствующих магазинах присутствует большое количество переходников на любой вкус:
- PATA/USB;
- SATA/USB;
- IDE/USB;
- SATA/IDE и далее, в порядке очереди.
Процедура подключения дисководов абсолютно идентична описанной ранее. SATA штекеры вставляются в специально отведённые для этого места на материнской плате. Они обозначены текстом на плате – USB штекер в USB порт и т. д.
Приводы от ноутбука гораздо меньше стандартных для ПК, поэтому внутри системного блока их нужно размещать ниже, в более узких пространствах (там же, где находится жёсткий диск, например). Но если зафиксировать дисковод не получается либо кабель от переходника слишком короткий, то устройство необходимо положить рядом с корпусом компьютера.
В качестве примера рассмотрим схему подключения IDE дисковода от ноутбука к компьютеру через SATA переходник:
- IDE шлейф вставляется в переходник и обратным концом – в дисковод;
- обратная сторона переходника (SATA) подсоединяется в системную плату;
- кабель от блока питания подсоединяется к дисководу в стандартном порядке.
С этого момента дисковод от ноутбука полностью работает, подключённый к компьютеру. Если используется SATA/USB переходник, то подключать питание не нужно. Тока в разъёме USB полностью хватит для работы устройства. Чтобы это узнать, проверьте документацию для дисковода (при наличии).
Точно такой же способ работает при подключении дисковода компьютера к ноутбуку (именно здесь, зачастую, и используется USB переходник). Это правило распространяется и на внешние дисководы.
Подключение дисковода – дело совсем несложное, хоть по началу и может казаться немного запутанным. Все разъёмы подписаны, а подключить устройство неправильно вряд ли получится, не сломав что-то в процессе. Соблюдайте технику безопасности, отключая питание, а в остальном трудностей не возникнет.
