Как выбрать ssd для ноутбука
Содержание:
- Внутренний твердотельный накопитель Toshiba TR200 480GB
- Сравнение с HDD
- Преимущества покупки
- Установка диска
- Разъемы жестких дисков
- Эксплуатация SSD
- SSD на 250 гигабайт для ноутбука
- Разные виды SSD
- Правила выбора
- Как подключить диск к ноутбуку
- Сравниваем их параметры
- Характеристики[править | править код]
- Что такое SSD?
- Скорость жестких дисков (HDD, SSHD)
- Что собой представляет накопитель SSD
- Эксплуатация SSD
- На каких ноутбуках можно заменить HDD на SSD
- Итог
Внутренний твердотельный накопитель Toshiba TR200 480GB
Твердотельный накопитель Toshiba OCZ TR200 позволяет легко перейти с жесткого диска. Усовершенствованная 64-слойная 3D BICS Flash обеспечивает сбалансированную производительность, повышающую надежность и ценность вашего настольного компьютера и ноутбука. Этот SSD обеспечивает более быструю загрузку, более быструю передачу файлов и повышает быстродействие системы.
Вы получаете более высокий уровень выносливости при использовании накопителей Toshiba по сравнению с традиционными HDD. Твердотельные накопители также помогают экономить электроэнергию, что приводит к увеличению срока службы батареи. Это один из лучших SSD накопителей для обновления вашего ноутбука.
Преимущества
- Повышает производительность ваших компьютеров благодаря 64-слойной вертикально расположенной ячейке
- Этот твердотельный накопитель ускоряет загрузку и завершение работы, тем самым прощаясь с задержкой жесткого диска
Недостатки
SSD имеет рейтинг выносливости 60 ТБ что может быть достаточно для многих, но это не самые лучшие показатели
Сравнение с HDD
Чтобы провести параллели с обычным жестким диском, сначала нужно немного углубиться в теорию и посмотреть, как работает HDD.
HDD представляет собой набор металлических дисков, вращающихся на шпинделе. Информация записывается на поверхность дисков маленькой механической головкой. Когда вы что-то копируете, создаете новый файл или запускаете программу, головка двигается, выискивая место записи. Для наглядности представьте виниловую пластинку – только вместо иголки будет механическая считывающая головка.
Другие преимущества SSD:
- Быстрый отклик на действия пользователя.
- Беззвучная работа.
- Низкое энергопотребление (вдвое меньше, чем у HDD).
- Отсутствие перегрева.
Это лишь основные достоинства твердотельных накопителей, которые пользователь может «почувствовать». Однако вопрос, что лучше HDD или SSD, продолжают задать многие пользователи, поэтому давайте сравним характеристики этих двух видов накопителей:
- Скорость работы SSD выше, так как исчезает этап механического поиска нужного места на поверхности диска. Время доступа к данным уменьшается в 100 раз – установленная на SSD система начинает буквально летать по сравнению с использованием HDD.
- Отсутствие механических подвижных деталей способствует беззвучной работе накопителя и увеличению продолжительности его жизни. HDD чаще всего выходит из строя по причине механического повреждения – у SSD такое проблемы не существует.
- Температура SSD всегда держится на оптимальном уровне, даже если его не охлаждать кулером. HDD же перегревается без охлаждения, что приводит к неполадкам программного и аппаратного свойства.
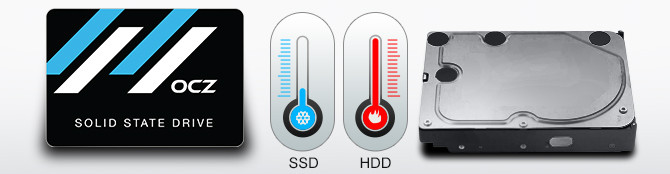
Но будем объективны: есть у SSD и недостатки. В первую очередь это цена, которая всё еще остается достаточно высокой и напрямую зависит от объема. Еще одна проблема – ограничение на количество циклов перезаписи. HDD можно переполнять данными и очищать сколько угодно; у SSD же есть ограничение, однако на практике его достичь трудно.
Если вы не можете выбрать между SSD и HDD, то есть гибридный вариант – SSHD. Такие накопители совмещают в себе достоинства обеих технологий, однако увеличение скорости работы вы заметите только при загрузке операционной системы. Запись и чтение данных будут производиться на том же уровне, что и у HDD, поэтому подобные гибриды не пользуются особой популярностью среди пользователей.
Преимущества покупки
Покупка SSD-диск для ноутбука – одно из важнейших действий по увеличению производительности системы и скорости работы с данными. На таком накопителе обращение к информации происходит гораздо быстрее.
Замена устаревшего диска HDD на более современный вариант принесёт больший прирост мощности, чем даже увеличение памяти или установка нового процессора.
Преимущества твёрдотельного накопителя для ноутбука:
- повышение скорости обращения к данным, что в несколько раз ускорит запуск программ;
- компактные размеры большинства устройств (кроме переносных вариантов), позволяющие легко подобрать SSD и для большого 17-дюймового ноутбука, и для маленького нетбука с дисплеем 10 дюймов;
- небольшой вес, особенно важный при использовании на переносном компьютере;
- сниженное потребление энергии, которое должно повысить среднее время работы вашего ноутбука от аккумулятора;
- высокий уровень надёжности работы SSD.
Рис.1. Компактные размеры SSD-диска даже по сравнению с компактным HDD для ноутбука
Среди недостатков, которые отмечаются у твёрдотельных накопителей, внимание обращают на его сравнительно небольшой ресурс: 3000–5000 циклов. Для обычного домашнего использования такое время примерно эквивалентно 7–8 годам работы, больше, чем средний пользователь работает с одним и тем же диском
Сравнительная хрупкость SSD в данном случае не имеет особого значения – сам ноутбук ронять тоже нежелательно. При этом, сравнительно высокая цена устройства компенсируется повышением скорости работы
Для обычного домашнего использования такое время примерно эквивалентно 7–8 годам работы, больше, чем средний пользователь работает с одним и тем же диском. Сравнительная хрупкость SSD в данном случае не имеет особого значения – сам ноутбук ронять тоже нежелательно. При этом, сравнительно высокая цена устройства компенсируется повышением скорости работы.
Установка диска
После того как диск SSD уже выбран и куплен, осталось правильно установить его в ноутбук. Для этого рекомендуется разобрать компьютер и найти внутри место для установки. Если пространства недостаточно, можно заменить твёрдотельным накопителем уже установленный на ноутбуке HDD (который потом можно вставить вместо дисковода с помощью специального переходника).
Рис.6. Установка SSD вместо HDD в ноутбуке
Ещё один вариант, подходящий при выборе твёрдотельного накопителя с форм-фактором M2 – установка диска вместе с HDD; для этого внутри ноутбука достаточно места. В этом случае переплата за накопитель с меньшими габаритами становится оправданной.
Рис.7. Установка компактного SSD, не занимающего лишнего пространства в ноутбуке
Третий вариант – покупка специального корпуса для того чтобы сделать SSD внешним. Хотя купить такой накопитель можно в уже подходящем для подключения через USB-разъём исполнении. Правда, второй вариант обойдётся дороже и не позволит, при появлении такой возможности, установить диск внутрь ноутбука.
Совет: Внешний SSD следует подключать только через порты USB 3.0 или 3.1. Устаревший интерфейс 2.0 не только не обеспечит никакого увеличения скорости по сравнению с HDD, но может её даже уменьшить.
Рис.8. Подключение внешнего SSD к ноутбуку
Подключив накопитель, его необходимо оптимизировать, установив программное обеспечение от официального производителя или другие подходящие приложения. Например, программа Intel SSD Toolbox обеспечит постоянное обновление прошивки диска и выравнивание его разделов. Примерно ту же задачу выполняет утилита AS SSD.
Рис.9. Использование приложения AS SSD для проверки и оптимизации накопителя Samsung
Интерфейс таких программ для оптимизации не требует много времени на освоение – он вполне интуитивно понятный.
Зелёный цвет означает, что SSD работает нормально.
Красный предупреждает о возможных проблемах и требуется скачать утилиту уже не для проверки, а для исправления ошибок.
Одно из таких приложений – Parted Magic, задачей которого является восстановление сбившихся настроек SSD и возвращение их значений к заводским.
Разъемы жестких дисков
Советуем прочитать: Как подключить жесткий диск от ноутбука к компьютеру
Каждый жесткий диск имеет 2 основных разъема:
Разъем интерфейса. Это разъем, через который жесткий диск подключается к материнской плате. Для подключения используется отдельный кабель. В настоящее время разъем интерфейса диска сокращенно обозначается как SATA 3 (он совместим с популярными ранее разъемами SATA 1 и SATA 2)
Важно отметить, что твердотельные накопители не смогут полностью раскрыть свой потенциал, работая через слот более низкого класса, чем рекомендуется. То есть, если на материнской плате есть разъем SATA 2 и к ней подключен SSD, требующий SATA 3, такое хранилище информации не будет работать на полной скорости, так как максимальная скорость передачи данных через SATA 2 составляет 280 Мбит / с.
Разъем питания
Жесткие и твердотельные накопители подключаются к источнику питания через 15-контактный разъем SATA. Современные блоки питания имеют кабель, который по умолчанию подключается к этому разъему. Если на вашем компьютере используется более старый блок питания, вам необходимо приобрести ранее принятый адаптер Molex – SATA.
Эксплуатация SSD
Сразу же после установки SSD его, желательно разбить на несколько разделов (также, как и обычный HDD).
Один раздел будет использоваться для операционной системы и системных файлов, остальные – для хранения другой информации.
Ещё один вариант – хранить основную часть файлов на обычном жёстком диске, а твёрдотельный накопитель отдать в распоряжение ОС и чаще всего запускаемых программ.
Такая оптимизация пространства SSD позволит продлить срок его службы.
Если размеры накопителя небольшие (экономный вариант покупки), в пределах 60–128 ГБ, рекомендуется периодически освобождать его от неиспользуемых файлов.
Не следует допускать, чтобы диск работал на границе своей ёмкости – это влияет и на скорость работы, и на эксплуатационный ресурс.
Для удаления лишней информации стоит использовать программу CCleaner.
Пользуясь твёрдотельными накопителями, стоит знать об особенностях удаления с него информации.
Желательно не просто удалить ненужный файл встроенными средствами системы, но и дополнительно очистить диск специальной утилитой – например, Eraser, вызвать которую после установки можно из контекстного меню Windows.
Рис.10. Использование утилиты для полного удаления данных с SSD
Ещё одним способом продлить ресурс SSD, предотвращающим преждевременный выход дорогостоящего оборудования из строя и потерю информации, является обеспечение бесперебойного питания.
Для этого необходимо следить за достаточным уровнем заряда аккумулятора ноутбука.
При подключении устройства к электросети (для подзарядки или в случае проблем с батареей) желательно пользоваться ИБП.
Непредвиденное отключение питания способно стереть информацию на SSD, а короткое замыкание в электросети в 80% случаев выводит из строя сам накопитель.
Повысит срок службы и эффективное охлаждение SSD – с использованием специальных подставок для ноутбука и периодической чисткой корпуса.
И, наконец, последняя рекомендация по увеличению ресурса – отказ от дефрагментации накопителя.
Во-первых, это не увеличит скорость работы, в отличие от HDD.
Во-вторых, дефрагментируя диск, вы уменьшаете количество оставшихся циклов перезаписи.
SSD на 250 гигабайт для ноутбука

Samsung 860 EVO
Если вы решили заменить жесткий диск на объем побольше, то обратите внимание на SSD Samsung 860 EVO . Я не использовал этот SSD на ноутбуке, но он у меня стоит на компьютере
Этот SSD прекрасно показал себя в моем домашнем компьютере и я уверен, Samsung 860 EVO будет лучшим выбором в качестве SSD диска объемом в 250 гигабайт для ноутбука.
Давайте сравним производительность SanDisk и Samsung:

Результаты теста для SSD Samsung 860 EVO

Результаты теста для Sandisk SSD Plus SDSSDA-120G-G27
Разница между Samsung и Sandisk невелика. Но вы должны понимать, что Samsung имеет в два раза больше памяти и если вам нужно 250 гигабайт, то я рекомендую выбрать именно Samsung.
А вот тест для обычного жесткого диска:

Это жесткий диск 3.5″ Westen Digital WD20EZRZ 2 Tb. Относится к серии WD Blue. Хороший жесткий диск для дома, но поверьте, жесткий диск в ноутбуке будет еще хуже! Даже если поменять этот жесткий диск на SSD, скорость увеличится в пять раз.
Разные виды SSD
Для начала расскажем об интерфейсе. Наиболее продвинутым в технологическом плане на сегодня считается интерфейс М.2. Устройство с таким типом интерфейса по виду напоминает сетевую карту или передатчик Wi-Fi. Такой накопитель помещается в специальный слот в ноутбуке и занимает в его корпусе минимум места. Данный интерфейс обладает внушительной скоростью передачи данных: до 3,2 Гб/с, однако и стоимость таких SSD ощутимо выше остальных.
Куда более распространены и доступны SSD с интерфейсом SATA. Хорошо в нём то, что именно он используется для подключения HDD, поэтому проблем коммутации его с ноутбуком возникнуть точно не должно. Такой накопитель устанавливается обычно вместо устаревшего HDD, полностью заменяя его. Большинство современных ноутбуков с интерфейсом SATA поддерживает скорость передачи данных до 600 Мб/с, чего более чем достаточно для рядовой «машинки».
Огромную важность при выборе твердотельного накопителя будет также иметь его тип передачи данных, влияющий не только на общую скорость работы устройства, но и на срок его службы. Наиболее «топовым» на сегодня считается тип SLC
Его «фишка» заключается в том, что в каждой ячейке его памяти хранится не более одного бита информации. Подобные диски могут отслужить верой и правдой до 10 лет и дольше, но и стоимость на них соответствующая.
Более простым типом можно назвать MLC. Он записывает в одну ячейку по два бита информации, что несколько повышает его износостойкость, но понижает среднюю скорость работы. Средний срок службы – до 8 лет. MLC считается «золотой серединой» между SLC и TLC. Что касается последнего, то он относится к самым дешёвым видам памяти, но скорость его работы при этом не ниже, чем у MLC. Что касается срока службы, то он действительно несколько ниже, нежели у остальных моделей.
Правила выбора
Итак, вы решили, что пора отказаться от устаревшего жесткого диска и установить в компьютере твердотельный накопитель – разобрались, зачем он нужен и какие у него преимущества перед HDD. Однако здесь возникает другой вопрос: как выбрать SSD?
В магазинах представлены накопители с разными форм-факторами, контроллерами и ценами, так что трудно с ходу разобраться, что вам подойдет. Чтобы не чувствовать себя неуверенно в разговоре с консультантом, который наверняка захочет продать SSD подороже, старайтесь выбирать накопитель по приведенным ниже параметрам.
Объем
Как уже было отмечено, одним из главных недостатков SSD является цена, жестко привязанная к объему накопителя. Минимальная ёмкость на сегодняшний день – 60 Гб. Если учесть, что установленная Windows 7 требует 16-20 Гб в зависимости от разрядности, то становится ясно, что 60 Гб хватит разве что для инсталляции системы и десятка необходимых для работы программ.
Если вы хотите записывать на SSD игры и тяжелые графические приложения типа Corel или Photoshop, то рассматривайте накопители с объемом более 120 Гб.
Скорость
У любого накопителя (SSD здесь не исключение) есть два показателя скорости: запись и чтение. Чем выше эти значения, тем лучше, однако помните, что в характеристиках обычно указывается максимальная скорость. Реальное же значение можно узнать только на практике с помощью специальных программ. Если накопитель давно на рынке, то в интернете можно попробовать найти его тесты на скорость от пользователей.
Интерфейс и форм-фактор
Большинство современных SSD накопителей производится в форм-факторе 2,5 с поддержкой интерфейса SATA 3. Но могут быть и другие, более дорогие варианты:
- PCI-карта, устанавливаемая напрямую в слот материнской платы.
- Внешний SSD накопитель.
- Диск с интерфейсом mSATA для установки в ноутбуки и компактные компьютеры.
Что касается интерфейса: все новые SSD выпускаются с интерфейсом SATA 3, но если у вас на материнской плате установлен более старый контроллер (первого или второго поколения), то накопитель всё равно можно подключить. Однако есть одно ограничение: скорость передачи определяется наименьшим значением. То есть если вы подключите SATA 3 к SATA 2, то скорость будет определяться по пропускной способности SATA 2.
Кстати, с помощью специального адаптера можно установить SSD вместо DVD в ноутбуке. Многие пользователи вытаскивают неиспользуемый привод и ставят на его место твердотельный накопитель, на который затем инсталлируется операционная система. Стандартный жесткий диск ноутбука в то же время полностью очищается и затем используется как хранилище личных файлов.
Память и контроллер
Существует три вида памяти, отличающиеся между собой количеством бит информации в одной ячейке – SLC (1 бит), MLC (2 бита) и TLC (3 бита). Первый тип устарел и сейчас практически не используется, поэтому если увидите его в характеристиках, проходите мимо такого накопителя.
С контроллерами похожая ситуация: наиболее популярным среди производителей и распространенным среди пользователей является технология SandForce, увеличивающая быстродействие диска за счет сжатия данных перед записью.
Но у контроллеров SandForce есть один недостаток, который может кому-то показаться существенным: если накопитель до предела заполняет информацией, то после его очистки скорость записи не возвращается к первоначальному состоянию, то есть становится ниже. Однако эта проблема решается просто: не забивайте память до последнего байта, и скорость не упадет.
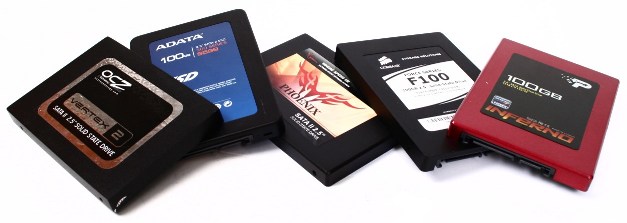
Есть и другие, более дорогие варианты: Intel, Indilinx, Marvell
Если бюджет позволяет, лучше обратить внимание на твердотельные накопители с контроллерами от этих компаний
Производитель
Последний параметр, требующий вашего внимания – это производитель. Конечно, на различных форумах можно найти много постов о том, что лучше выбрать Kingston или, допустим, Silicon Power, так как они специализируются именно на производстве накопителей разных видов.
Однако это не совсем верное утверждение: компаний, реально производящих флэш-память NAND намного меньше, чем брендов на рынке. Собственным производством (и отделом разработок) обладают:
- Intel.
- Samsung.
- SanDisk.
- Crucial.
Компания OCZ, например, до недавнего времени не имела никаких разработок и лишь недавно приобрела производителя контроллеров Indilinx
Поэтому лучше обращаться внимание на приведенные выше характеристики, а производителей держать в уме в последнюю очередь
Как подключить диск к ноутбуку
После того, как удалось выбрать ssd для ноутбука, остается его правильно установить. Для этого нужно:
- Скопировать данные с HDD диска.
- Отключить от девайса провода, гарнитуру и дополнительные устройства.
- Извлечь аккумулятор.
- Открутить винты крышки на дне устройства.
- Открыть крышку, которая закрывает ОЗУ и HDD.
- Открутить HDD от слота и вынуть.
- SSD устанавливают туда, где был HDD или вместо дисковода. Тогда можно оставить в ноутбуке оба типа памяти.
- После размещения SSD нужно запустить лэптоп и войти в BIOS, чтобы проверить, увидит ли система накопитель.
- Установить операционную систему.
Правильный выбор твердотельного накопителя способен в несколько раз ускорить загрузку ноутбука и работу приложений.
Сравниваем их параметры
Хотя эти технологии выполняют одинаковые функции – запись, хранение и считывание информации, они значительно различаются между собой. Рассмотрим их характеристики: энергопотребление, память, скорость, уровень шума, срок службы, возможность ремонта, транспортировка, цена.
Потребление энергии
Это важный показатель, от которого зависит период автономного режима. Винчестер потребует в среднем 3-5 Вт. Максимальный расход наблюдается во время запуска операционной системы (ОС): до 20 Вт.
Его конкурент работает в пределах 1 Вт, экономия достигает 100 Вт. Такая особенность значительно снижает и степень нагрева, что имеет значение в климате с высокими температурами. Благодаря этому не требуется дополнительное охлаждение и обеспечивается нормальная работа ПК, он не перегревается.
Память
Жёсткий диск на ноутбуках имеет средний размер 1 ТБ, возможный максимум – 12 тыс. Гб. Это отличный ресурс, позволяющий владельцу хранить практически неограниченное количество данных.
В продаже представлены SSD объёмом от 32 до 4 тыс. Гб. Чаще встречаются стандартные величины: 64 или 128 Гб. Объясняется это ценой, о чём упомянем ниже. Такой параметр оказывается недостаточным для размещения крупных файловых массивов.

Скорость
Носители HDD изготавливаются с двумя стандартами: 5400 (объём информации до 90 МБ/с) и 7200 оборотов шпинделя в минуту (обозначается rpm, до 150 МБ/с). Значение учитывается в связке с ёмкостью: сколько файлов умещается на одной пластине (от 15 до 125 Гб, чем больше, тем лучше).
Другое важное свойство – среднее время доступа. Это период, за который считывающая головка запишет (или прочитает) нужный файл на диске, варьируется в пределах 3,6-11,5 мс (миллисекунд), здесь подбирается минимальная цифра
По сравнению с конкурентом, SDD выделяется быстродействием: от 550 до 5 тыс. Мб/с. При таких условиях операционная система Windows 10 запускается за 10 сек. (в сравнении с 40-60 сек. для HDD). Открытие или копирование файлов происходит на 30 % быстрее (не более 0,25 м/с).
Шумность
Громкость процессов на жёстком диске создают считывающие головки. Во время работы они перемещаются, в результате возникают вибрации, шумовой фон. Это может вызвать дискомфорт владельца, отвлекать от дел.
Такой недостаток исключается на SSD благодаря отсутствию подвижных деталей. Лэптоп с таким оборудованием функционирует тихо и незаметно.
Долговечность
Жёсткий диск может переписывать информацию неограниченное число раз и в любом количестве. Срок службы зависит только от физического состояния: внешние повреждения способны вывести его из строя.
Плата SSD в этом вопросе имеет ощутимый изъян. Она не сломается при механических нагрузках, однако ограничена в работе с файлами. Каждый цикл файловой записи сокращает время работы, к таким действиям относится и дефрагментация. Среднее число записей и стираний может составлять 600 TBW (это обозначение ресурса работы). Спокойный рабочий режим повысит этот период до 5 лет.

Ремонтопригодность
- Винчестер обычно повреждается после падения или сильной вибрации, что приводит к серьёзной поломке движущихся частей.
- Воздействие сильного магнитного поля вызовет полную потерю данных на диске.
- Скачок напряжения может частично нарушить работу одного из участков, но информация с такого сектора легко восстанавливается.
Подобные условия не повлияют на SSD (кроме последствий отключения электричества). Носитель целиком сгорает в результате перепадов. Записи за редким исключением утрачиваются безвозвратно или в таких случаях, или при отключении питания.
Возможность переноски
Винчестер заметно увеличивает вес электроники: его стандартная масса составляет 300 г. Такое оборудование становится обременительным в дороге. Хотя встречаются более лёгкие варианты, до 100 г
Но хрупкость элементов в любом случае потребует осторожности при перемещениях
Лэптопы с форматом SSD здесь безусловные лидеры. Они удобны в командировках и путешествиях, вес схем варьируется в пределах всего лишь 40 г. SSD часто используются в ультрабуках (сверхтонких ноутбуках). Их носят даже во включённом состоянии. Здесь дополнительное преимущество – бесперебойная работа в широком интервале температур.
Стоимость
Жёсткий диск отличается демократичной ценой, например, его объём 1 ТБ обойдётся в 3 тыс. руб.
SSD пока не способен конкурировать в этой категории. Если его стандартные размеры (до 128 Гб) рядовой покупатель может себе позволить, то линейка с высокими показателями менее доступна. Разница с конкурентом достигает в 2-3 раза: устройство с 1 тыс. ГБ стоит порядка 11 тыс. руб.

Характеристики[править | править код]
Интерфейс — набор, состоящий из линий связи, сигналов, посылаемых по этим линиям, технических средств, поддерживающих эти линии, и правил обмена. Современные накопители могут использовать интерфейсы ATA (AT Attachment, он же IDE — Integrated Drive Electronic, он же Parallel ATA), (EIDE), Serial ATA, SCSI (Small Computer System Interface), SAS, FireWire, USB, SDIO и Fibre Channel.
Ёмкость (англ. capacity) — количество данных, которые могут храниться накопителем. Ёмкость современных устройств достигает 2000 Гб. В отличие от принятой в информатике (случайно) системе приставок, обозначающих кратную 1024 величину (кило=1024, мега=1 048 576 и т. д.; позже для этого были не очень успешно введены двоичные приставки), производителями при обозначении ёмкости жёстких дисков используются кратные 1000 величины. Так, напр., «настоящая» ёмкость жёсткого диска, маркированного как «200 Гб», составляет 186,2 ГиБ. Кроме того, часть производителей указывают неформатированную ёмкость (вместе со служебной информацией), что делает ещё большим «зазор» между заявленными «200 Гб» и реальными 160 ГиБ.
Физический размер (форм-фактор) — почти все современные (— гг.) накопители для персональных компьютеров и серверов имеют размер либо 3,5, либо 2,5 дюйма. Последние чаще применяются в ноутбуках. Получили распространение форматы — 1,8 дюйма, 1,3 дюйма и 0,85 дюйма. Прекращено производство накопителей в формфакторе 5,25 дюймов.
Время произвольного доступа (англ. random access time) — от 3 до 15 мс, как правило, минимальным временем обладают серверные диски (например, у Hitachi Ultrastar 15K147 — 3,7 мс), самым большим из актуальных — диски для портативных устройств (Seagate Momentus 5400.3 — 12,5 ).
Скорость вращения шпинделя (англ. spindle speed) — количество оборотов шпинделя в минуту. От этого параметра в значительной степени зависят время доступа и скорость передачи данных. В настоящее время выпускаются винчестеры со следующими стандартными скоростями вращения: 4200, 5400 и 7200 (ноутбуки), 7200 и 10 000 (персональные компьютеры), 10 000 и 15 000 об./мин. (серверы и высокопроизводительные рабочие станции).
Надёжность (англ. reliability) — определяется как среднее время наработки на отказ (Mean Time Between Failures, MTBF). Cм. также Технология SMART. (S.M.A.R.T. (англ. Self Monitoring Analysing and Reporting Technology) — технология оценки состояния жёсткого диска встроенной аппаратурой самодиагностики, а также механизм предсказания времени выхода его из строя.)
Количество операций ввода-вывода в секунду — у современных дисков это около 50 оп./сек при произвольном доступе к накопителю и около 100 оп./сек при последовательном доступе.
Потребление энергии — важный фактор для мобильных устройств.
Уровень шума — шум, который производит механика накопителя при его работе. Указывается в децибелах. Тихими накопителями считаются устройства с уровнем шума около 26 дБ и ниже. Шум состоит из шума вращения шпинделя (в том числе аэродинамического) и шума позиционирования.
Сопротивляемость ударам (англ. G-shock rating) — сопротивляемость накопителя резким скачкам давления или ударам, измеряется в единицах допустимой перегрузки во включённом и выключенном состоянии.
Скорость передачи данных (англ. Transfer Rate):
- Внутренняя зона диска: от 44,2 до 74,5 Мб/с
- Внешняя зона диска: от 60,0 до 111,4 Мб/с
Что такое SSD?
Чтобы разобраться, как выбрать SSD для ноутбука, следует рассмотреть его предшественника – HDD. Это устройство для хранения информации, основанное на намагничивании ячеек магнитных пластин с помощью считывающих головок. Механизм находится в постоянном движении и не переносит физического воздействия, даже смена положения в процессе работы может привести к сбою.
Учитывая массу недостатков жесткого диска в ноутбуке, на смену ему пришли твердотельные накопители, основанные на микросхемах памяти (SSD). Фактически это большая флешка, которая обеспечивает более высокую скорость записи и чтения данных, а также менее подвержена сбоям. SSD-диски бывают внешними, подключаясь к ноутбуку через USB, либо внутренними, представляя собой плату с припаянными микросхемами.
Скорость жестких дисков (HDD, SSHD)
Параметры HDD-дисков можно узнать по модели или номеру партии на сайтах производителей, но на самом деле это довольно сложно, так как каталоги огромные, в них много непонятных параметров, которые у каждого производителя называются по-разному. Тоже на английском. Поэтому предлагаю вам еще один метод, которым пользуюсь сам.
Есть программа для тестирования жестких дисков HDTune. Позволяет определять такие параметры, как скорость линейного чтения и время доступа. Многие энтузиасты проводят эти тесты и публикуют результаты в Интернете. Чтобы найти результаты тестирования той или иной модели жесткого диска, достаточно в поиске картинок Google или Яндекс ввести номер модели, который указан в прайс-листе продавца или на самом устройстве в магазине.

Вот так выглядит образ с тестом диска из поиска.

Как видите, на этом изображении показаны интересующие нас средняя скорость линейного чтения и время произвольного доступа. Убедитесь, что номер модели на изображении соответствует номеру модели вашего устройства.

Также по программе можно примерно определить качество диска. Неустойчивый график с большими скачками и большим временем доступа косвенно указывает на неточную некачественную механику диска.

Хорошая циклическая диаграмма или просто плавная диаграмма без больших скачков в сочетании с малым временем доступа говорит о точной и качественной механике диска.

Такой привод будет работать лучше, быстрее и прослужит дольше.
Вы можете скачать программу HDTune для тестирования дисков и найти результаты тестирования для различных моделей в разделе «Ссылки».
Что собой представляет накопитель SSD
В классических жёстких дисках информация записывается на магнитный носитель, представляющий собой плоский диск с концентрическими дорожками. В корпусе содержится множество таких пластин, которые вращаются на шпинделе с большой скоростью, в то время как информация считывается/записывается специальными головками. Другими словами, это механическое устройство, причём с вращением компонент на огромных скоростях.
Твердотельные накопители отличаются от HDD кардинальным образом: информация здесь записывается на флэш-память, расположенную на микрочипе, и для считывания не нужно использовать какие-либо механические детали. Словом, запись информации производится способом, похожим на обычную флешку. Но со скоростью, сопоставимой со скоростью записи в оперативную память. Если нет механических комплектующих, то и работает такой накопитель совершенно бесшумно. Подключаются они к ПК посредством стандартного интерфейса SATA, и хотя эта шина считается достаточно медленной, она обеспечивает примерно вдвое большую скорость обмена данными, чем в случае с винчестером.
Разумеется, габариты SSD гораздо меньше, чем у механического собрата, что является особо значимым преимуществом для нетбуков/ноутбуков, для которых каждый сантиметр свободного пространства – на вес золота.

Эксплуатация SSD
Сразу же после установки SSD его, желательно разбить на несколько разделов (также, как и обычный HDD). Один раздел будет использоваться для операционной системы и системных файлов, остальные – для хранения другой информации.
Ещё один вариант – хранить основную часть файлов на обычном жёстком диске, а твёрдотельный накопитель отдать в распоряжение ОС и чаще всего запускаемых программ. Такая оптимизация пространства SSD позволит продлить срок его службы.
Если размеры накопителя небольшие (экономный вариант покупки), в пределах 60–128 ГБ, рекомендуется периодически освобождать его от неиспользуемых файлов. Не следует допускать, чтобы диск работал на границе своей ёмкости – это влияет и на скорость работы, и на эксплуатационный ресурс. Для удаления лишней информации стоит использовать программу CCleaner.
Пользуясь твёрдотельными накопителями, стоит знать об особенностях удаления с него информации. Желательно не просто удалить ненужный файл встроенными средствами системы, но и дополнительно очистить диск специальной утилитой – например, Eraser, вызвать которую после установки можно из контекстного меню Windows.
На каких ноутбуках можно заменить HDD на SSD
На всех ноутубках, где не используется eMMC. eMMC используется в дешевых китайских ноутбуках за 10 — 15 тысяч рублей. Про такой тип памяти я уже писал в статье: Стоит ли покупать ноутбук с eMMC. Тестирование eMMC, SSD, HDD и microSDHC
Если у вас на ноутбуке есть HDD, то его можно заменить на SSD. Вопрос только в том, как сложно будет это сделать. На старых ноутбуках был специальный отсек, сняв который можно заменить накопитель. Большинство новых ноутбуков таким отсеком не обладают и часто приходится снимать всю заднюю крышку, которая к тому же еще держится на специальных защелках.

Lenovo 330. Пример ноутбука в котором придется снимать всю заднюю крышку, чтобы поменять HDD на SSD.
В некоторых ноутбуках очень трудно снять крышку и при этом не оставить следов ремонта. К тому же, очень часто вы слетаете с гарантии, если решите сами сделать этот апгрейдт. Если ноутбук на гарантии, лучше предварительно уточнить у производителя, можно ли самому выполнять замену жесткого диска на SSD.
Итог
Подводя итог сравнения HDD и SSD, хочется четко определить основные преимущества каждого типа накопителей.
Достоинства HDD: емкие, недорогие, доступные.
Недостатки HDD: медленные, боятся механических воздействий, шумные.
Достоинства SSD: абсолютно бесшумные, износоустойчивые, очень быстрые, не имеют фрагментации.
Недостатки SSD: дорогие, теоретически имеют ограниченный ресурс эксплуатации.
Без преувеличения можно сказать, что одним из самых эффективных методов апгрейда старенького ноутбука или компьютера остается установка SSD-накопителя вместо HDD. Даже при самой свежей версии SATA можно добиться троекратного прироста производительности.
Отвечая на вопрос, кому нужен тот или иной накопитель, приведу несколько аргументов в пользу каждого типа:
Им нужен HDD:
- Хранят огромные коллекции фильмов, музыки и программ
- Мечтают о покупке хорошего ноутбука до $400–500
- Рядовые пользователи, которые используют компьютер для серфинга, мультимедиа-развлечений и социальных сетей
- Те, кто работают с видео и фото (для хранения)
Им нужен SSD:
- Любители путешествовать и те, кто не сидят на месте
- Те, кому нравится наблюдать за мгновенным запуском приложений и самой системы
- Те, кто работают с видео и фото (для самой обработки)
- Музыканты и звукорежиссеры (вспоминаем пункт о шуме)
И если вы чувствуете, что ваш компьютер явно не справляется с рядовыми задачами, а от шума постоянно щелкающего и гудящего винчестера откровенно болит голова, пришло время для установки SSD. А идеальная таблетка на все случаи жизни: SSD — для приложений, системы и работы, HDD — для хранения данных.
Дискового пространства не бывает много. Внешние USB-накопители могут стать отличным решением, ведь их максимальный объем в среднем ценовом сегменте может достигать 4 ТБ, а этого вполне хватит для хранения золотой коллекции фильмов в качестве Full HD.
Как вариант:
- Оригинальный винчестер от LaCie на 1 ТБ
- Вместительный накопитель на 4 ТБ от Seagate
- Защищенный винт с отличной скоростью
Больше вариантов по разумной цене вы можете тут.
iPhones.ru
Разберемся во всех нюансах.
