Как поменять и настроить циферблат на apple watch
Содержание:
- Введение
- Интересное в «Пункте управления»
- Каковы осложнения Apple Watch?
- Можно менять циферблаты (заставки)
- ✅ Преимущества Apple Watch перед обычными часами
- 1. Сменные циферблаты и масса расширений
- 2. Они могут показывать важные уведомления
- 3. На умных часах круто следить за временем
- 4. Дисплей видно в абсолютно любых условиях
- 5. Можно запускать Siri и требовать внимания
- 6. Они тактильно сигнализируют про что угодно
- 7. Через Apple Watch можно оплачивать покупки
- 8. Apple Watch — это iPod nano с Apple Music
- 9. Тренировки, ЭКГ, уровень кислорода в крови
- 10. Apple Watch очень круто кастомизируются
- Отслеживать показатели активности (бег, плавание и т.д.) без iPhone под рукой
- Как выбрать другой циферблат и настроить его на Apple Watch
- Тонкости использования в качестве плеера
- Установка и изменение циферблатов на Apple Watch
- Как превратить обычные Apple Watch в Apple Watch Hermès или Apple Watch Nike+
- Пригородный (Модульный)
- Установка анимированных картинок
- Как настроить или выбрать другой циферблат на Apple Watch
- Как настроить циферблат
- 8. MultiTimer — несколько таймеров: лучше всего для трейдеров.
- «Гринвич»
- Покраска корпуса
- У Jing Watch Face есть принудительное использование циферблата
- Siri
Введение
Apple Watch полностью изменили наше представление о наручных часах. Более 100 лет часы выполняли одну функцию: показывали время. Сегодня Apple Watch открывают доступ к крутым возможностям прямо на вашем запястье.

В течение дня я постоянно пользуюсь функциями умных часов. Утром я смотрю прогноз погоды, на работе Apple Watch принимают сообщения, уведомляют о новостях и напоминают о запланированных событиях, а выходные следят за моими тренировками и мотивируют закрывать кольца активности.
В Apple Watch есть также несколько функций для слежения за вашим здоровьем: измерение пульса, отслеживание цикла, обнаружение падения и даже возможность сделать ЭКГ.
Интересное в «Пункте управления»
«Пункт управления» — самый очевидный инструмент Apple Watch, который мало кто действительно использует. Например, вы знали, что через него на часах можно включить фонарик?!
33. Открыть «Пункт управления» из любого места
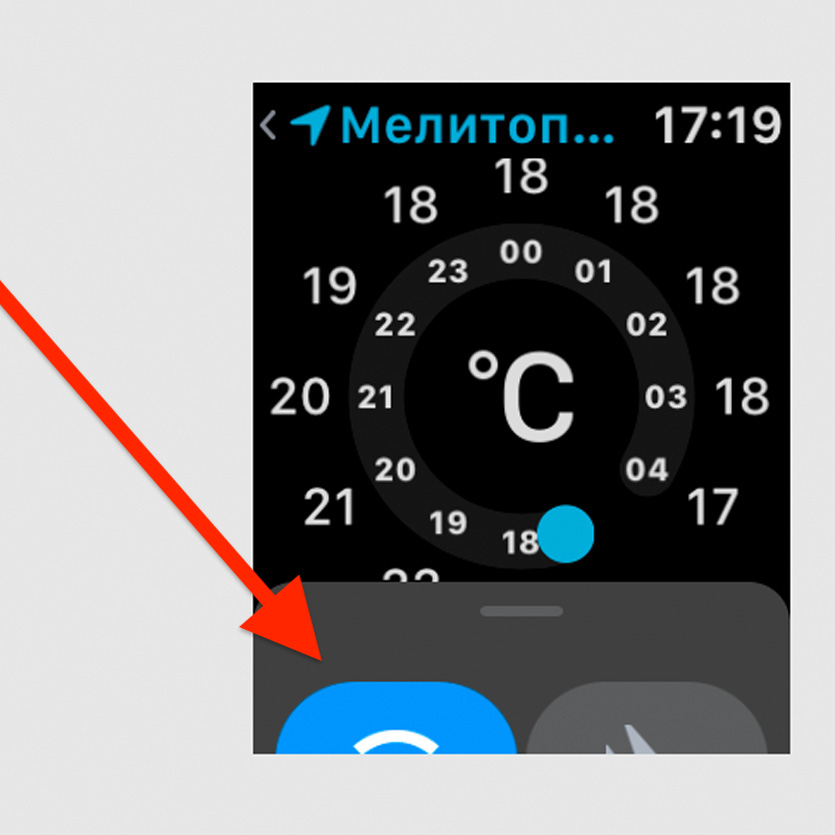 Удерживайте палец в нижней части экрана Apple Watch, а потом смахните вверх
Удерживайте палец в нижней части экрана Apple Watch, а потом смахните вверх
По аналогии с «Центром уведомлений», «Пункт управления» можно включить из любого приложения. Что интересно, никто из членов нашей редакции не знал про это до данной статьи.
34. Настроить «Пункт управления»
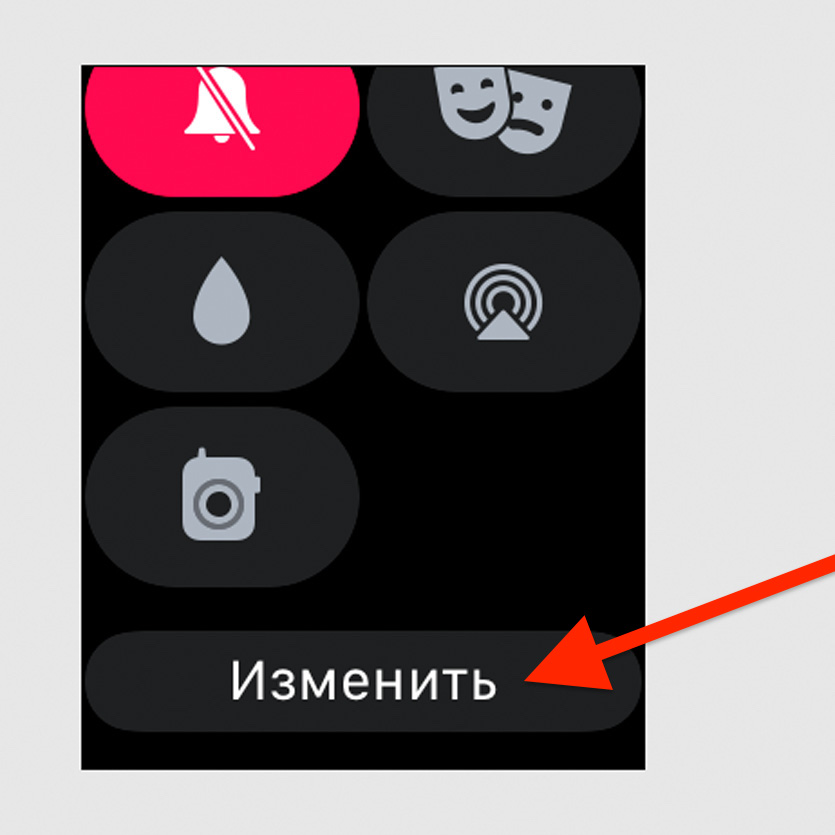 Пролистайте «Пункт управления» на Apple Watch вниз и выберите «Изменить»
Пролистайте «Пункт управления» на Apple Watch вниз и выберите «Изменить»
Удалить значки из «Пункта управления» так не получится, а вот изменить их расположение — легко. Лучше всего перенести самые частые на наиболее удобные позиции.
35. Использовать режим «Театр»
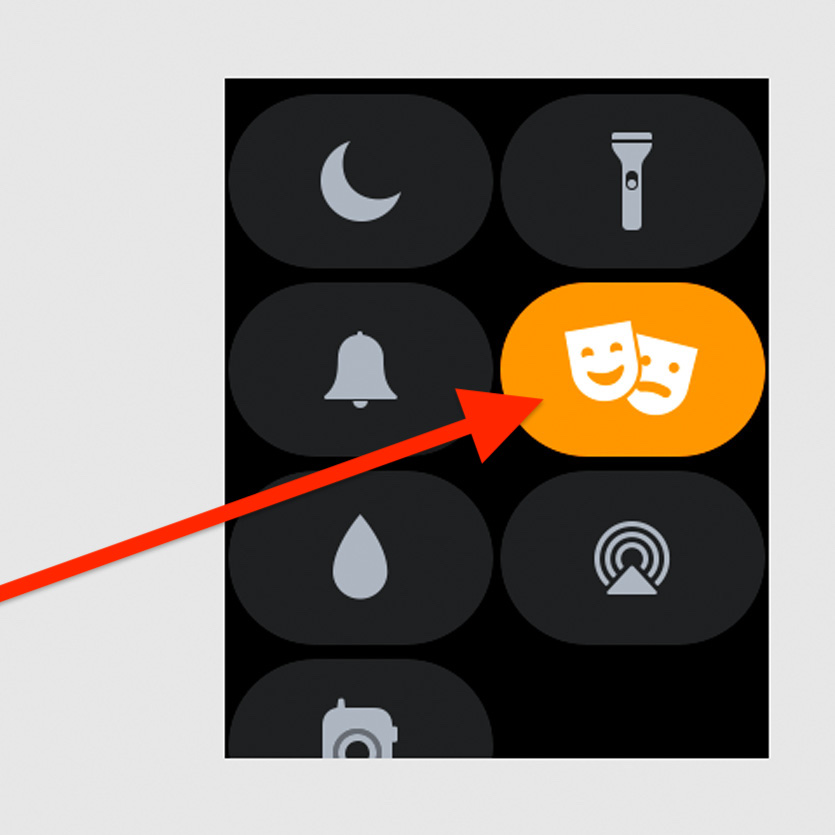 Нажмите на значок с театральными масками в «Пункте управления» на Apple Watch
Нажмите на значок с театральными масками в «Пункте управления» на Apple Watch
Когда активен этот режим, Apple Watch не загораются, когда вы поднимаете запястье. Экран включается только по нажатию или повороту колёсика — это удобно не только в театре, но и в кино.
36. Включить настоящий «Фонарик»
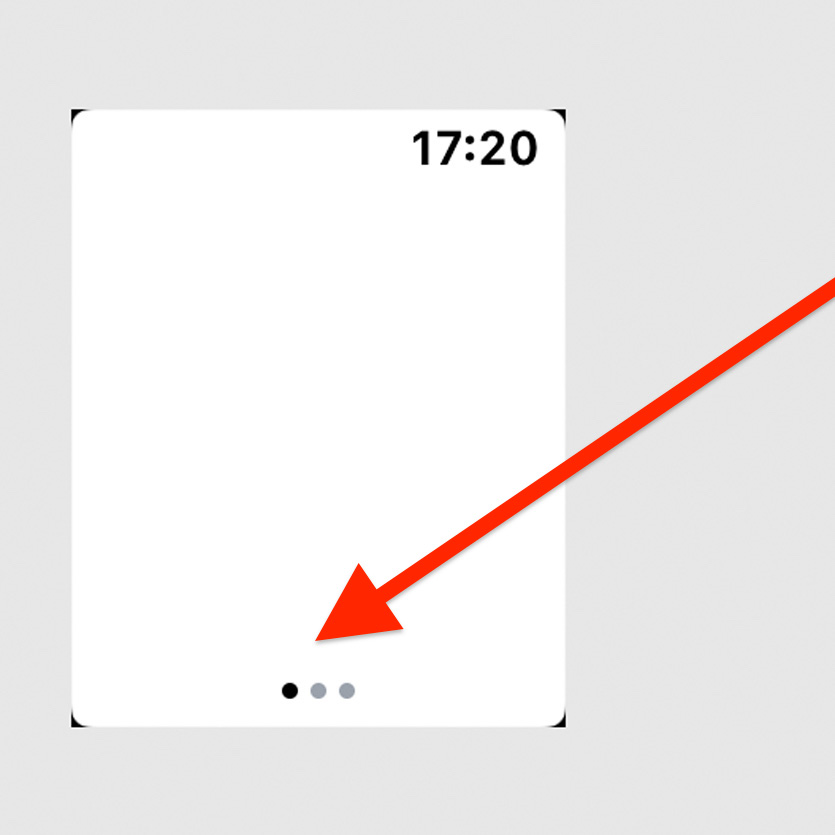 Нажмите на кнопку с изображением фонарика в «Пункте управления» на Apple Watch
Нажмите на кнопку с изображением фонарика в «Пункте управления» на Apple Watch
При использовании этой фишки часы зажигают экран белым и включают максимальную подсветку. В полной темноте это реально помогает рассмотреть что-то — ещё можно включить стробоскоп.
37. Найти потерянный iPhone
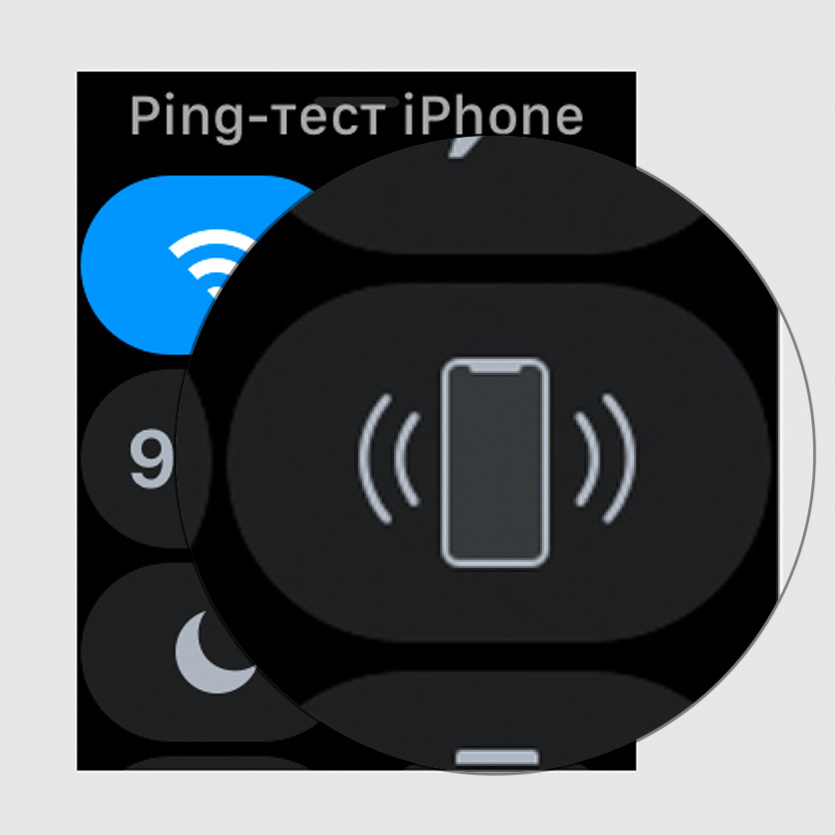 Используйте кнопку со значком смартфона в «Пункте управления» на Apple Watch
Используйте кнопку со значком смартфона в «Пункте управления» на Apple Watch
Если вы не можете найти свой смартфон дома, включите специальный Ping-тест, и он начнёт разрываться громкой третью. Это поможет вам обнаружить его.
38. Извлечь воду из динамика звуком
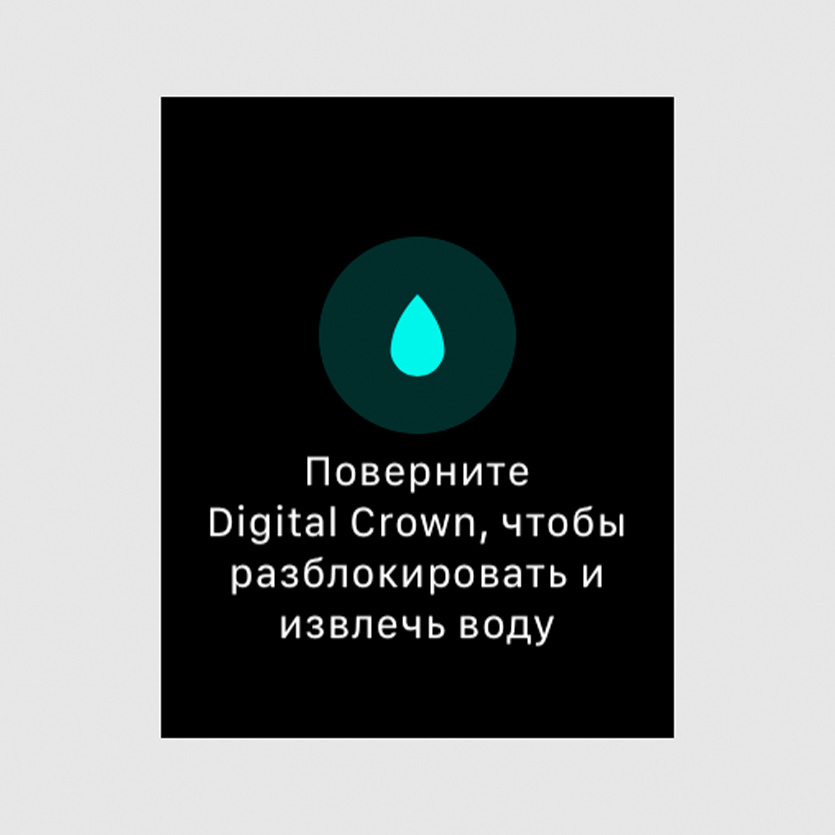 Используйте кнопку со значком капли в «Пункте управления» на Apple Watch
Используйте кнопку со значком капли в «Пункте управления» на Apple Watch
Каждый раз, когда Apple Watch намокают, используйте эту функцию. Она выбрасывает воду из динамиков, чтобы они не портились и продолжали исправно работать.
39. Отключить звук Apple Watch
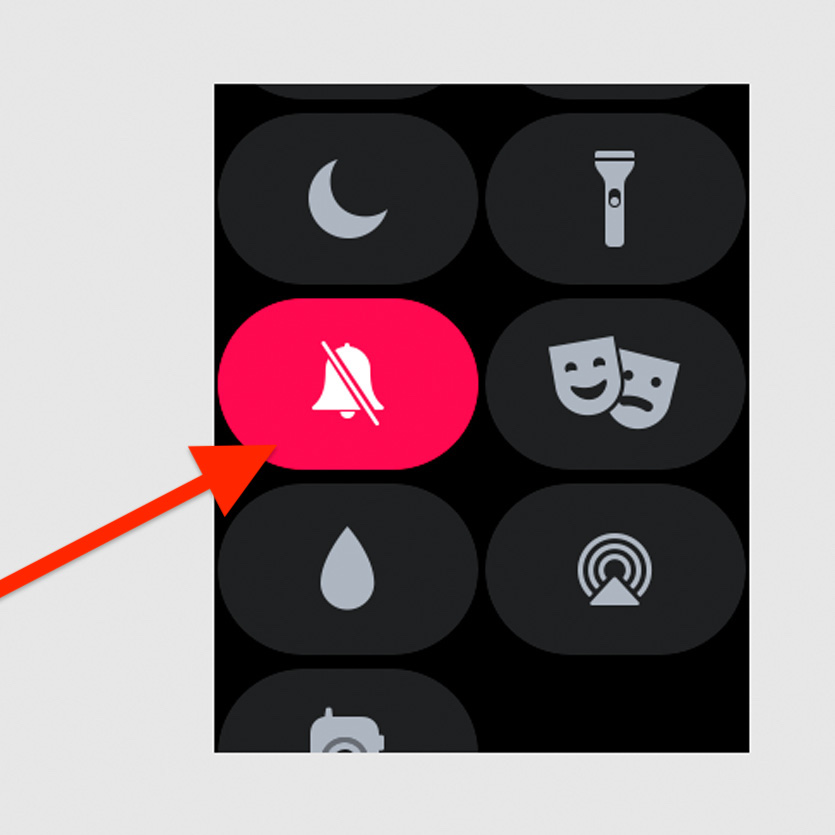 Нажмите на кнопку с изображением колокольчика в «Пункте управления» на Apple Watch
Нажмите на кнопку с изображением колокольчика в «Пункте управления» на Apple Watch
Главное, отключите звук на Apple Watch. Часы отлично уведомляют про все важные дела с помощью тактильных сигналов, и лишний шум от них абсолютно ни к чему.
Каковы осложнения Apple Watch?
Осложнения представляют собой крошечные настраиваемые виджеты, которые появляются на циферблате и предлагают способ персонализировать ваши часы — а с Apple Watch Series 4 они получили еще одну ступеньку.
Самое замечательное в сложностях заключается в том, что они мгновенно дают вам нужную информацию, например, небольшой взгляд на уровень заряда батареи, чтобы вы не ударяли и не устанавливали ее. Чтобы изменить их, просто нажмите «Настроить» при переключении между циферблатами; это позволяет редактировать цвета, элементы дизайна и сложности каждого экрана и сохранять их в библиотеке часов.
Можно менять циферблаты (заставки)

Зачем всё время смотреть на один и тот же экран? Настройте фоновое изображение на нем так, как нравится именно вам! Apple предлагает дюжину самых разных заставок – от «формальных» до фитнес- и функциональных на разные случаи жизни. Вот лишь несколько примеров: Микки Маус, аналоговые или дизайнерские цифровые часы, заставка со спортивными показателями, История игрушек и т.д. Плюс, вы всегда можете выбрать в качестве циферблата свою фотографию.
Для установки циферблатов откройте приложение Watch на iPhone и перейдите во вкладку Циферблаты. Выберите понравившийся циферблат и нажмите кнопку Добавить. Можно добавить несколько вариантов.
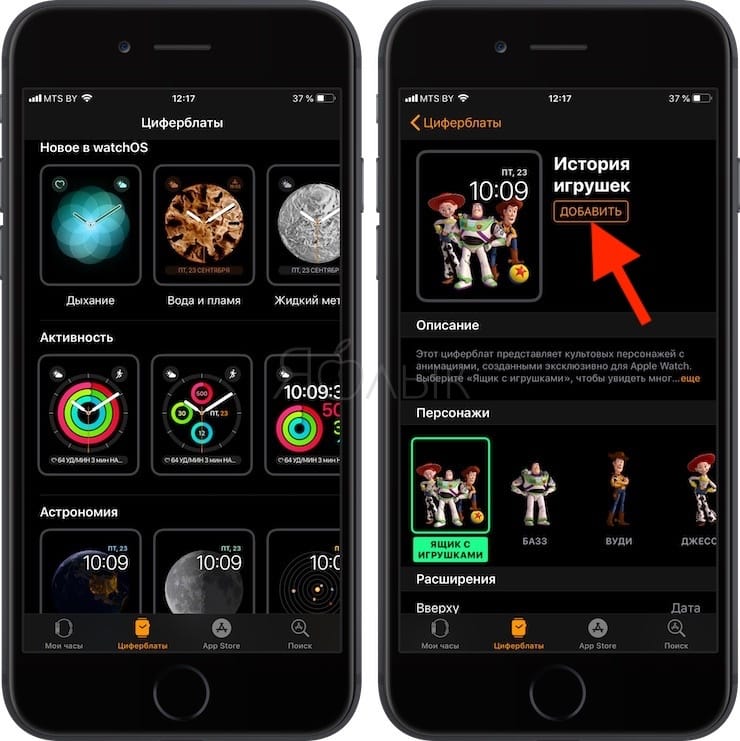
Для смены циферблата на часах, сделайте свайп (жест) влево или вправо по экрану с циферблатом.
ПО ТЕМЕ: Как сделать скриншот (снимок экрана) на часах Apple Watch.
✅ Преимущества Apple Watch перед обычными часами
1. Сменные циферблаты и масса расширений
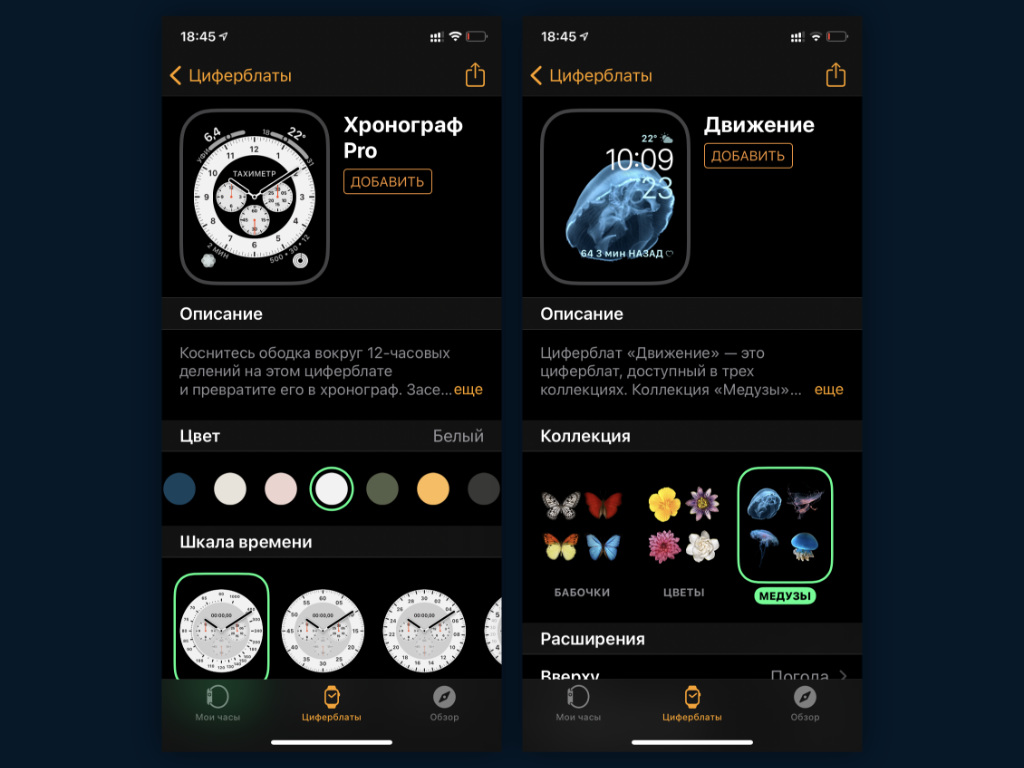 Только пара примеров циферблатов для Apple Watch
Только пара примеров циферблатов для Apple Watch
Apple Watch легко подстраиваются под каждого пользователя. Всё благодаря многочисленным циферблатам на любой вкус. Есть как многофункциональные варианты на манер «Инфографа» и его модульного собрата, так и простые: X-Large, «Цифры», «Цвет».
Сторонние циферблаты Apple Watch пока полноценно не поддерживают. Но многочисленные расширения (виджеты для вотчфейсов от разработчиков из App Store) позволяют неплохо кастомизировать главный экран умных часов под свои нужды.
2. Они могут показывать важные уведомления
 Главное, чтобы уведомлений было минимум
Главное, чтобы уведомлений было минимум
Данную возможность нужно педантично настроить в меню «Уведомления» в приложении Watch на iPhone. Если на Apple Watch попадают только самые важные сообщения, это удобно. Главное, чтобы гаджет не превращался в свалку «пушей».
3. На умных часах круто следить за временем
 «Таймер» — моё самое востребованное приложение на часах
«Таймер» — моё самое востребованное приложение на часах
Речь про приложения «Таймер», «Секундомер» и «Будильник». Они очень классные в регулярном использовании, и на обычных часах аналогичные функции реализованы крайне неудобно. Пользуюсь всем этим не меньше пары раз каждый день.
К примеру, с помощью «Таймера» засекаю время до событий. Заказал обед на вынос. Сказали, соберут за 20 минут. Устанавливаю отсчёт времени и забываю про это. Как только пошла сработка, спускаюсь в кафетерий и забираю. Профит.
4. Дисплей видно в абсолютно любых условиях

В отличие от кварцевых и механических часов, информация с Apple Watch легко считывается в любых условиях. Дисплей всегда включается с подсветкой, поэтому любые данные хорошо видны как на ярком солнце, так и в вечернее время суток.
5. Можно запускать Siri и требовать внимания
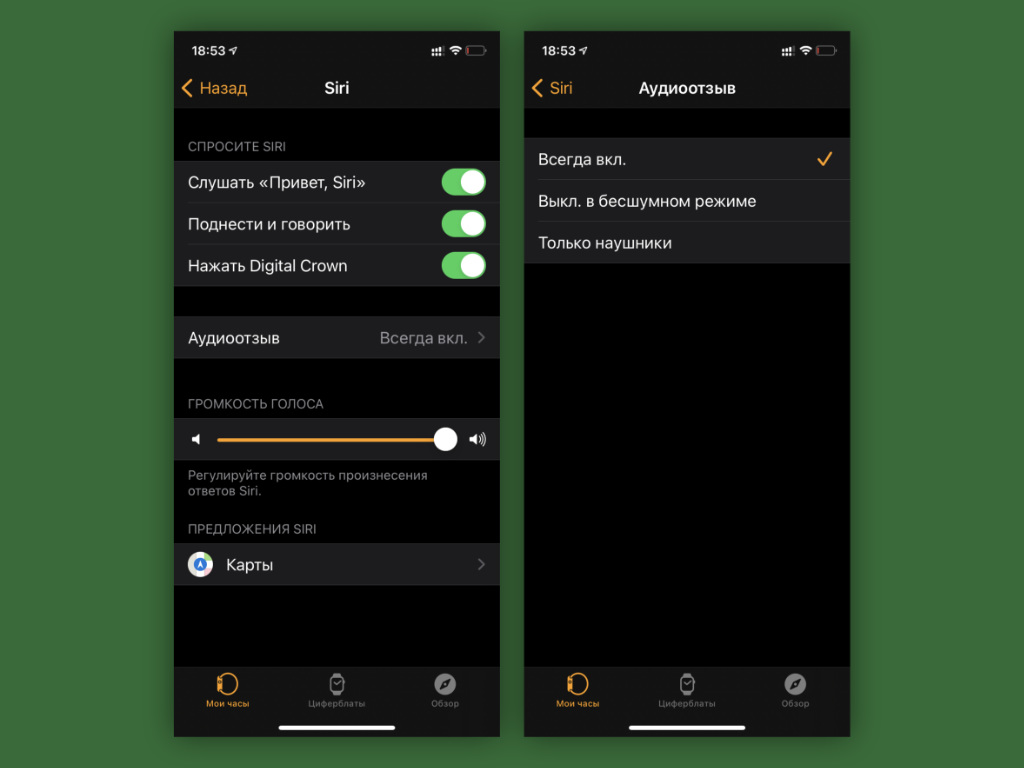 Экран видно реально всегда
Экран видно реально всегда
С Siri на Apple Watch классно общаться за рулём. Периодически прошу её найти любую информацию, запустить функции умного дома или позвонить по заданному номеру. К примеру, ворота в мой двор открываются автоматом по вызову — совершаю его с часов.
6. Они тактильно сигнализируют про что угодно
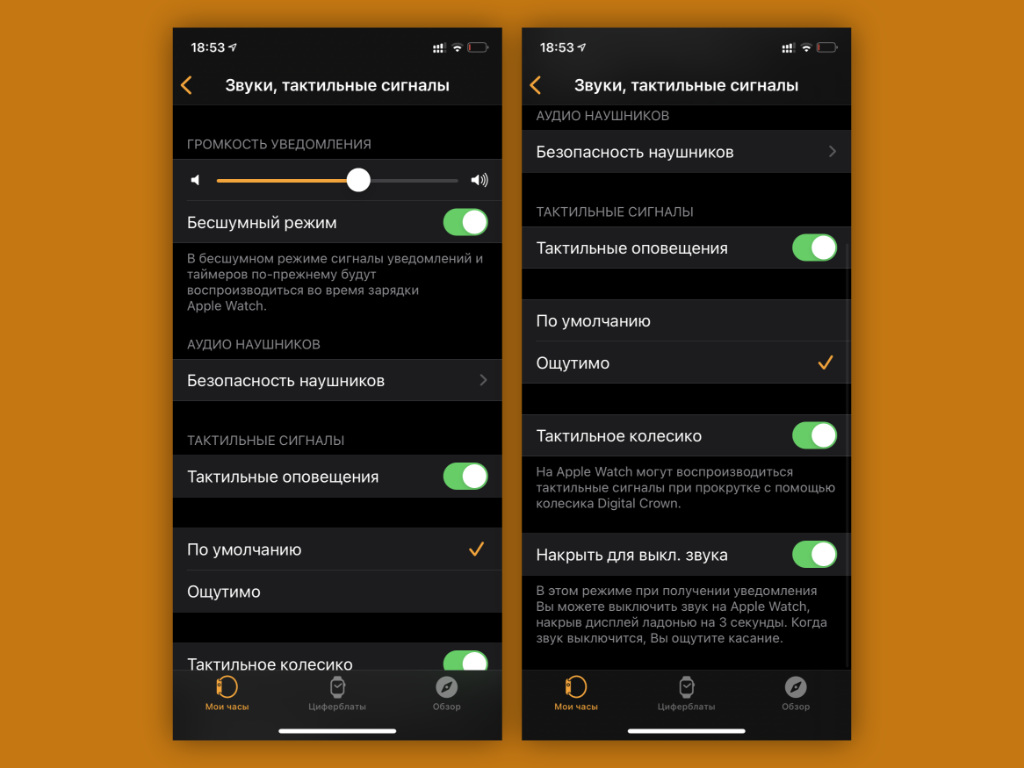 Меню настроек тактильных и других сигналов
Меню настроек тактильных и других сигналов
В Apple Watch используется Taptic Engine, как на современных iPhone. Он тактильно постукивает в запястье, сигнализируя про сработку «Таймера», новые уведомления и даже в роли кукушки каждый час выступает. Это куда приятнее раздражающего «пиканья».
7. Через Apple Watch можно оплачивать покупки
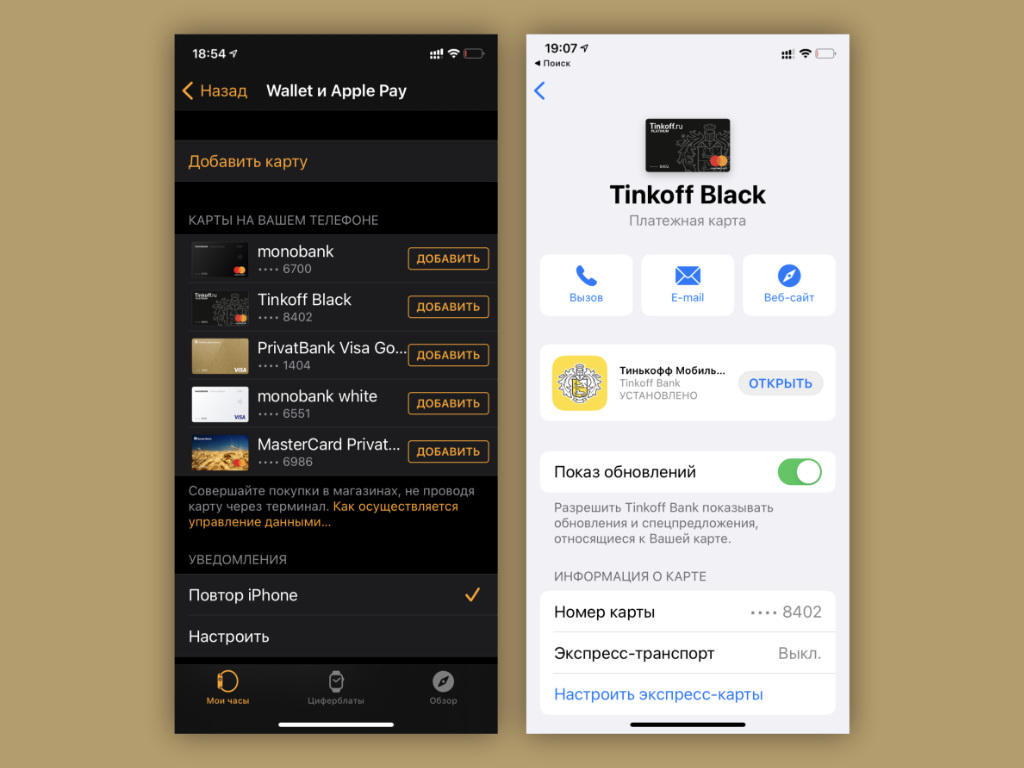 Платить часами очень удобно
Платить часами очень удобно
Умные часы с привязкой платёжных систем незаменимы в паре с iPhone в пандемию. Смартфон не распознаёт лицо в маске, но оплатить покупки в супермаркете получится с помощью Apple Watch. Получается такой себе кошелёк прямо на запястье.
8. Apple Watch — это iPod nano с Apple Music
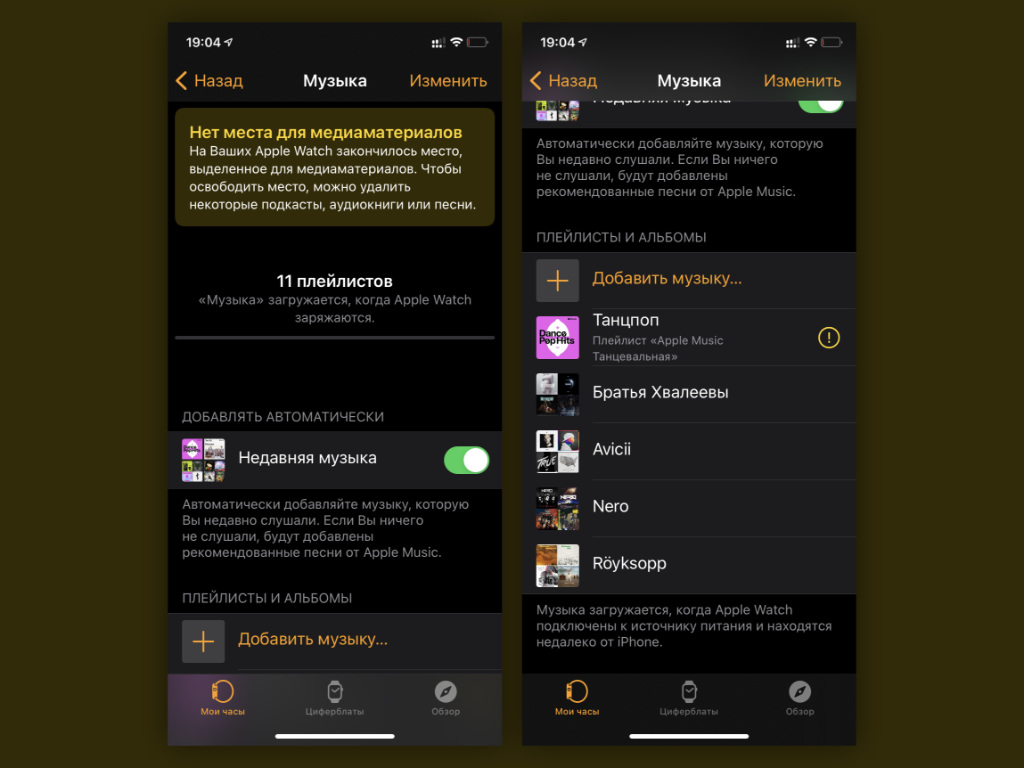 Получается плеер на запястье
Получается плеер на запястье
Во время тренировок умные часы отлично показывают себя в роли музыкального плеера. С Apple Watch здорово синхронизировать плейлисты и выходить на пробежку без iPhone в кармане. С таким гаджетом никакой аналог iPod nano дополнительно не нужен.
9. Тренировки, ЭКГ, уровень кислорода в крови
 Иногда интересно следить за своей активностью
Иногда интересно следить за своей активностью
Конечно, подавляющее число обычных часов не умеет контролировать физическую активность, мониторить пульс и количество кислорода в крови. В этом может не быть практической пользы, но иногда интересно посмотреть хотя бы число шагов.
10. Apple Watch очень круто кастомизируются
 Ремешков для часов очень много
Ремешков для часов очень много
Сильная сторона Apple Watch — сменные ремешки на любой вкус. Сам регулярно покупаю официальную силиконовую классику и постоянно меняю под одежду. Обычные часы почти не предлагают ничего подобного. Да и другие умные крайне редко.
В тему: Пора почистить силиконовый ремешок Apple Watch
Отслеживать показатели активности (бег, плавание и т.д.) без iPhone под рукой
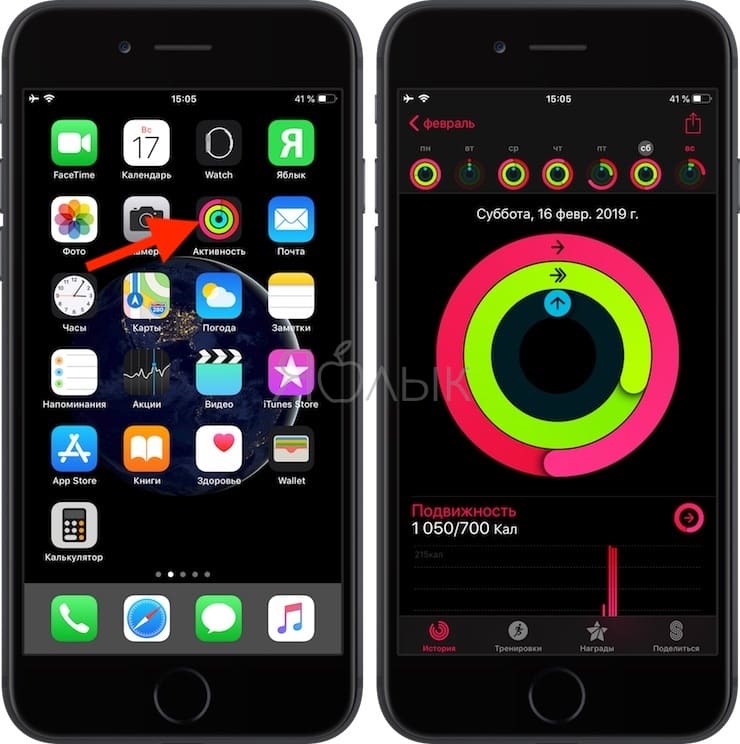
Начиная с Watch Series 2 в смарт-часах Apple есть встроенный датчик GPS. Это означает, что теперь на пробежку необязательно брать iPhone – наручный гаджет «запишет» всё сам. Отличная новость для владельцев Plus-версией, которые слишком велики для беговой тренировки.
Чтобы начать тренировку, откройте приложение Тренировка на Apple Watch и выберите вид активности.

Apple Watch не только фиксируют дистанцию и скорость – после окончания тренировки они копируют маршрут на iPhone. Поддерживаются и другие виды тренировок – прогулка и езда на велосипеде. На Watch 1 есть время и дистанция, но нет возможности определять свое местоположение во время пробежки.
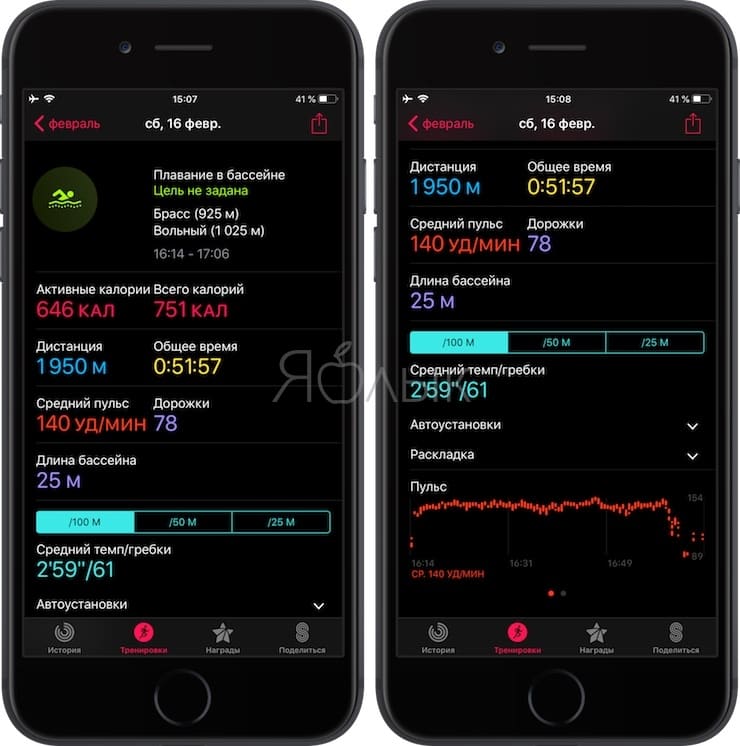
Смарт-часы Apple Watch используют целый набор датчиков для того, чтобы отслеживать ваши движение и прогресс на пути к достижению заданных спортивных показателей. Прогресс определяется тремя категориями – движения, упражнения и время, проведенное на ногах. У Watch также есть простая, но абсолютно гениальная функция – часы напомнят вам о том, что пора встать из-за компьютера и пойти размяться. Вся фитнес-информация отправляется в приложение Здоровье на iPhone.
Настроить спортивные цели можно в приложении Активность – откройте программу и нажмите на экран Apple Watch с усилием.

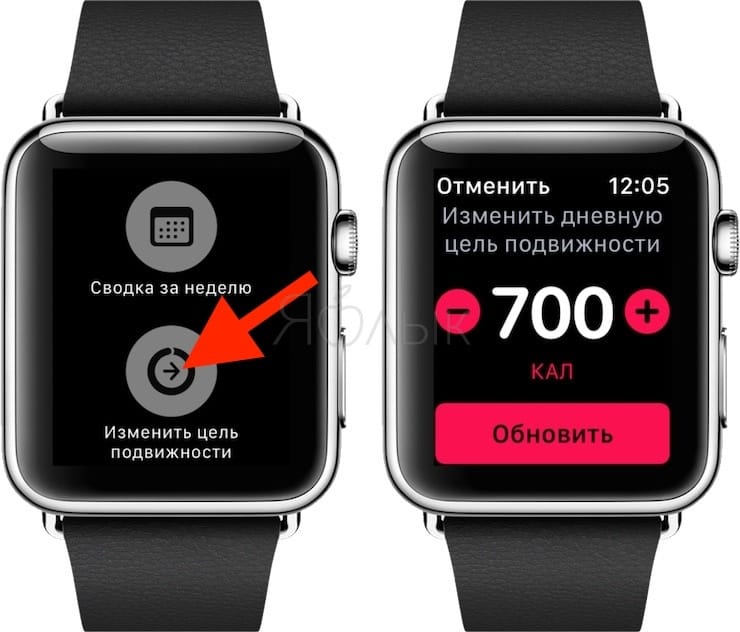
ПО ТЕМЕ: Все функции кнопок оригинальных наушников из комплекта iPhone.
Как выбрать другой циферблат и настроить его на Apple Watch
Недавно в умное устройство добавили возможность менять циферблат. Если пользователя не устраивает стандартный, то можно поставить любой из предлагаемого списка. Для этого:
- Включив циферблат (для этого нажмите на колесико), свайпайте влево или вправо.
- Перестаньте свайпать, когда найдете понравившийся.

- Проделать те же действия, что и в прошлом пункте выбора циферблатов, и затем кликните на «Настроить».
- После этого вы попадете в конструктор. Смахните влево или вправо, чтобы выбрать элементы (цвет стрелки, стиль, отметки на циферблате и т.д.). Крутите колесико Digital Crown, чтобы менять их под свой вкус.
Тонкости использования в качестве плеера
В часах не так уж много встроенной памяти — 16 ГБ, часть места уходит под операционку watchOS, однако всё равно остаётся порядка 12 ГБ для пользовательских данных. В часы можно загрузить фотки для просмотра картинок, но идея мне кажется странной, уж слишком маленький экран. Зато можно автономно слушать музыку: подключаешь наушники по Bluetooth, закачиваешь песни через Apple Music и можно отправляться на тренировку без телефона.

Этот вариант понравится всем, кто пользуется Apple Music, но если вы предпочитаете другие музыкальные сервисы, то у меня для вас плохие новости: загрузить песни в тот же Spotify на Apple Watch не получится.
Приложение работает как пульт управления: можно ставить лайки песням, переключаться между плейлистами, менять громкость и управлять процессом — но скачать данные не получится, это ограничение со стороны Apple для сторонних приложений. Кроме того, учтите, что если потребуется переключиться между аккаунтами App Store на айфоне, то часы автоматически удалят всё загруженное в Apple Music. Возможно, сценарий специфический — например, у меня американский и российский аккаунты, но очень неприятно убить уйму времени на закачку музыки в часы, а потом моментально всего этого лишиться.

Поскольку я музыку с самих часов не слушаю, то обычно использую их в качестве пульта управления. В роли источника аудио обычно выступает айфон. К слову, Apple Watch могут работать и пультом для Apple TV, что тоже классно.
Установка и изменение циферблатов на Apple Watch
Меняйте циферблаты хоть каждый день.
Красивые и функциональные циферблаты являются преимуществом смартчасов Apple. Их легко устанавливать, менять и настраивать. Это можно сделать как с часов, так и через iPhone.
Смена циферблата Apple Watch через iPhone
- Откройте приложение Часы (Watch) и вы сразу увидите список установленных циферблатов;
- Листайте влево и вправо, чтобы найти циферблат, который вы хотите установить или настроить;
- Выбрав циферблат, нажмите на него, прокрутите вниз и подтвердите установку.
Всё готово! Стиль циферблата на Apple Watch обновлён.
Чтобы настроить функции или вид циферблата, нужно выполнить те же действия, но перед подтверждением установки измените по своему усмотрению доступные параметры: цвет, стили и прочее.

Установка нового циферблата через iPhone
В мобильном приложении Часы (Watch) на первой вкладке вы видите установленные циферблаты. Но нас же интересуют новые, поэтому…
- Внизу экрана переключитесь на вторую (центральную) вкладку под названием Галерея циферблатов (Face Gallery);
- Крутите вверх-вниз и влево-вправо, чтобы посмотреть доступные варианты;
- Нажмите на понравившийся, измените его параметры (если хотите) и нажмите кнопку Добавить, чтобы этот циферблат появился в списке на главной странице приложения.
Смена циферблата на часах Apple Watch
Это проще простого!
- Нажмите с усилием на текущий циферблат, а затем листайте экран влево-вправо, чтобы выбрать новый стиль;
- Найдите подходящий циферблат и нажмите на него.
Вот и всё! Новый циферблат установлен.

Настройка циферблата на Apple Watch
В любой момент вы можете изменить параметры циферблата прямо на часах (без телефона).
Нажмите с усилием на экран. Вы должны почувствовать лёгкую вибрацию и циферблат перейдёт в режим настройки. Нажмите на кнопку “Настроить”. Далее всё будет зависеть от стиля и сложности выбранного циферблата.
Обычно, каждый циферблат имеет несколько тем оформления. Точное число тем вы определите по точкам вверху экрана. Листайте влево-вправо, чтобы выбрать тему.
Области циферблата, которые можно настроить, выделены зелёным и подписаны. Нажмите на выделенную область и меняйте её вид, прокручивая колёсико (Digital Crown).
Далее очередь настройки Дополнений. То, что можно изменить, выделено кружочками. Выберите что-нибудь и крутите Digital Crown, чтобы просмотреть доступные Дополнения.
Когда закончите вносить изменения, нажмите на цифровую кнопку завода (только быстро, долгое нажатие запускает Сири) и настройки циферблата закроются.
Просто опустите руку, чтобы установить изменённый циферблат. Если часы не были надеты на руку во время настройки, нажмите на колёсико или на экран, чтобы применить циферблат и вернуться в нормальный режим.
Установка нового циферблата на Apple Watch
- Нажмите на экран часов с усилием;
- Листайте вправо до кнопки “Новый” (с плюсиком) и нажмите на неё;
- Листайте экран вверх-вниз или крутите Digital Crown, чтобы просмотреть доступные циферблаты;
- Найдите вариант, который вам нравится, и нажмите на него.
Всё готово!
Если надо что-то поменять в новом циферблате, используйте инструкцию, описанную выше.
Как превратить обычные Apple Watch в Apple Watch Hermès или Apple Watch Nike+
Если вы не не можете позволить себе Apple Watch в специальном издании Hermes, то не стоит отчаиваться. Вы можете перенести фирменные циферблаты, доступные в эксклюзивной серии «умных» часов Hermes и Nike+, на любую модель Apple Watch.

Apple начала продажи смарт-часов Apple Watch из коллекции от модного дома Hermès в сентябре прошлого года. В данной линейке стандартный дизайн «умных» часов сочетается со специальными циферблатами и кожаными ремешками. В России стоимость таких часов начинается с 90 990 рублей. Что касается линейки Nike+, то это специальная спортивная серия хронометров с уникальной серией ремешков и экранных заставок. Цена моделей стартует с отметки 30 990 рублей.
Для того, чтобы превратить обычные Apple Watch в Apple Watch Hermès или Apple Watch Nike+, достаточно установить на iPhone специальный джейлбрейк-твик.

Как установить циферблаты Hermes и Nike+ на любые Apple Watch
Шаг 1. На iPhone под управлением iOS 10 с джейлбрейком запустите Cydia и подождите загрузки пакетов. Перейдите во вкладку «Источники».

Шаг 3. Нажмите на «Добавить источник». Cydia обновится и подтвердит добавленный вами репозиторий.
Шаг 4. Найдите пакет SpecialFaces и установите его.
Шаг 5. При необходимости перезагрузите iPhone. Затем запустите приложение Watch и перейдите на вкладку «Циферблаты» в нижней части экрана.

Шаг 6. Среди доступных вариантов появятся циферблаты Nike+ и Hermes. Вы можете выбрать один из них и добавить на Apple Watch обычным способом.
Этот довольно простой метод разнообразить варианты оформления умных часов. Но здесь есть и ограничения. Apple Watch автоматически проверяют подходящие циферблаты при перезагрузке или переходе в режим редактирования, из-за чего Nike+ и Hermes будут недоступны, пока вы снова не добавите их вручную.
Присоединяйтесь к нам в Twitter. ВКонтакте. Facebook. Google+ или через RSS. чтобы быть в курсе последних новостей из мира Apple, Microsoft и Google.
Пригородный (Модульный)

Коммутирование — это о том, как можно быстрее и эффективнее добраться до пункта назначения. У нас есть Lyft в центре (снова используя циферблат часов Modular), предлагающий краткую информацию, если вы приветствуете поездку. Кроме того, ETA информирует вас о задержках на дорогах и в общественном транспорте, Carrot Weather сообщает, будет ли разумным взять ваш зонт, а Citymapper информирует вас о том, когда вы доберетесь до пункта назначения. Теперь у вас нет оправданий для опаздания.
Получите больше от своих Apple Watch
-
Лучшие приложения Apple Watch список бесплатных и платных приложений для ваших новых блестящих умных часов Apple
-
Apple Watch Band, чтобы улучшить ваши умные часы- браслеты Apple Watch для переодевания, бега и всего, что между
-
Как пользоваться пульсометром Apple WatchМы отвечаем, как это работает, насколько это точно и что нового в Series 4
-
FAQ по Apple Watch: все, что вам нужно знать независимо от серии
Установка анимированных картинок
Большинство владельцев умных часов предпочитают устанавливать на дисплей анимированные картинки. Для этого приходится использовать специальные сайты, с которых происходит скачивание картинок. Одним из них выступает App Store.
Установка требует осуществления следующих действий:
- Приложение App Store необходимо установить к себе на айфон или смартфон (к чему подключены смарт-часы). Открыть программу и перейти в раздел анимационных картинок, где выбрать понравившийся вариант.
- Для установки картинку обрезают и делают основным в меню «Фото» Меню открывается автоматически во время работы с изображением. Следует нажать на кнопку «Сделать», отказавшись от повторений. Готовое изображение необходимо сохранить.
- Далее надо открыть «Фото» и найти выбранную ранее картинку.
- Открыть здесь меню и выбрать «Создать циферблат».
- Далее активировать «Циферблат фото» и настроить необходимые для комфортного пользования расширения, нажимая на кнопку «Добавить».
При желании поменять картинку, следует проделать аналогичные действия. Можно использовать готовые анимационные изображения, задавая интервал повторений самостоятельно.

Вариант анимированной картинки
Циферблаты для AppleWatch постоянно обновляются, поэтому активные пользователи умных часов проводят периодически смену дисплея. Руководствуются в данном случае своими пожеланиями и возможностями своего устройства.
Как настроить или выбрать другой циферблат на Apple Watch
Если вы хотите сменить циферблат, смахните влево или вправо от края до края, пока не найдете нужный. Далее нажмите с усилием удерживайте палец на экране, пока не откроется галерея с доступными вариантами. Сделайте свайп вправо или влево для того, чтобы выбрать циферблат, и нажмите «Настроить».

При помощи свайпов вправо и влево выберите элемент, который хотите изменить, и поворачивайте колесико Digital Crown для выбора элементов.


Если вы хотите изменить расширения, выполните аналогичные действия. Нажатие на колесико Digital Crown сохранит все внесенные изменения.

Для того чтобы задать выбранный циферблат в качестве текущего, нажмите на него.
Настройка циферблата также может осуществляться с помощью iPhone. Для этого откройте приложение Watch и перейдите во вкладку «Циферблаты».
ПО ТЕМЕ: Калибровка часов Apple Watch для улучшения точности «Тренировки» и «Активности».
Как настроить циферблат
Циферблаты в Apple Watch можно не только выбирать, но и можно дополнительно настроить.
В настройку входят такие возможности как:
- Замена стиля текузего циферблата – данный раздел позволяет вам заменит стиль отображения циферблата на ваших Apple Watch. На некоторых циферблатах есть несколько различных стилей оформления;
- Цвет – поменять цветовую гамму также можно с легкостью поменять. Есть несколько предустановленных цветов оформления и различных цветовых схемах;
- Расширения – одна из самых полезных настроек в циферблатах Apple Watch. С помощью данной настройки вы сможете добавить на необходимый циферблат различную информацию, а также кнопки быстрого запуска. Например очень удобно выводить на экран часов информацию о погоде, уровне заряда батареи, а также кнопки быстрого запуска музыкального плеера или приложения тренировки.
Сделать настройку циферблата вы можете как с самых часов Apple Watch, так и с привязанного к часам телефона. Давайте разберем каждый способ в отдельности, изменения циферблатов:
8. MultiTimer — несколько таймеров: лучше всего для трейдеров.

Как предприниматель, вам нужно следить за каждой минутой. Количество времени, которое вы тратите на еду, время, которое вы проводите перед экраном, или время, необходимое для выполнения определенной задачи. MultiTimer — это универсальное приложение таймера обратного отсчета и секундомера с мощными функциями и упрощенным пользовательским интерфейсом.
В приложении нет рекламных баннеров и украшений; он может предложить только продуктивность. Создание нескольких таймеров одновременно, их категоризация в соответствии с вашими потребностями и последующая проверка хода выполнения — это бонус.
Ключевая особенность:
- Настраиваемые доски:Расставьте свои таймеры, используя эти доски в различных макетах.
- Пределы обратного отсчета:Предел обратного отсчета для достижения ваших задач составляет до 100 дней в часах, минутах и секундах. Это чрезвычайно полезно для долгосрочных рекордов.
- Ярлыки Siri:Ярлыки Siri для упрощения работы.
- Разнообразие таймеров:Доступны различные типы наборов таймеров; Обратный отсчет, Быстрый, Обратный отсчет, Помидор, Интервал, Пошаговый, Секундомер, Круг, Счетчик и Часы, и это лишь некоторые из них.
- Поддержка iCloud:Благодаря поддержке iCloud вы можете синхронизировать таймеры с любого устройства iOS и отслеживать их с любого устройства.
Я восхищаюсь функцией автоматического таймера. Мне нужны таймеры для разных целей, например, для приема лекарств и упражнений, и приложение избавляет меня от необходимости делать это каждый раз вручную! Тот факт, что приложение постоянно обновляет свое содержание, чтобы удовлетворить потребности пользователей, просто ошеломляет.
Цена:Бесплатно (покупки в приложении начинаются от 3,99 долларов США)
«Гринвич»
 Если вы часто путешествуете, циферблат станет для вас удобным подспорьем.
Если вы часто путешествуете, циферблат станет для вас удобным подспорьем.
Знаете, откуда появилось название этого циферблата? От аббревиатуры GMT (Greenwich Mean Time). Если по-русски, то «Среднее время по Гринвичу«. За основу взят стандарт солнечного времени по Королевской обсерватории в Гринвиче, который принят аж с 1800 года. Относительно Гринвича вычисляется время в других часовых поясах.
Формат часов GMT стал популярен в середине 20 века, когда произошёл «бум» в эпохе авиаперевозок. Путешественникам было необходимо отслеживать время в разных часовых поясах, а постоянно переводить стрелки довольно трудно.
 Для своего времени эти часы были не меньшей революцией, чем Apple Watch в 2015 году.
Для своего времени эти часы были не меньшей революцией, чем Apple Watch в 2015 году.
Швейцарский бренд Glycine стал первым производителем, выпустившим в 1953 году часы Airman с возможностью установки целых двух часовых поясов.
Немного позже авиакомпания Pan American обратилась к Rolex с просьбой разработать часы для пилотов с безелем, на котором можно было бы отслеживать разные часовые пояса. Так появились Rolex GMT Master.
 Пожалуй эти часы задали основные принципы для сегмента часов с несколькими часовыми поясами.
Пожалуй эти часы задали основные принципы для сегмента часов с несколькими часовыми поясами.
Визуально они уходят корнями в дизайн Rolex Zerographe 3346, которые были выпущены компанией в 1937 году. Это были хронографы с поворотным безелем. Нужно отсчитать минуту? Смещаешь две красные полоски часов к тому месту, где находится секундная стрелка, и вуаля. Этот принцип сохранился в GMT Master.
Также своим внешним видом они напоминают Rolex Submariner с одним важным отличием — здесь целых четыре стрелки: часовая, минутная, секундная и ещё одна часовая, которая показывает суточное время на безеле (да, на нём имеется 24 деления).
 Современные версии Rolex GMT Master пользуются огромной популярностью.
Современные версии Rolex GMT Master пользуются огромной популярностью.
Безель цветами разделён на две части: одна отображает дневное время, а другая ночное. Классикой является сочетание красного и синего.
В циферблате на Apple Watch все эти принципы соблюдены. Правда, вариантов расцветок у них намного больше, чем у тех же Rolex. Настройка часовых поясов происходит практически аналогично — нажимаем на центр и вращаем Digital Crown. Либо просто проворачиваем колёсико до момента перехода в режим выбора.

iPhones.ru
В watchOS 7 компания Apple добавила дюжину классных циферблатов для пользователей фирменных смарт-часов. Однако многие из них пришли с классических часов и являются по-настоящему культовыми. В этом материале мы собрали истории возникновения нескольких таких циферблатов с Apple Watch. Чем они примечательны и как они появились? Читайте дальше. 1. «Калифорния» Один из самых моих любимых циферблатов…
Покраска корпуса
В интернете вы можете найти много видео, на которых разные умельцы умудряются перекрасить корпус гаджета. Как правило, в том же бюджетном варианте часов линейки «Sport» корпус выполнен в черном цвете.
Для того чтобы преобразить устройство, можно покрасить его золотистой или серебристой специальной краской, чтобы часы смотрелись презентабельней. Для этого необходимо:
- красящее вещество (аэрозоле);
- изолента;
- специальный нож;
- бумага (ватман или обои);
- ваши руки.

Фото: Как поменять вид часов Apple Watch?
Порядок действий:
- Изолентой оклеивается экран (вырезается по корпусу).
- Ремешок нужно предварительно снять.
- Заклеить сенсорные отверстия на внутренней части корпуса.
- Расположить гаджет на ватман.
- Распылить краску с помощью аэрозоля.
У Jing Watch Face есть принудительное использование циферблата
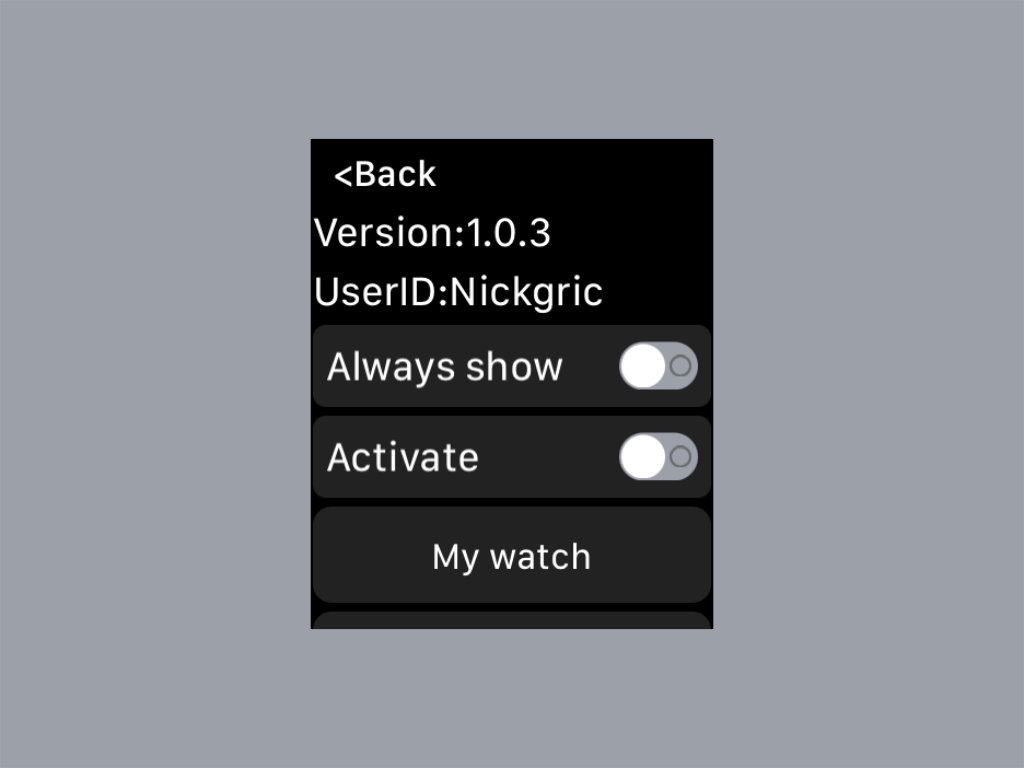
В приложении JingMotion на Apple Watch есть пара параметров, получить доступ к которым поможет кнопка More, появляющаяся после длительного удержания экрана часов: Always Show и Activate. Они помогут принудительно использовать циферблаты Jing Watch Face.
Практически сразу после перехода к любому из приложений или системному меню часы будут автоматически возвращаться к приложению JingMotion и показывать установленный циферблат.
Это полезно, если вы используете Apple Watch в качестве модного аксессуара и не заморачиваетесь с их дополнительными возможностями вроде трекинга тренировок, управления музыкой и так далее.
Siri
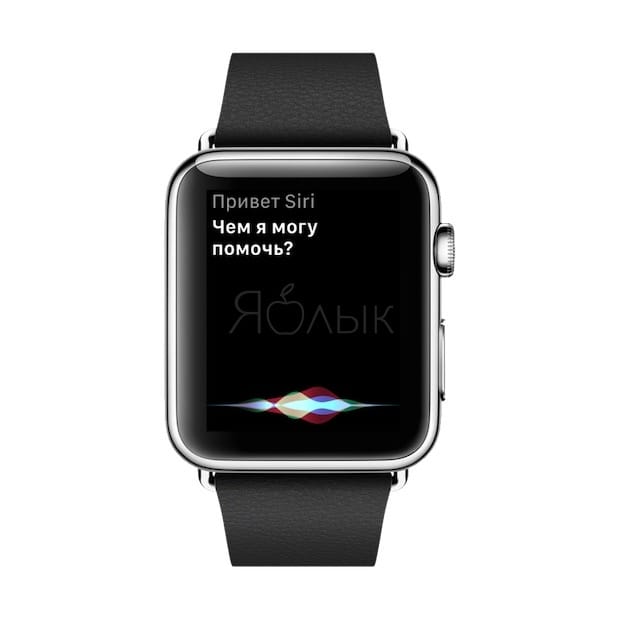
Чтобы запустить голосового помощника Apple на ваших часах, просто скажите «Привет, Siri» или зажмите колесико Digital Crown для того, чтобы посмотреть календарь, получить подсказки для ориентации на местности, надиктовать ответ на текстовое сообщение и так далее.
Примечание: перед отправкой сообщения Siri всегда покажет его на экране. А если вы запросите подсказки для ориентации на местности, то Siri выведет на экран Watch карту.
Важно: для всего этого требуется подключение к iPhone. Начиная с Apple Watch Series 3 Siri научили отвечать на запросы голосом, так что вам даже не нужно смотреть на дисплей Watch, чтобы увидеть ответ
Начиная с Apple Watch Series 3 Siri научили отвечать на запросы голосом, так что вам даже не нужно смотреть на дисплей Watch, чтобы увидеть ответ.
ПО ТЕМЕ: Как «Найти друзей» на iPhone, или как смотреть местонахождение знакомых на iOS.
