Chromecast официально получил поддержку apple tv+. как смотреть
Содержание:
- Что такое Google Chromecast?
- Что вы можете сделать с Chromecast?
- Mirror From a Xiaomi Device
- Фон является сенсационным дополнением
- Если ничего не помогает, другие решения
- Первое поколение
- Google Chromecast: знакомьтесь с семьей
- Визуальные ответы на вопросы
- Где подвох?
- Интерфейсы и управление
- Снова о хорошем
- Как настроить Google Chromecast
- Использование Chromecast на разных устройствах
- Использование на разных устройствах
- Сейчас тв
- Что нового
- Воспроизведение файлов с вашего ПК или Mac на экран телевизора
- CastOnTV Instagram
- Поддержка Chromecast для видео YouTube
Что такое Google Chromecast?
Chromecast – это простое устройство, которое вы подключаете непосредственно к разъему HDMI на телевизоре. Он питается от USB с прилагаемым кабелем, так что вы будете готовы к работе через две минуты. Вы используете свой смартфон или компьютер в качестве пульта дистанционного управления и можете транслировать видеоконтент прямо на большой экран. Вы также сможете отразить более или менее все, что есть в вашем браузере Google, на свой телевизор. Все, что вам нужно, это простое расширение. Вы можете сделать то же самое на некоторых телефонах Android. С момента его выпуска в 2013 году было продано 55 миллионов экземпляров, это маленькое маленькое портативное устройство все еще набирает силу. Хотя это объясняет суть Chromecast, сегодня мы здесь, чтобы показать вам, что этот ключ может сделать гораздо больше с минимальными усилиями. Прежде чем мы рассмотрим 20 способов максимально использовать возможности Chromecast, немного подробнее…
Что вы можете сделать с Chromecast?
Смотреть потоковые видео
Неудивительно,что Chromecast может транслировать видео, которые вы покупаете в магазине Google Play. Но есть много других ведущих поставщиков контента, которые также работают с ним, включая Netflix, Amazon Video, Hulu, HBO GO/HBO NOW, Sling TV, ESPN, Disney, PBS, History, YouTube, NBA и многие другие.
Важно: Покупка Chromecast не дает вам доступа к контенту, который вы можете смотреть на нем, точно так же, как покупка телевизора не дает вам доступа к кабельным телевизионным шоу. Вы должны иметь учетные записи в каждом потоковом сервисе, который предоставляет контент (некоторые бесплатные, некоторые платные) и/или подписаться на кабельный / спутниковый пакет, который дает вам разрешение на доступ к шоу из определенных сетей через Chromecast
Например, если вы платите за HBO через своего кабельного провайдера, то вы можете использовать приложение HBO GO для бесплатной трансляции своих шоу, используя свой логин кабельной компании. Если у вас нет кабеля или ваш пакет не включает HBO, вы можете приобрести услугу HBO NOW и использовать это приложение для просмотра их шоу.
Слушать потоковое аудио
Chromecast также позволяет воспроизводить музыку из нескольких популярных сервисов, включая их собственные Google Music, Pandora, Spotify и iHeart Radio.
Зеркальное отображение экранов ПК и устройств Android на телевизоре
Используя браузер Chrome на рабочем столе Windows или приложение Google Home на мобильном устройстве, вы можете зеркально отобразить весь экран на телевизор. Так, например, это позволит вам смотреть видео, которое доступно только в интернете, или читать вашу электронную почту, или отображать презентацию на экране.
Примечание: Разница между кастингом и зеркальным отображением заключается в том, что с помощью кастинга вы можете транслировать что-либо со своего компьютера, не прерывая любой контент, отправляемый на ваш телевизор. Поэтому, если я смотрю Джессику Джонс во вкладке браузера Chrome и бросаю ее в Chromecast, я могу переключиться на свою электронную почту, и видео будет продолжать воспроизводиться. С помощью зеркального отображения вы в основном просто копируете все, что отображается на экране вашего компьютера на телевизор. Поэтому, если вы переходите от одной программы к другой, то же самое произойдет и на вашем телевизоре. В Примере с Джессикой Джонс, Когда я переключаюсь на свой почтовый клиент, это то, что теперь будет отображаться на моем телевизоре.
Mirror From a Xiaomi Device
If you’re an owner of a Xiaomi phone, the good news is that you can mirror your phone to your Mi TV seamlessly, without the need to set up any third-party app.
Step 1: On your Mi TV, navigate to Setting > Security and tap on the option that says MiCast Settings. Keep this screen on until you connect the phone.


Fun Fact: Did you know that the Miracast technology is built on top of the Wi-Fi Direct standard? Google’s Chromecast, however, uses Internet service for streaming.
Step 2: On your Xiaomi phone, navigate to Settings > More > Wireless display and toggle it on. Tap on the Mi TV option to connect to it. This will instantly mirror your phone’s display to the TV.


Though this is a hassle-free way to connect – without worrying about installing an additional app – this process also has its own set of flaws.


For instance, screen-mirroring will guzzle more battery life since the phone screen needs to be on at all times. Plus, there’s a slight lag in the display between the phone and the TV.
See More: 9 Best MIUI 9 Features That You Shouldn’t Miss
Фон является сенсационным дополнением
Новое приложение Chromecast 2 имеет “фон”, что мне нравилась. Он активируется, когда Хромкаст включен, но не передает данные. Телевизор отображает время, погоду, и слайд-шоу из фотографий! Это могут быть фотографии из Google (спутниковые изображения, выбранные изображения из Google Image, искусство или другие рекомендуемые фото), или наши частные фото. Это могут быть фотографии, например, с Facebook или Flickr.
Функцию фон я так полюбил, что использовал Chromecast даже когда ничего не смотрю, чтобы отображалось слайд-шоу из моих фотографий. Так просто и так приятно.
Как обстоят дела с этим Chromecast у нас?
К сожалению, для нашего рынка отсутствует несколько ключевых приложений, которые будут использоваться для просмотра материалов из Интернета на телевизоре. Самый важный из них, Netflix. Когда эти услуги появятся у нас, Chromecast 2 будет сенсационным устройством для любого поклонника фильмов или сериалов.

Тем не менее, есть способ. С помощью Google Chromecast 2 вы можете перевести весь экран мобильного устройства на телевизор. В этом режиме, на экране телевизора отобразится всё, что происходит на вашем смартфоне.
Это решение имеет некоторые недостатки. Во-первых, экран смартфона должен быть всё время активным и не меняться. Для приложений, которые изначально поддерживают Chromecast нет такого требования. Во-вторых, качество передаваемого изображения хуже, по крайней мере для моей сети Wi-Fi. Материалы не загружаются с серверов поставщика, потому что изображение передается локально с вашего смартфона – телевизору, по домашней сети Wi-Fi. В-третьих, мы передаем всю картину, в том числе и кнопки ОС Android, если у нас есть такой телефон. И наконец четвертое, в этом режиме картинка выглядит не очень и имеются черные полосы, при передаче от устройств с иным соотношением сторон, кроме 16:9, например, со смартфона а не планшета.
Если ничего не помогает, другие решения
Не исключено, что ничего из результата, который оставляет нам меньше возможностей для поиска решений которые не проходят техобслуживание. Однако перед этим последним шагом мы должны попробовать эти возможные решения, которые во многих случаях решают проблему сразу.
Обновите Google Home
Официальные Android приложение, которое контролирует Chromecast, возможно, он ожидает обновления исправить известные ошибки. Мы можем проверить это из Гугл игры, войдя в Мои приложения и проверив, используем ли мы последнюю версию Google Chrome.
Сбросьте Chromecast до заводских настроек
Иногда это единственное решение, способное исправить все проблемы. Этот параметр вернет устройство к его начальным настройкам, а это означает, что мы можем начать все сначала, устранив возможные настройки, которые вызвали проблему. У нас будет два способа сделать это, первый из них выполняется из приложения Google Home, с нашего мобильного телефона и является самым быстрым. Второй требует прикосновения к самому устройству.
- В приложении Google Home : открываем приложение и тапаем по названию нашего устройства Chromecast. Затем мы заходим в настройки и щелкаем справа на трех точках доступа, чтобы открыть дополнительные параметры. Наконец, нажмите «Сбросить заводское состояние» и согласитесь.
- С устройства Chromecast : Этот метод требует, чтобы Chromecast был подключен к телевизору. Затем мы нажимаем и удерживаем кнопку на устройстве не менее 25 секунд или до тех пор, пока непрерывный светодиодный индикатор не начнет мигать, изображение не исчезнет с экрана телевизора и не начнется последовательность перезапуска.
Первое поколение
Первый проигрыватель появился в 2013 году
Прибор сразу привлек к себе внимание пользователей интернета. Это не случайно, медиаплеер обладал прекрасными параметрами:
- Мощный, современный процессор.
- Большой объем оперативной и встроенной памяти.
- Беспроводной модуль Вай-Фай 802.11 с поддержкой частоты 2,4 и 5 ГГц.
Хромкаст 2013
Медиаплееры первого поколения обладают множеством достоинств:
- Настройка под силу любому пользователю, даже неопытному.
- Быстро реагируют на каждое нажатие кнопки, которая включает и выключает воспроизведение медиафайлов.
- Отличаются компактными размерами.
- Воспроизведение медиафайлов не прекращалось даже после погружения ПК в режим «сна», либо автоматической блокировки экрана смартфона.
- Передача картинки сразу на несколько мониторов.
У медиаплеера есть недостатки. Нельзя просматривать видеофайлы основного количества браузеров и отдельных ресурсов Google Chrome. Это, пожалуй, самый существенный минус. В большинстве случаев необходимо провести проверку сервисов на совместимость с медиаплеером.
Google Chromecast: знакомьтесь с семьей
У вас есть 2 варианта с Chromecast, а также гораздо менее популярная аудио версия, которую мы не будем рассматривать сегодня: • Chromecast • Chromecast Ultra
Google Chromecast 3-го поколения
Оригинальный Google Chromecast дебютировал в 2013 году и имел разъем HDMI, встроенный в корпус. В конце 2015 года было выпущено второе поколение с кабелем HDMI. Более новая версия также включает 3 антенны для улучшения связи с вашим маршрутизатором. Эта модель также предлагала дополнительный адаптер Ethernet для дальнейшего расширения возможностей подключения. Теперь в третьем поколении по состоянию на октябрь 2018 года Chromecast практически не изменился, за исключением матового покрытия и поддержки контента 1080p.
Google Chromecast Ультра
Chromecast Ultra, который стоит вдвое дороже, но по-прежнему представляет собой выдающуюся ценность, может транслировать контент с разрешением 4K благодаря технологии цвета HDR. Между двумя моделями нет абсолютно никакой разницы в функциональности или выборе каналов. Хотя Chromecast Ultra имеет встроенный порт Ethernet, вам понадобится внешний источник питания, а не USB-соединение на телевизоре. Если у вас есть 4K-телевизор высшего класса, Chromecast Ultra – очевидный выбор, но если нет, то оригинальная версия предлагает изысканный стиль за меньше, чем выпивку. Хорошо … Многие продукты для умного дома выдерживают сложные и подробные обзоры, но Chromecast не входит в их число из-за своей врожденной простоты. Итак, имея этот обзор, мы расскажем вам, зачем вы пришли: как получить максимальную отдачу от Chromecast простым способом.
Визуальные ответы на вопросы
Вы можете узнавать у Ассистента прогноз погоды, новости финансов и спорта, а также просить перевести фразы с одного языка на другой или решить арифметические задачи. Ассистент покажет результаты на экране телевизора, даже если устройство было выключено.
Эта функция доступна только на телевизорах с поддержкой технологии HDMI-CEC. Убедитесь, что в настройках вашего телевизора включена технология CEC. Когда телевизор выключен, нужно сказать «Покажи», чтобы Ассистент показал ответ на экране.
Погода
| Задача | Скажите «Окей, Google», а затем: |
| Прогноз погоды на сегодня |
«…какая погода будет сегодня?» «…покажи мне на телевизоре, какая сейчас погода». Примечание. Ассистент найдет для вас информацию о погоде |
| Прогноз погоды на сегодня в определенном городе или регионе |
«…какая сейчас погода в Пятигорске?» «…покажи мне на телевизоре, какая сейчас погода в Пятигорске». |
Прогноз погоды:
|
«…какая погода будет завтра?» «…покажи на телевизоре прогноз погоды на завтра». «…какая погода будет в субботу?» «…покажи мне на телевизоре прогноз погоды на субботу». «…какая погода будет в ближайшие три дня?» «…покажи мне на телевизоре прогноз погоды на ближайшие три дня». |
|
Прогноз погоды в определенном городе или регионе:
|
«…какая погода будет завтра в Пятигорске?» «…покажи мне на телевизоре прогноз погоды в Пятигорске на завтра». «…какая погода будет в Пятигорске в субботу?» «…покажи мне на телевизоре прогноз погоды в Пятигорске на субботу». «…какая погода будет в ближайшие три дня в Пятигорске?» «…покажи мне на телевизоре прогноз погоды в Пятигорске на ближайшие три дня». |
Финансы
| Задача | Скажите «Окей, Google», а затем: |
|---|---|
| Поиск информации о цене определенных акций |
«…какой сейчас курс акций компании Google?» «…покажи мне на телевизоре курс акций компании Google». |
| Поиск информации о фондовом индексе |
«…какой сейчас индекс ММВБ?» «…покажи мне на телевизоре индекс ММВБ». |
Спорт
| Задача | Скажите «Окей, Google», а затем |
|---|---|
| Поиск информации о счете матча |
«…какой счет в матче ?» «…покажи мне на телевизоре счет в матче «. |
| Поиск информации о том, когда состоится следующая игра команды |
«…когда будет следующий матч ?» «…покажи мне на телевизоре, когда будет следующий матч «. |
| Поиск информации о положении команды в турнирной таблице |
«…на каком сейчас месте ?» «…покажи мне на телевизоре, на каком сейчас месте «. |
Переводы
| Задача | Скажите «Окей, Google», а затем: |
|---|---|
| Перевод слова на другой язык |
«…как сказать «помидор» по-японски?» «…покажи мне на телевизоре, как по-японски «помидор». |
| Перевод фразы на другой язык |
«…как сказать «добрый вечер» по-японски?» «…покажи мне на телевизоре, как по-японски «Добрый вечер». |
Определения понятий
| Задача | Скажите «Окей, Google», а затем |
|---|---|
| Определение слова |
«…что такое «параллелепипед»?» «…покажи мне на телевизоре определение понятия «параллелепипед». |
Вычисления
| Задача | Скажите «Окей, Google», а затем |
|---|---|
| Решение арифметической задачи |
«…сколько будет 15 % от 92?» «…покажи мне на телевизоре, сколько будет 60 % от 247». |
| Перевод одной единицы измерения в другую |
«…сколько столовых ложек в чашке?» «…покажи мне на телевизоре, сколько столовых ложек в чашке». «…сколько метров в километре?» «…покажи мне на телевизоре, сколько метров в километре». |
Где подвох?
 Хочется когда-нибудь увидеть похожий донгл от Apple.
Хочется когда-нибудь увидеть похожий донгл от Apple.
Мне совестно называть это подвохом, но о стоимости устройства напоминает скорость работы. Никаких зависаний, вылетов или чего-то подобного за полтора месяца использования не было. Просто навигация по интерфейсу иногда происходит рывками.
В основном это касается тяжелых приложений по типу Google Play. При вызове Google Ассистента чувствуется довольно приличная задержка после нажатия кнопки, железка откровенно задумывается.
В целом, это всё можно решить отключением анимаций в настройках. Жить с этим можно, а на поиск фильмов и их просмотр это никак не влияет.
Ещё на корпусе нет разъёма LAN для подключения проводного интернета. Наш читатель однажды столкнулся с проблемой просмотра прямых эфиров из-за его отсутствия. Имейте это ввиду!
Интерфейсы и управление
Если нет необходимости транслировать данные с имеющихся девайсов, то можно сразу приступить к просмотру контента из интернета.
В нашем распоряжении сразу же окажется:
- YouTube;
- Netflix;
- Google Play Фильмы;
- Google Play Музыка;
- Deezer Music;
- JustDanceNow;
- Amediateka.
Список ресурсов постоянно расширяется.
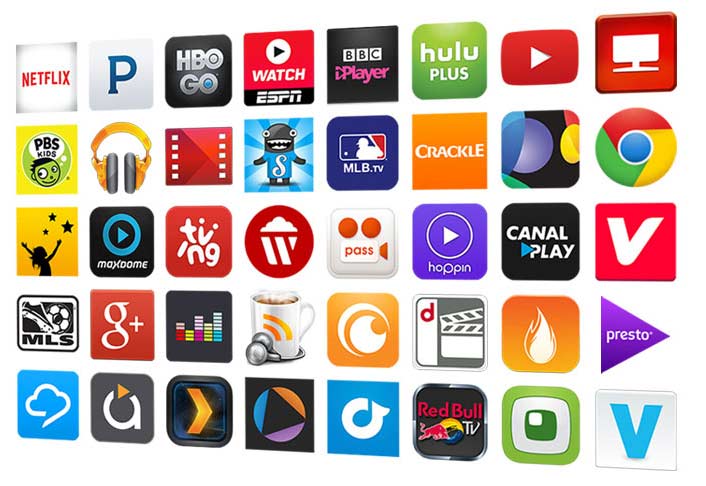
Вместо пульта используется девайс, с которого производилось подключение и настройка Хромкаста.
Для того чтобы транслировать данные с компьютера либо телефона, необходимо установить Google Cast — это плагин для браузера. После его установки в правом верхнем углу появится кнопка, нажав на которую, начнётся дублирование на экран телевизора всего, что происходит на передающем компьютере либо смартфоне.
Для Chromecast уже выпущено множество софта, расширяющего его функционал. Обзор этих приложений можно посмотреть на официальной странице от Гугла:
https://www.google.com/intl/ru_ru/chrome/devices/chromecast/apps.html
Снова о хорошем
 Не уверен насчёт поддержки кодека AAC, но звучат AirPods с Mi Stick достойно.
Не уверен насчёт поддержки кодека AAC, но звучат AirPods с Mi Stick достойно.
В донгле имеется модуль Bluetooth. Значит, к нему можно подключить любые беспроводные наушники, колонку, саундбар, да и вообще что угодно.
Даже AirPods работают отменно! Соответственно звук от фильмов, которые вы смотрите на телевизоре, будет идти к вам в наушники.
Это ультимативная штука, и вот за неё MI TV Stick уже можно всерьёз рассматривать к покупке. Практически во всех телевизорах, даже у которых есть смарт-функции, возможности подключения Bluetooth-аксессуаров нет.
 А ещё можно подключать сторонние пульты, геймпады и прочее.
А ещё можно подключать сторонние пульты, геймпады и прочее.
Если вы живёте в доме не один, чтобы не мешать другим, пока вы смотрите кино, то MI TV Stick — мастхев.
Для подключения наушников к приставке нужно открыть «Настройки», перейти в раздел «Пульты и аксессуары» и выбрать нужную гарнитуру.

Ещё гаджет поддерживает сети Wi-Fi 5 ГГц. Это даёт огромный прирост на скорость включения контента и стабильность его просмотра, потому что частота не перегружена роутерами соседей и поддерживает высокие скорости интернета. Для устройства такого ценового сегмента это повод для похвалы!
Ещё одно интересное применение, которое я нашёл донглу — это трансляция каких-то документов, заметок или планов на телевизор.
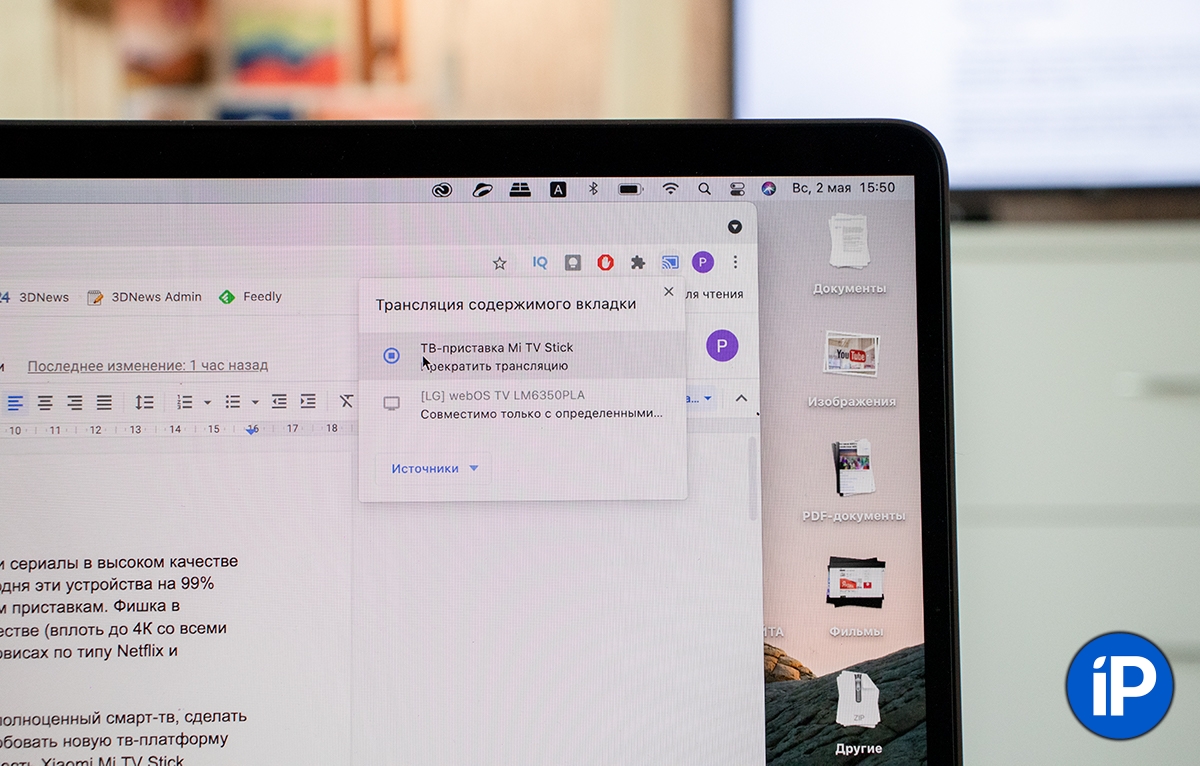 Полагаю, что для офисов и каких-то корпоративных мероприятий подобный функционал с трансляцией документов с любого компьютера с Chrome может пригодиться.
Полагаю, что для офисов и каких-то корпоративных мероприятий подобный функционал с трансляцией документов с любого компьютера с Chrome может пригодиться.
У меня есть проект, над которым я работаю, и логическая карта к нему. Чтобы не занимать полезное пространство на экране компьютера, я просто включаю её на телевизоре, чтобы держать всегда перед глазами, а на ноутбуке уже делаю всё необходимое.
Так получается работать намного эффективнее! Отмечу, что трансляция работает только в браузере Chrome.
Как настроить Google Chromecast
Чтобы узнать, как настроить Chromecast, вы можете посмотреть видео, представленное выше. Или продолжайте читать, чтобы следовать инструкциям по настройке для этого потокового устройства.
Шаг 1. Подключите его
Сначала возьмите кабель Micro USB и подключите конец Micro USB (меньшая сторона) к боковой стороне вашего Google Chromecast.
Затем вставьте обычный конец USB в сетевой адаптер и подключите его к розетке.
Теперь подключите устройство к порту HDMI на телевизоре.
Запомните номер рядом с выбранным входом HDMI, потому что он вам понадобится через минуту.
Шаг 2. Настройте телевизор
На пульте дистанционного управления телевизора используйте кнопку входа, источника или аналогичную кнопку, чтобы настроить телевизор на тот же вход, что и Google Chromecast.
Вход в меню источника должен соответствовать номеру порта HDMI на вашем телевизоре, к которому вы подключили свое устройство.
Выбрав правильный вход, вы должны увидеть инструкции от Chromecast.
Шаг 3. Подключите и настройте свое устройство
На этом этапе вам нужно убедиться, что ваш телефон или другое интеллектуальное устройство подключено к тому же Wi-Fi, к которому будет подключаться Chromecast.
На экране будет предложено загрузить приложение Google Home для настройки устройства потоковой передачи.
После загрузки откройте приложение и нажмите «Начать». Затем он попросит вас войти в учетную запись Google.
Если вы уже вошли в одну или несколько учетных записей Google на своем устройстве, все они появятся на экране. Выберите учетную запись, которую вы хотите связать с Chromecast.
Когда к Wi-Fi подключены другие устройства Google, они также появятся в приложении Google Home.
Чтобы добавить Chromecast, щелкните значок плюса в верхнем левом углу и выберите «Настроить устройство».
Нажмите «Новые устройства» и введите свой домашний ник и адрес.
В меню «Выберите дом» выберите либо созданный вами домашний профиль, либо существующий домашний профиль, если он у вас уже настроен.
Приложение Google Home запросит доступ к местоположению, который необходимо включить, чтобы завершить настройку Chromecast.
Как только вы это сделаете, Google выполнит поиск устройства для настройки. Имя устройства в вашем приложении должно совпадать с именем устройства, отображаемым на экране телевизора.
Нажмите «Да», и ваше устройство подключится к Chromecast. Теперь ваше устройство отобразит код, который должен соответствовать коду на вашем телевизоре. Если он совпадает, нажмите «Да».
Затем вы должны согласиться с юридическими условиями Google и выбрать, хотите ли вы делиться статистикой своего устройства и отчетами о сбоях в Google.
После этого приложение спросит, где находится устройство в вашем доме, чтобы дать ему имя и помочь вам организовать устройства Google.
Теперь выберите Wi-Fi, который будет использовать Chromecast. После подключения ваше устройство установит обновления и перезагрузится.
Шаг 4. Свяжите другие службы
После перезапуска потокового устройства приложение предложит вам связать Chromecast с другими службами, такими как Google Assistant, радиослужбы и видеоуслуги.
Он просит вас связать эти учетные записи, чтобы вы могли попросить Google Ассистента воспроизвести определенную станцию. Когда вы это сделаете, ваше устройство должно понимать вас и запускать запрашиваемую вами услугу.
Шаг 5. Трансляция на телевизор
Теперь все готово! В вашем приложении Google покажет вам выполненные подключения, а затем сообщит, что ваш Chromecast готов к использованию.
Вам нужно будет использовать кнопку «Трансляция» в приложениях на вашем устройстве, чтобы отображать их на телевизоре через Chromecast.
Чтобы узнать, как это сделать, выберите один из примеров, которые Google предоставляет в приложении. Нажмите кнопку трансляции, выберите свой псевдоним Chromecast и посмотрите его на большом экране.
Вы по-прежнему можете использовать свое устройство для других целей во время трансляции.
Google также сообщает вам, что вы можете регулировать громкость транслируемого контента с помощью регуляторов громкости на устройстве, которое вы используете.
Когда вы будете готовы остановиться, нажмите кнопку трансляции на своем устройстве и выберите «ОСТАНОВИТЬ трансляцию».
Теперь вам просто нужно скачать приложения для любимых сервисов, чтобы начать просмотр!
Использование Chromecast на разных устройствах
А теперь перейдём от теории к практике. Способы использования медиаплеера на ПК под Windows и MacOS, на «яблочных» и андроид-смартфонах несколько разнятся, поэтому приведём небольшие инструкции для каждого из устройств.
Chromecast на ПК
Использовать Chromecast на ноутбуке или настольном компьютере можно по-разному, но в любом случае вам понадобится браузер Google Chrome. Через интернет-обозреватель на телевизор можно транслировать видео с единичной вкладки, или осуществлять потоковую трансляцию всего рабочего стола, или же запустить на ПК файл с видео или музыкой и передать его на ТВ.
Итак, в разделе браузера с плагинами жмём на иконку Cast и выбираем пункт «Больше». Откроется новое окно, где отобразятся все устройства Chromecast, доступные в сети, выбираем нужное, кликнув по нему. Дальше необходимо кликнуть по кнопке «Источники» и выбрать один из трёх вариантов просмотра: с использованием вкладки, всего экрана или отдельного файла.
При трансляции потокового видео из вкладки или файла вы можете использовать компьютер по своему усмотрению, не опасаясь, что содержимое экрана высветится на телевизоре – там будет показана только та область экрана, в которой происходит трансляция. Разумеется, браузер должен оставаться открытым, а если вы хотите продолжать работать с другими приложениями, это делать необходимо в фоновом режиме.
Если вы хотите транслировать весь рабочий стол, позаботьтесь о том, чтобы посторонние не смогли увидеть на телевизоре конфиденциальной информации не для чужих глаз.
ВНИМАНИЕ. Chromecast не будет работать на компьютерах с Windows ниже седьмой версии.
Chromecast на Mac
Рассмотрим теперь, как включить Chromecast на «яблочных» компьютерах. Принцип работы аналогичен – можно транслировать потоковое видео/аудио в трёх режимах, как и на Виндовс.
Пошаговое руководство:
- запускаем браузер Chrome;
- кликаем на иконке More (3 вертикальные точки) и выбираем Cast;
- выбираем устройство и кликаем по пункту «Источники»;
- на время трансляции браузер должен быть открытым.
Chromecast на Android
Функционал Chromecast на Android богаче, нежели на смартфонах под iOS, особенно если речь идёт о трансляции контента на большом экране. Дело в том, что ОС Android наделена возможностью трансляции полного экрана, а не только отдельных приложений.
Насколько это важно? Если приложение, захват которого вы хотите произвести, не поддерживает протокол Chromecast, то трансляция всего экрана – единственный способ, позволяющий перенести его содержимое на телевизор. Так что ответ – да, функция действительно востребованная
Для активации экрана необходимо зайти в настройки смартфона и в разделе подключённых устройств найти и выбрать Cast. После этого отобразится перечень доступных устройств – выбираем своё, как мы это делали для ПК.
Многие приложения, оптимизированные под Chromecast, имеют встроенную кнопку Cast, напоминающую телевизор в миниатюре. При её нажатии видео будет параллельно транслироваться на ТВ. В частности, такая кнопка имеется у приложения YouTube.
При этом отображаться на большом экране будет только экран YouTube, остальной интерфейс телефона будет сокрыт от посторонних.
Chromecast на iPhone
В отличие от андроид-смартфонов, здесь вы сможете пользоваться Chromecast, только если используемое приложение поддерживает данную технологию. Возможность трансляции всего экрана здесь отсутствует – разработчики из Apple весьма придирчивы к своим изделиям в плане безопасности, исключив потенциальную возможность утери конфиденциальных данных.
О поддержке приложением Chromecast можно догадаться по наличию соответствующей иконки, которая может быть расположена где-то в меню приложения или на рабочем экране. Жмём на этой пиктограмме и выбираем наше устройство, после чего трансляция запустится.
Chromecast без Wi-Fi
На Андроид-смартфонах имеется возможность трансляции видеоконтента без подключения к сети по Wi-Fi. Как такое возможно? Смартфон имеет собственный модуль Wi-Fi, который и будет устанавливать соединение с Chromecast.
Сама процедура подключения аналогична обычной, за единственным исключением: когда выв выберете Chromecast, к которому нужно подключиться, необходимо будет каждый раз вводить четырехзначный PIN-код.
Для iPhone такой вариант недоступен, так что, если вы часто работаете без Wi-Fi – придётся потратиться на роутер, хотя бы самый бюджетный.
Использование на разных устройствах
Медиаплеер Хромкаст совместим со всеми типами мобильных устройств, включая работающие на iOS и macOS. Пользователю нужно только осуществить правильное подключение приставки к нужному прибору.
На компьютере
Убедитесь, что приставка и ПК подключены к одной сети. Если устройства получают данные из разных сетей, передать изображение или аудио не получится. Дальнейшие шаги:
- Запустите Google Chrome.
- Откройте настройки в правом верхнем углу и найдите пункт «Трансляция».
- Выберите приставку в открывшемся окне. После этого все действия, производимые на экране компьютера, будут автоматически отображаться на TV.
На mac
Для запуска трансляции с макбука на телевизор нужно установить в систему Google Chrome. После завершения загрузки браузера необходимо ввести в строке URL chromecast.com/setup, а затем скачать дополнение.
После завершения установки утилита начнет искать доступные для подключения приставки.
Когда поиск завершиться, следует нажать на кнопку Set up.
На Android
Для использования приставки на Андроид необходимо скачать приложение Google Home и последнюю версию Google. После подключения медиаплеера к телевизору необходимо запустить приложение Google Home и следовать подсказкам на экране.
Бывает так, что автоматически инструкция по подключению не появилась. Тогда тапните на значок в виде +, выберите пункт «Настроить устройство», и далее «Новое устройство». После этого появятся подсказки.
На iPhone
Владельцам техники Apple тоже придется загрузить на смартфон или планшет программу Google Home. Далее порядок действий зависит от версии медиаплеера. При подключении к устройству первого поколения нужно зайти в настройки Wi-Fi. Там отобразится сеть, автоматически созданная приставкой. К ней нужно подключить смартфон. При работе со старшими моделями это не обязательно.
Активируйте Bluetooth. Запустите приложение Google Home, следуйте подсказкам на экране. Возможно, что придется вручную добавить новое устройство, а затем настроить подключение. Порядок действий будет таким же, как и на Андроид.
Без Wi-Fi
При отсутствии подключения к интернету можно создать локальную сеть и через нее подключиться к другим устройствам. Смартфон или планшет на Андроид можно использовать в качестве мобильной точки доступа. Тогда при отсутствии Wi-Fi приставка все равно установит соединение.
Источники
- https://WiFiGid.ru/raznye-sovety-po-tv/chromecast
- https://help-wifi.ru/tekh-podderzhka/chromecast/
- http://windowsbulletin.com/ru/%D0%BA%D0%B0%D0%BA-%D0%B8%D1%81%D0%BF%D0%BE%D0%BB%D1%8C%D0%B7%D0%BE%D0%B2%D0%B0%D1%82%D1%8C-Chromecast-%D0%B2-%D0%B2%D0%B0%D1%88%D0%B5%D0%BC-%D0%B1%D1%80%D0%B0%D1%83%D0%B7%D0%B5%D1%80%D0%B5/
- https://help-wifi.com/o-besprovodnyx-texnologiyah/google-cast-na-televizore-s-android-tv-chto-eto-kak-nastroit-i-kak-polzovatsya/
- https://ichip.ru/sovety/kak-podklyuchit-i-nastroit-mediapleer-google-chromecast-2-139628
Сейчас тв
В настоящее время телевидение является бесплатной услугой спортивных, кино и телевизионных услуг Sky. За £ 4,99 вы можете получить абонемент Now TV Entertainment Month Pass, который включает потоковое вещание с десяти ведущих каналов Sky, включая Sky One, Sky Atlantic, Fox и Discovery, а также с телевизионными бокс-сетами и согнанным телевидением. Проходит день Sky Sports с доступом ко всем каналам Sky Sports, стоимость которого составляет 6,99 фунтов стерлингов в день, а пакет Sky Movies, который в настоящее время доступен на 30-дневной бесплатной пробной версии, стоит 8,99 фунтов стерлингов в месяц. Загрузите приложение, зарегистрируйте учетную запись и используйте приложение для Android или iOS для просмотра через Chromecast.
Теперь телевизор в Google Play
Что нового
В сентябре уже прошлого года Google представила второе поколение Chromecast. Внешне вообще ничего общего с первым, напоминает большую иконку Chrome.
Имеется три цвета: черный, красный и желтый. Впрочем, какая разница, все равно сзади телевизора будет болтаться.
В чём разница со старым Chromecast:
1. Новый гораздо шустрее предыдущей модели. А все потому, что внутри стоят более мощные антенны Wi-Fi и начинка. Теперь используется двухдиапазонное подключение 2.4 либо 5 ГГц 802.11ac Wi-Fi, плюс «адаптивная антенна».
2. Новый поддерживает больше приложений. Список обширный, тут и Амедиатека, и НТВ есть. Даже Одноклассники нашел, ну надо же.
3. Обновлённый софт. Вместе с девайсом улучшилось и одноименное приложение. Оно стало симпатичнее и на порядок полезнее. Это единый центр, объединяющий в себе весь софт для Chromecast. Идея хорошая, всем рулить можно из одного места.
4. Можно играть в игры и пользоваться прогами. Смартфон теперь и пульт, и геймпад. Хотя геймпад, конечно, громко сказано. Можно, например, использовать его в качестве рогатки для Angry Birds. А ещё Chromecast научился дружить с Google Photo. Можно показывать и просто смотреть свои фотки на огромном экране телевизора.
5. Видео быстро загружается. С помощью функции «Fast Play» можно забыть о буферизации. Ролик еще не включен, а уже первые несколько секунд загружены. Долой ожидание и надоедливое колесико загрузки.
В общем, Chromecast 2 стал однозначно полезнее предыдущего поколения. Поэтому уверенно советую апгрейдиться с первого.
Воспроизведение файлов с вашего ПК или Mac на экран телевизора
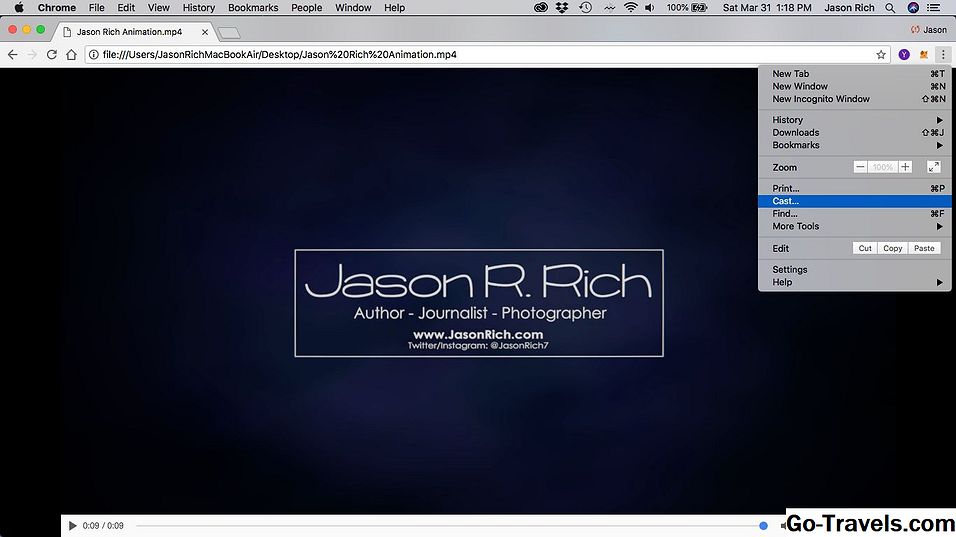
Пока ваш компьютер с ОС Windows или Mac подключен к той же точке доступа Wi-Fi, что и устройство Chromecast, вы можете одновременно воспроизводить видеофайлы, которые хранятся на вашем компьютере как на экране вашего компьютера, так и на экране телевизора. Для этого выполните следующие действия:
- Настройте и включите телевизор и устройство Chromecast.
- Запустить Веб-браузер Chrome на твоем компьютере.
- Если вы являетесь пользователем Windows PC, в поле адреса веб-браузера введите Файл: /// C: / а затем путь к файлу. Если вы пользователь Mac, введите Файл: // локальный / Users / имя_пользователя, а затем путь к файлу. Кроме того, перетащите медиа-файл прямо в веб-браузер Chrome.
- Когда файл отображается в окне браузера Chrome, нажмите значок меню найденный в правом верхнем углу экрана (который выглядит как три вертикальные точки) и выберите В ролях вариант.
- Выберите Играть и видео будет воспроизводиться на экране вашего компьютера и экране телевизора одновременно.
CastOnTV Instagram
Официального приложения Instagram для Chromecast пока нет, но пока это не произойдет, CastOnTV Instagram станет вашим лучшим выбором для демонстрации ваших фотографий из Instagram на большом экране. CastOnTV Instagram также поддерживает фоновую музыку, пока вы находитесь в режиме слайд-шоу, так что вам не придется сидеть в неловкой тишине, просматривая свои праздничные снимки. А еще лучше, вы можете применять динамические эффекты перехода при переключении фотографий, превращая ваши последние фотографии кошек в импровизированную эпопею Звездных войн.
CastOnTV Instagram в Google Play
Поддержка Chromecast для видео YouTube
Когда дело доходит до видео на YouTube, само собой разумеется, что было бы удовольствием смотреть их на большом экране Mi TV. Поскольку Chromecast не является встроенной функцией, мы должны заимствовать эту функцию из стороннего приложения.
Приложение часа AirScreen. Это изящное приложение создает собственный сервер и, с помощью Wi-Fi, позволяет за считанные секунды запустить экран вашего телефона.
Шаг 1. Загрузите приложение AirScreen на свой телевизор. После этого нажмите значок «Пуск», чтобы запустить сервер.


Шаг 2. После запуска сервера (вы сможете увидеть идентификатор устройства на экране), запустите YouTube на своем телефоне.


Теперь вы сможете увидеть значок Cast в верхней части экрана. Нажмите на него — все, что нужно, чтобы добавить свои любимые видео на новый Mi TV. Увидеть? Это так просто!
Скачать AirScreen
