Проблема, как соединить wi-fi сервер с пк. программы. роутер
Содержание:
- Где можно применять
- Подключение смартфона через ip webcam на базе андроид
- Подключение
- Wardencam — главная безопасность
- Настройка роутера для доступа к камере через интернет
- Как настроить камеру
- Приложения
- Что нужно для удалённого видеонаблюдения
- Подключение сетевой IP камеры TP-Link Tapo C200 к WiFi роутеру
- Комплектация видеоглазка
- Приложения и программы для видеонаблюдения
- Настройка камеры
- Настройка смартфона на базе IOS (айфон)
- Зачем нужны IP-камеры
Где можно применять
Возможностей использования удалённого мобильного наблюдения много. Кроме контроля за детьми или приходящим персоналом, IP-видеокамеры часто применяют в системах охранной сигнализации, для обеспечения безопасности жилища.
Некоторые модели цифровых приборов допускают подключение к портам дополнительных внешних узлов. Тогда камера выполняет функцию полноценной охранной системы. Видео блок можно дополнить следующими функциями:
- Детектор движения
- Датчик разбития стёкол
- Дымовой пожарный оповещатель
- Датчики утечки газа и воды
Все внешние узлы работают по принципу замыкания/размыкания контактов, поэтому легко устанавливаются в IP-видеокамеры.
Подключение смартфона через ip webcam на базе андроид
Функции и возможности
- Огромный спектр настроек;
- Интерфейс отличается многозадачностью;
- Удаленный доступ;
- Настройка формата записи, а также возможность установить вебкамеру на смартфон;
- Управление датчиками, определение событий;
- Просмотр трансляций на любом гаджете;
- Поворот камеры и включение вспышки, если установлена функция «подсветка» на смартфоне.
Как пользоваться
На базе андроида управление удобно и надежно. Видеонаблюдение можно включить, когда это необходимо. Приложение считается оптимальным, если вы хорошо разбираетесь в технике. Удобно, что все записи хранятся на самом телефоне. Можно удалять ненужное и сохранять необходимое. Интерфейс подойдет для требовательного пользователя, который намерен подстроить систему под себя.
Где скачать ip webcam
Приложение доступно для скачивания только на официальном сайте. Также можно подключить дополнительные утилиты, которые расширят возможности. Они платные.
Подключение
Чтобы подключить Вай-Фай камеру видеонаблюдения к смартфону и управлять ей с любой точки земного шара, нужно:
- Роутер с доступом к интернету.
- Подсоединенная к нему по Wi-Fi IP-камера.
- Смартфон с установленным приложением для Wi-Fi камер, соединенный в локальную сеть маршрутизатора для первичного коннекта.
Выполняя подключение Вай-Фай камеры к телефону, нужно создать более защищенную связь. Рекомендуется:
- Использовать резервную независимую линию электропередачи (исключить обрыв электропитания).
- Использовать резервное подключение к интернету, например, модем операторов сотовой связи (исключить обрыв интернет-кабеля).
- Использовать резервную и независимую от вашего питания точку доступа (исключить повреждение основного маршрутизатора, настроив переподключение на резервную точку доступа, которая наверняка есть у соседа).
- Приобрести Wi-Fi видеокамеру, поддерживающую подключение к нескольким каналам беспроводной сети и богатый функционал по тревоге (уведомление на смартфон, e-mail, запись видео в сетевое хранилище, запись звука, снимки стоп-кадров в режиме онлайн и прочее).
Если маршрутизатор настроен, точка доступа активна, видеокамера включена в сеть 220В, соедините их в единую сеть. Подключение Wi-Fi камеры к смартфону:
- На корпусе маршрутизатора есть кнопка WPS. Нажмите ее.
- Подойдите к видеокамере и нажмите точно такую же кнопку на ней (для этого у вас есть 2 минуты, но не более). Если кнопки нет, активировать WPS-соединение можно через веб-интерфейс IP-камеры. Как в него войти, всегда указывается в инструкции.
- После перевода в режим сопряжения, первое устройство обнаружит второе и подключит его в свою локальную сеть.
- Подключите ваш смартфон к Wi-Fi сети роутера.
- Установите программу для работы с этой камерой видеонаблюдения.
- Зайдите в приложение и выполните все необходимые настройки по установки связи. Пошаговую инструкцию программа предоставляет.
- Готово. Вы соединили Wi-Fi видеокамеру с телефоном.
Остается вопрос, что это за приложение? Каждый производитель указывает программное обеспечение, с которым работает Wi-Fi камера. Обычно, это фирменные утилиты, направленные на работу с оборудованием от производителя. Но существуют «универсальные» приложения, через которые подключаются девайсы для видеонаблюдения от разных производителей.
Пример подключения можно посмотреть в следующем видео:
Wardencam — главная безопасность
Функции и возможности
- Хранение записей на облачном носителе;
- Автоматический запуск записи при движении;
- Ручное управление;
- Настройка активности, если пользователь находится в помещении, и запись не нужна;
- Непрерывная запись;
- Возможность переключить действующие камеры (поворот, включение, разворот, вспышка). Это возможно, если установлена гибкая видеокамера с подсветкой;
- Удаленный доступ;
- Чувствительно двигательного датчика;
- Самостоятельность записи и дальнейшего хранения;
- Смена роли гаджета (монитор или камера).
Как пользоваться
Использование программы отличается простотой и удобством. Для него потребуется два гаджета. Использует только хранение на облаке, так как записи не фиксируются в самом телефоне. В целом напоминает Alfred. Качество оценивается как отличное, можно использовать hd-режим. Но качество хуже, чем у предыдущей программы.
Где скачать Wardencam
Скачать приложение можно на официальном сайте разработчика. Бесплатная версия предлагается на 48 ч. Также можно воспользоваться без рекламной версией, но она платная.
Настройка роутера для доступа к камере через интернет
Если вы успешно выполнили перечисленные выше действия, ваша камера будет доступна в локальной сети. Вы сможете работать с ней с любого устройства, подключенного к вашему роутеру. Однако, если вы хотите иметь доступ к камере через интернет, потребуется выполнить дополнительные настройки.
Для начала нужно выяснить предоставляет ли ваш провайдер вам статический «белый» адрес
Это важно для получения доступа к роутеру через интернет
«Белые» IP-адреса
Адреса бывают двух типов: реальные, которые называют «белыми». И виртуальные, называемые обычно «серыми»
Они могут при этом быть статическими или динамическими, но в данном случае это не важно. Главное, что если у вас «белый» адрес, то к вашему роутеру можно подключиться из сети напрямую, указав его
Если же провайдер раздаёт в сети «серые» виртуальные адреса, а выход в сеть осуществляется с общего IP провайдера, тогда найти ваш роутер в сети по IP-адресу не получится.
Проверить какой у вас IP можно следующим образом. Посмотрите какой адрес используется при вашем подключении. После этого зайдите на любой сервис, позволяющий определить IP с которого вы входите в сеть. Например, сайт 2ip.ru. Если IP вашего подключения и IP, определённый сервисом, совпадут, значит у вас реальный адрес. Если же адреса будут разные, значит у вас виртуальный IP. Большинство провайдеров за отдельную плату по заявке предоставляют реальные IP-адреса. Обратитесь в техподдержку для решения этого вопроса.
При использовании мобильного интернета — подключении IP-камеры через роутер с 3G/4G модемом, зачастую оператор выдает внешний динамический IP-адрес. Он может изменяться со временем, например после перезагрузки устройства. Желательно подключить услугу внешнего IP-адреса. В этом случае вы получите статический адрес. Он не изменится после перезагрузки.
Будем считать, что вопрос с «белым» адресом вы решили. Но это ещё не всё. Теперь на роутере нужно открыть порты для входящих подключений.
Проброс портов
По умолчанию камера использует 80 порт для подключения. Его можно не менять, но при желании, возможно его поменять. Для этого заходим в веб-интерфейс камеры и в сетевых настройках прописываем вместо 80 любой номер. Например, 3000. Теперь, чтобы подключиться к ней из локальной сети, нужно ввести её IP-адрес, двоеточие и номер порта. То есть в строке браузера нужно написать: 192.168.1.25:3000, где 192.168.1.25 это локальный IP-адрес сетевой веб камеры.
Не забудьте сменить стандартный пароль доступа к камере, чтобы никто не смог получить к ней доступ!
Теперь необходимо выполнить проброс портов на роутере. Этой теме посвящена отдельная статья на нашем сайте. В ней вы можете ознакомиться с подробными инструкциями как настроить проброс портов на различных роутерах и для чего это нужно. Здесь мы приведём краткую инструкцию.
Ищем в меню вашего роутера пункт «Проброс портов», «Port forwarding” или нечто подобное. Укажите здесь IP-адрес вашей камеры, порт через который будет к ней внешнее подключение, допустим 4000 и её порт (по умолчанию обычно 80, но если вы его меняли, как описано выше, то 3000). После сохранения настроек проверьте работоспособность подключения. Для этого с любого компьютера, подключенного к интернету, зайдите через браузер на адрес xx.xx.xx.xx:4000. Если откроется окно входа в веб-интерфейс IP-камеры, значит подключение настроено правильно.
Обратите внимание, здесь мы сделали проброс портов для камеры 192.168.1.25. Для примера добавили еще одну камеру с IP-адресом 192.168.1.25
Для нее выбрали внешний порт 4001. Таким образом, по xx.xx.xx.xx:4000 будем подключаться к одной камере, а по xx.xx.xx.xx:4001 ко второй.
Как настроить камеру
Чтобы организовать полноценное видеонаблюдение, реализованное на телефоне, и получить доступ к камере через интернет, нужно знать, как её правильно настроить. Здесь ничего сложного нет.

Обычно производитель даёт конкретные рекомендации и инструкции по настройке Wi-Fi или 4G камеры. Выглядит это примерно следующим образом:
- выберите место для установки и размещения камеры;
- подключите к ней питание, чтобы устройство не разрядилось в самый важный момент;
- подведите к девайсу LAN кабель от роутера, либо кабель для 4G доступа;
- включите устройство;
- убедитесь, что камера подключена к интернету (должен гореть индикатор, к примеру);
- далее открывается выбранное приложение;
- добавляется камера;
- чаще всего для подтверждения подключения камеры нужно ввести уникальный код, нанесённый на корпус самой камеры;
- устройства синхронизируются, и на экран смартфона выводится изображение с IP-камеры.
Далее уже возможности пользователя зависят от функционала камеры, а также от самого используемого приложения.
Довольно часто сами изготовители таких устройств рекомендуют применять конкретное программное обеспечение для компьютеров и для мобильных девайсов. Тут лучше не нарушать рекомендации. Хотя порой встречаются приложения, отличающиеся лучшими характеристиками и более широкими возможностями.
Приложения
Популярные приложения для настройки веб-камеры:
Приложение DroidCam Wireless Webcam
DroidCam — надёжная программа, позволяющая превратить смартфон в веб-камеру. DroidCam находится в свободном доступе в Google Play для смартфона Аndroid, имеется также DroidCam Client для ПК с ОС Windows.
Важно! Интерфейс программы поддерживает только английский язык. Нужно скачать и установить обе части, соответственно, на телефон и компьютер
Файл на компьютер должен быть расширения exe: DroidCam.Client.6.0.exe
Нужно скачать и установить обе части, соответственно, на телефон и компьютер. Файл на компьютер должен быть расширения exe: DroidCam.Client.6.0.exe.
После следует выполнить остальные пункты, предложенных выше алгоритмов.
Важно! Если на экране ПК появится вопрос о том, установить ли «DEV47 APPS», нажмите «Install», в противном случае Windows не подключится к приложению Аndroid
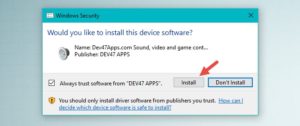
Преимущества приложения:
- быстрое превращение телефона в веб-камеру;
- функция IP-камеры;
- высокое качество записи;
- простое управление;
- работа в фоновом режиме.
USB Webcam
Для передачи потокового видео со смартфона на ПК можно пользоваться также утилитой USB Webcam. Чтобы создать соединение ПК-смартфон, необходимо выполнить все действия, описанные выше в пункте об использование смартфона как веб-камеры по USB-кабелю.
Есть один недостаток — приложение записывает только видео, без звука.
IP Webcam
IP Webcam — ещё одна программа для вывода видео с камеры смартфона на компьютер. Для приёма видео можно использовать браузеры, медиаплееры, сервисы онлайн и прочие сторонние программы.
Особенности:
- запись в форматах MPEG4, WEBM, MOV;
- трансляция в браузер посредством встроенных Flash или JavaScript;
- поддержка видеочатов;
- сохранение в облаке и трансляция из любой точки мира.
Что нужно для удалённого видеонаблюдения
Чтобы установить IP-камеру для удалённого наблюдения нужен интернет. Это может быть Wi-Fi роутер или оптоволоконный LAN кабель. В городах подключение к интернету обычно организуется по оптоволоконному кабелю.
От распределительного узла кабельные линии разводятся по квартирам. В сельской местности подключение к интернету затруднено, но мобильная связь в сетях 3G есть почти везде.
Более современные сети 4G обеспечивают высокую скорость передачи данных, позволяют без задержки вести удалённый видеомониторинг в режиме реального времени. В качестве мониторов для мобильного наблюдения могут использоваться следующие гаджеты:
- iPhone
- iPad
- Смартфоны Android, WinPhon и IOS
- Планшеты на платформах Android и Windows
Подключение сетевой IP камеры TP-Link Tapo C200 к WiFi роутеру
Попадаем на главную страницу Tapo, где отображаются все добавленные к аккаунту устройства умного дома TP-Link. В частности, у меня имеется розетка Tapo P100, на которую был обзор ранее на канале. Для добавления нового жмем на плюсик в углу экрана
И выбираем модель Tapo C200
Приложение попросит нас убедиться в том, что камера включена и индикатор горит поочередно красным и зеленым цветом.
После этого происходит обнаружение камеры смартфоном. Дело в том, что сразу при включении она начинает ретранслировать беспроводной сигнал. Подключение к нему через приложение происходит автоматически.
А вот далее нужно будет выбрать wifi сеть от своего роутера и ввести пароль, чтобы подключить камеру к интернету. Из-за технических возможностей Tapo C200 для соединения доступны только сети в диапазоне частот 2.4 ГГц.
Далее даем имя для нашей ip камеры, под которым она будет отображаться в списке устрйоств в приложении.
И указываем ту комнату, в которой она будет установлена. Это удобно, если вы будете использовать сразу несколько камер, чтобы понимать, в настройки какой именно из них вы заходите.
Завершаем подключение
После чего камера появится на главном экране мобильного приложения
Комплектация видеоглазка
Самодельный видеоглазок
Различают проводные и беспроводные варианты. Первые считаются более надежными благодаря простой конструкции. Состоит проводной видеоглазок из 3 основных составляющих:
- Цилиндрический тубус – металлическая трубка, в которую помещают линзу объектива. По размерам он совпадает с тубусом для оптического устройства, поэтому при замене новые отверстия делать не нужно. Закрепляется тубус гайкой с внутренней стороны.
- Камера с экраном – черно-белым или цветным.
- Провода – один обеспечивает передачу изображения с объектива на записывающее устройство, второй подает электрический ток. Если модель работает от аккумуляторной батарейки, кабель нужен только 1 – передающий.
Проводные модели могут оснащаться дополнительными устройствами: микрофоном, инфракрасной подсветкой для улучшения изображения в темное время суток и прочим.
Беспроводной видеоглазок отличается от проводного только отсутствием кабелей. Устройства с камерой устанавливают также в дверном полотне, а записывающий прибор с дисплеем размещают в любом месте квартиры.
Приложения и программы для видеонаблюдения
Warden Cam предоставляет много бесплатных функций, за которые другие утилите берут деньгиAlfred представляет собой универсальную утилиту, позволяющую сделать видеонаблюдение из старого смартфона. Программа отличается понятным интерфейсом и простым управлением. Приложение открывает доступ к просмотру видео с места для друзей пользователя. Платная версия обеспечивает высокое качество показа и дает дополнительный объем в облаке.
Программа Manything мониторит движения и звуки, программирует некоторые функции. Задаются условия начала работы, например, при выходе пользователя из наблюдаемого помещения. Платное приложение может обслуживать несколько камер наблюдения из телефона и передавать видеозаписи в облачное хранилище.
Warden Cam обеспечивает высокое качество видеонаблюдения, при этом версия работает бесплатно в отличие от конкурентов, которые берут плату за аналогичные функции. Предусматривается планировщик для настройки расписания начала работы и выключения обзорной камеры, например, при появлении движения. Бесплатный вариант содержит много рекламы, но покупка приложения устраняет неудобства.
IP Webcam добавляет множество настроек и работает на фоне предыдущих программ. Интерфейс представлен в виде обширного меню для выбора наладки. Настраиваются свойства изображения и определяется число бит, применяемых для переброски сведений за единицу времени.
Настройка камеры
IP-адрес камеры
Как и роутер, IP-камера является автономным сетевым устройством, которое имеет свой собственный IP-адрес. Он может быть динамическим или статическим. Если адрес камеры динамический и на роутере включена служба DHCP, дополнительные манипуляции с подключением не потребуются. После того, как вы соедините камеру и роутер кабелем, роутер присвоит камере IP-адрес и она появится в списке сетевых устройств.
Но большинство IP-камер по умолчанию имеют статический IP-адрес. И он может не совпадать с диапазоном адресов вашей сети. Тогда для подключения камеры к роутеру адрес нужно сменить.
Есть камеры, которые вначале пытаются получить адрес по DHCP. В случае, если не находят сервера — берут себе статический адрес.
Смена IP-адреса
Для организации видеонаблюдения, следует настроить подключение IP-камеры к интернету через роутер. Подключим к компьютеру для установки нужного IP-адреса.
IP-адрес камеры указан на этикетке в её нижней части и в инструкции к ней. Если он статический, например, 192.168.0.10, а у вашего роутера 192.168.1.1, автоматического подключения не произойдёт и роутер не будет видеть камеру. Для решения этой проблемы меняем её IP-адрес.
Подключаем к компьютеру
Подключаем камеру к компьютеру или ноутбуку, предварительно сменив на нём IP-адрес на 192.168.0.1.
Для этого надо нажимаем на поиск на компьютере. В строке поиска пишем «панель управления». Найденное приложение запускаем. В панели управления в строке поиска ищем «центр управления сетями и общим доступом».
Там вы можете нажать на изменение параметров адаптеров и выбрать нужное подключение. Проще прямо в этом же окне нажать на «Ethernet» для нужной сети. После этого попадаем в окно состояния.

В этом окне нажимаем на «Свойства». В появившемся окне свойств выбираем пункт «IP версии 4 (TCP/IPv4)» и нажимаем на кнопку свойств.

Выбираем пункт «Использовать следующий IP-адрес». Прописываем нужный адрес в соответствующем поле и указываем маску подсети. Обычно это 255.255.255.0. Нажимаем кнопку «OK». Настройки сети вступят в силу только после закрытия окна «Ethernet: свойства». После изменения настроек на нем появится кнопка «Закрыть».

Меняем адрес
Подключаем камеру, вводим в строке браузера её IP-адрес и попадаем в веб-интерфейс устройства.
К некоторым камерам прилагается специальная программа, с помошью которой можно изменить адрес камеры. У камер разных производителей он может отличаться, однако основные пункты меню одинаковы. Нужный пункт будет называться «Конфигурация» или что-то вроде этого. Здесь нужно найти подпункт «Сеть» и либо поставить галочку в пункте «Использовать динамический IP-адрес» либо выбрать «Статический IP» и прописать там нужный адрес. Если IP вашего роутера 192.168.1.1, можно указать например 192.168.1.25. Маска подсети, как правило, стандартная – 255.255.255.0, если вы не меняли этот параметр в сетевых настройках роутера. Если есть поле «Шлюз», пропишите в нём адрес вашего роутера. После чего сохраните настройки.
К некоторым камерам прилагается специальная программа, с помощью которой можно изменить адрес камеры. После этого подключаются к веб-интерфейсу для дальнейшей настройки.
При задании IP-адреса для сетевой веб-камеры, желательно использовать статический адрес. Следует проверить, что выбранный адрес не попадает в диапазон адресов, раздаваемых DHCP-сервером.
Не забудьте вернуть исходные настройки сетевой карты вашего ПК, иначе вы не сможете подключиться к сети!
На этом этапе можно отключить камеру от компьютера и подключить её к роутеру.
Если вы установили на камере динамический IP-адрес, имеет смысл на роутере зарезервировать для неё постоянный адрес, чтобы потом каждый раз не искать её в списке сетевых устройств. Для этого в пункте меню веб-интерфейса роутера «Резервирование адресов» укажите МАС-адрес камеры и пропишите для неё IP.
Настройка смартфона на базе IOS (айфон)
Инструкция по настройке смартфона на базе IOS незначительно отличается от инструкции для смартфона на базе ОС Андроид, приведенной выше.

Для поиска и установки подходящего проигрывателя необходимо найти на главном экране или в меню приложений иконку, под которой написано «App Store», как показано на скрине, и запустить приложение.

Откроется окно с перечнем программ для установки с поисковой строкой в верхней части экрана смартфона.

Для поиска проигрывателя, поддерживающего нужный нам протокол RTSP нужно в поисковой строке набрать латинские буквы rtsp и запустить поиск. Далее в списке выбрать rtsp player, и еще раз активировать поиск.

После поиска первым в перечне будет VXG RTSP player, его и нужно выбрать. Этот плеер распространяется бесплатно, и является наилучшим для видеонаблюдения на смартфонах через Интернет с помощью IP видеокамер. Для скачивания его на смартфон необходимо кликнуть на облачко со стрелкой, расположенное на одном уровне с пиктограммой проигрывателя.

Далее нужно VXG RTSP player установить на смартфон, после чего на экране появится его иконка.

На следующем шаге, кликнув на иконку нужно запустить VXG RTSP player в работу и добавить в список все необходимые IP видеокамеры.

Для добавления в плейлист проигрывателя видеокамеру нужно нажать на знак «+», который находится в верхней левой части экрана смартфона.

Во всплывшем окошке нужно прописать RTSP URL видеокамеры (узнать его можно у администратора системы видеонаблюдения) после чего нажать на «Add».
rtsp – протокол видео потока. 35.35.135.135 – IP адрес видеокамер. 5541 – номер RTSP порта назначенный для камеры №1. 0 – является обязательным только для считывания RTSP с IP-видеокамер ROKA R-2020, на базе которых создана данная система видеонаблюдения. Для других моделей видеокамер после слеша требуется прописывать другой параметр, который назначается производителем для каждой модели IP видеокамеры и обычно указывается в ее технической документации.

После добавления видеокамеры в плейлист плеера на экране смартфона появится изображение, которое транслируется с первой IP видеокамеры. Таким же способом добавляются и остальные.

Если прикоснуться к видео на экране пальцем, то изображение развернуться на всю ширину экрана.

При развороте смартфона в горизонтальное положение, видео займет площадь всего экрана. Если IP видеокамера имеет высокое разрешение, то можно легко узнать людей и даже прочитать номера машин.
Как видите, настроить любой смартфон для просмотра на нем видео с IP камер совсем не сложно и по силам выполнить любому владельцу своими руками.
Зачем нужны IP-камеры
С помощью IP-камеры можно передавать видео в цифровом потоке по сети интернет. К такой камере можно подключиться удаленно через интернет с помощью телефона, компьютера или планшета, и при этом не только просматривать видео, но и удаленно управлять ею и изменять настройки.
С ее помощью можно следить за своим жильем или другой собственностью и таким образом обеспечить защиту от воров. Если кто-то попытается проникнуть в помещение, то с камеры придет уведомление об обнаруженном движении, а если преступник успеет что-то украсть, то его можно будет легко опознать, так как будет видеодоказательство.
Такое устройство может стать незаменимым помощником для молодых родителей. Его устанавливают в той комнате, где находится ребенок, и используют в качестве радионяни. Так легче наблюдать за ребенком, пока он спит или играет, и параллельно можно заняться другими делами и так сэкономить время.
Также ее можно использовать в следующих случаях:
- Для наблюдения за рабочими, которые что-то ремонтируют или делают в квартире, если нет возможности присутствовать лично.
- Чтобы следить за своей машиной, если ее можно видеть из окна помещения.
- Для слежки за процессом приготовления пищи.
