Обзор лучших программ для создания слайд-шоу из фотографий с музыкой
Содержание:
- Программы для установки живых обоев на рабочий стол в Windows 10
- Сим Аквариум 3
- «Bolide Slideshow Creator» — простой видеомейкер
- Picovico
- Слайд-шоу экран блокировки
- Как сделать живые обои в Windows 10
- Как устанавливать живые обои
- Magix Photostory
- Установка слайд-шоу на Андроид в качестве обоев на рабочий стол
- Как смотреть слайд шоу в новой Windows 10
- Скачайте Proshow Producer для Windows 10 на русском бесплатно
- IceCream Slideshow Maker
Программы для установки живых обоев на рабочий стол в Windows 10
В интернете доступно большое количество программ, позволяющих установить живые обои на домашний компьютер или ноутбук. Есть программы с различным функционалом: от небольших утилит до мощных программ, с помощью которых можно создавать обои самостоятельно.
DeskScapes 8
DeskScapes 8 — это расширение для Windows, которое позволяет установить динамические анимированные обои на рабочий стол. Программа не влияет на скорость работы компьютера и не вступает в конфликты с другими приложениями. Имеет простой и понятный пользовательский интерфейс — настолько простой, что даже новичок сможет создать великолепный дизайн для рабочего стола в течение нескольких минут. Программа создана для Windows 8, но есть поддержка и Windows 10.
Эта небольшая, но очень интересная утилита имеет ряд возможностей:
- можно выбрать один из множества вариантов анимированных обоев или использовать собственные файлы изображений WMV для персонализации рабочего стола;
- в комплекте идёт программа DreamMaker, с помощью которой можно создавать и сохранять собственные живые обои;
- имеет более 40 эффектов анимации, которые можно применить к обоям;
- когда вы создаёте обои самостоятельно, можете воспользоваться предварительным просмотром, прежде чем устанавливать их на рабочий стол.
Видео: как работает DeskScapes 8
Push Video Wallpaper
Push Video Wallpaper — небольшая программа от разработчика Push Entertainment. Скачать её можно на официальном сайте. Программа платная, но предоставляет большой тестовый период. Вы можете использовать обои для операционных систем Windows 10, 8.1, 8, 7. Для воспроизведения на рабочем столе видеофайлов достаточно открыть программу и запустить нужный ролик. В режиме ожидания обои становятся заставкой.
Стоит отметить, что на официальном сайте компании можно скачать утилиты и для «живых» 3D-обоев.
Установив специальную утилиту от Push Video Wallpaper, вы увидите, как статичные 3D-изображения преобразят ваш рабочий стол
Видео: как выглядят живые обои, установленные с помощью PUSH Video Wallpaper
https://youtube.com/watch?v=xcIp9BU0Bv8
Animated Wallpaper Maker
С помощью Animated Wallpaper Maker живые обои можно сделать самостоятельно. Для этого вам не потребуется особых знаний. Просто возьмите любое понравившееся изображение, настройте по своему вкусу параметры анимации и наслаждайтесь эффектами. Когда наберётесь немного опыта, сможете создавать неповторимые живые обои всего за несколько минут. Программа имеет простой и понятный русифицированный интерфейс.
Видео: возможности программы Animated Wallpaper Maker
- Wallpaper Engine — ещё одна программа для установки и запуска обоев на рабочем столе;
- DreamRender — имеет больше возможностей, чем DeskScapes: использует трёхмерную мультипликацию объекта, различные пузыри, взаимодействие музыки и других эффектов;
- Animated Wallpaper Maker — кроме проигрывания живых обоев имеет возможности для добавления анимации к стандартным обоям Window;
- VideoPaper — с её помощью легко превратить видео в красивые обои рабочего стола.
Сим Аквариум 3

Люди покупают рыбные аквариумы, потому что медленные рыбы и
булькающие звуки обеспечивают успокаивающую обстановку в любой комнате.
Вы можете иметь то же самое на своем рабочем столе Windows 10 с
приложение Sim Aquarium 3 (на самом деле это заставка для аквариума).
Когда вы устанавливаете приложение, оно настраивает вашу заставку
использовать приложение. Заставка – это не просто домашний аквариум. Это более
как стоять у большого окна в реальном городском аквариуме, включая все
звуки воды, которые приходят вместе с этим опытом.
Если вы хотите завершить тему, вы также можете скачать
обои Рыба и кораллы из магазина Microsoft. Это живой
обои слайд-шоу из реальных сцен аквариумных рыбок.
Поскольку приложение Sim Aquarium 3 является бесплатным, ожидайте увидеть
случайное обновление рекламы.
Скачать Рыбу и Кораллы и скачать Сим Аквариум 3
«Bolide Slideshow Creator» — простой видеомейкер
Программа «Bolide Slideshow Creator» — это бесплатный конвертер, который позволит вам легко создать своё слайд-шоу. Программа умеет работать с большинством популярных видео форматов и аудио форматов. Позволяет сохранять созданное видео в форматах AVI, MKV, FLV, WMV, MP4, имеет поддержку FullHD, а также обладает русскоязычным интерфейсом. Работа с утилитой проста и понятна, и не вызовет особых проблем даже у начинающего пользователя.
Чтобы воспользоваться Bolide Slideshow Creator выполните следующее:
- Загрузите «Bolide Slideshow Creator», установите и запустите продукт, перейдите во вкладку «Options», выберите «Languages» (язык) — «Русский»;
- Для загрузки фотографий перейдите на вкладку «Фото» и, нажав на кнопку с изображением папки, загрузите фото для вашего будущего ролика. После загрузки всех фото перетащите их в нижний ряд редактирования в той последовательности, в которой они будут демонстрироваться в будущем слайд-шоу. Само перетаскивание производится кликом на фото, зажатием левой клавиши мыши, и сдвигом фото в нижний ряд редактирования в соответствующую область;
- Перейдите во вкладку «Аудио Файлы» и загрузите с её помощью аудиофайл, который будет выступать в форме звукового сопровождения для вашего слайд-шоу. Затем также перетащите его в нижний ряд, где расположено словосочетание «Audio can be dragged here»;
- С помощью экрана справа и кнопок управления вы сможете просмотреть ваш ролик, а для его сохранения нажмите на кнопку «Сохранить видео». Монтаж слайд-шоу в «Bolide Slideshow Creator»
Что относится других вкладок, то вкладка «Переходы» позволяет выбрать форму визуальных переходов между фото, а вкладка «Эффекты» позволит добавить к вашему ролику текст, сделать зум какой-либо части экрана, перевернуть изображение или повернуть его зеркально.
Picovico
Picovico is a web-based straightforward application that helps you create slideshow videos with no added effort. It is amazingly easy to use and you can start by just creating a free account. As you log in, simply press the “create video” trigger on the top right corner of the web page, and the website guides you through a sequence of steps to help you create videos.
While creating the videos, you can upload the images and even add text-based slides to set-up the slideshow. In addition to that, you can specifically mention the available genre presets of the background score, or add your own. In the final step, mention the variables like the quality of the video, privacy, and more, and rest is taken care of by Picovico by creating a nice-looking slideshow in minutes. You can preview the output video in any browser, download it in MP4 format, or instantly share it using the social media buttons.
System Requirements: Windows XP or later
Price: Standard is Free; $9.99 for Upgraded version
Visit: https://picovico.com/
Слайд-шоу экран блокировки
Начиная с Windows 8.1 появилась возможность настраивать показ слайд-шоу на экране блокировки. Эту функцию легко подключить и настроить чтобы в свободное время просматривать любимые фотографии или композиции. Для того что бы она заработала её необходимо активировать в параметрах Windows, также потребуется выбрать директорию с фотографиями или композициями, которые вы хотите видеть в слайд-шоу.
Как в предыдущем разделе статьи следует прейти в окно персонализации, из контекстного меню рабочего стола или из параметров Windows (данная процедура описана выше). Только на этот раз следует зайти в раздел с левой стороны называемый «Экран блокировки». Далее понадобиться найти пункт «Фон», в котором нужно переключить настройку на «Слайд-шоу». Чуть ниже там, где «Добавление папки» следует указать директорию, в которой у вас находятся изображения. Кстати в конце статьи я дам ссылку на ресурс, которым пользуюсь сам с множеством различных изображений там вы найдёте иллюстрации, включённые во все знаменитые операционные системы и не только. Немного ниже можно настроить дополнительные параметры слайд-шоу. В дополнительных параметрах разрешается подключить папку из OneDrive, выполнить отключение экрана после определённого времени работы заставки или выбрать фото строго соответствующее размерам монитора, а также другое. Если вы хотите, чтобы данные определённых приложений отображались на экране блокировке, то это также можно настроить почти в самом низу окна персонализации экрана блокировки.
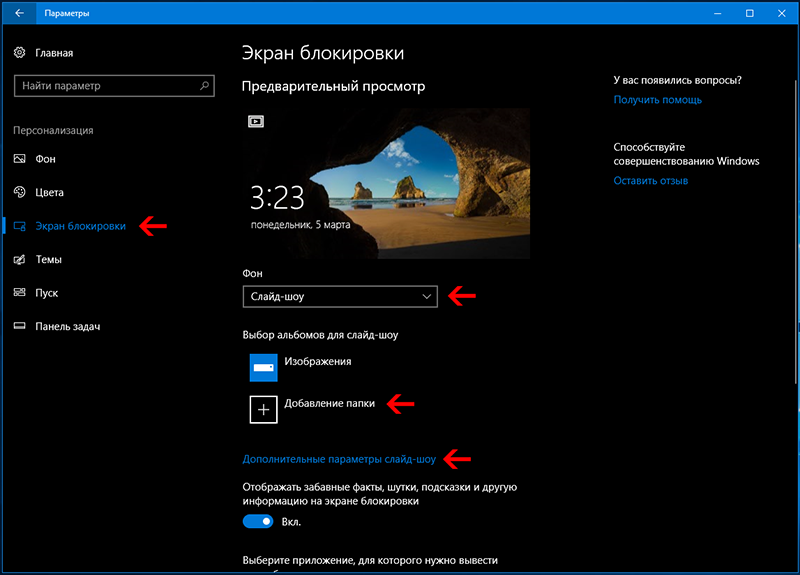
04.12.2014
Ещё статьи, которые могут заинтересовать:Исправление ошибок Windows с помощью Microsoft Easy FixCcleaner безупречная очистка операционной системыКак добавить пункты переместить и копировать в папку в контекстное меню рабочего стола WindowsКак отключить или включить протокол IPv6 в WindowsУстранение неполадок Windows с помощью Microsoft Easy Fix
Как сделать живые обои в Windows 10
Несмотря на то, что уровень персонализации в новейшей операционной системе значительно продвинулся вперед, поставить такие обои без помощи специализированных утилит невозможно. Также следует отметить, что многие программы являются платными и не имеют русского интерфейса. Скачивать все приложения рекомендуется только с официальной страницы или сайта.
Wallpaper Engine
Эта утилита крайне популярна, что обосновано отсутствием платных функций. Также она обладает еще несколькими преимуществами, среди которых быстрая установка обоев, русский язык и минимальная нагрузка на ПК. Но есть и относительный недостаток, а именно изображения, данные на выбор. У них отсутствует сортировка, а многие рисунки при этом имеют сомнительное качество.
У программы присутствует собственный сайт. Кроме того, ее можно купить по приемлемой цене в Steam. Установив приложение по инструкции, можно заметить, что на панели задач появилась новая иконка. При нажатии на нее откроется маленькое окно, где можно нажать на смену или создание обоев. Окно утилиты будет выглядеть следующим образом:

Чтобы выбрать готовые обои, достаточно просто нажать на них ЛКМ. Также по желанию можно добавлять звук и менять его громкость. Если изначального списка изображений недостаточно, можно купить новые. Находятся они в мастерской, открыть которую можно прямо через приложение.
Video Wallpaper
Сразу следует отметить, что утилита платная. Чтобы проверить ее функции, можно скачать с официального сайта пробную версию. Программа обладает рядом преимуществ:
- позволяет создавать очень сложные живые обои, в сравнении с большинством других приложений;
- легка в настройке;
- должна корректно работать с любыми версиями и редакциями ОС.
Утилита имеет очень легкий интерфейс, но разобраться в нем не так уж просто
Следует в первую очередь обратить внимание на три кнопки, указанные на скриншоте ниже:

При нажатии на многоточие откроется сайт, где можно будет скачать множество обоев. Чтобы их установить, требуется нажать на значок плюса и выбрать соответствующий файл.
При желании также можно создать плейлист. Для этого нужно нажать по копке сверху, которая выглядит как страница с текстом. При этом, если не менять изначальные настройки, изображения будут периодически меняться. Чтобы поставить другой промежуток времени или вовсе отключить данную функцию, нужно нажать на иконку, расположенную в верхнем правом углу. Внешне она напоминает часы.
Как можно заметить, в программе присутствует две вкладки. При нажатии на вторую откроются настройки. Рекомендуется в базовых параметрах всегда ставить галочку напротив пункта, отвечающего за автоматический запуск программы. Также в последней вкладке настроек присутствует возможность менять размер и другие параметры ярлыков.
DeskScapes 8
Это приложение тоже относится к числу платных и имеет пробный период. При открытии появится окно с перечнем изображений. Чтобы установить обои, необходимо нажать на следующую кнопку:

Рядом с надписью также есть стрелка. Если нажать на нее, можно будет установить картинку для блокировки экрана. Кроме того, у всех изображений присутствуют параметры, которые можно настроить вручную (вторая из трех кнопок под картинкой). В дополнение можно использовать эффекты.
VLC
Это уникальная программа, которая изначально предназначена для работы с видеофайлами. Она полностью бесплатна. Такая утилита дает пользователю возможность поставить любое видео в качестве фона для рабочего стола. Причем сделать это можно очень просто. Достаточно нажать соответствующую кнопку:

Как устанавливать живые обои
К сожалению, без сторонних программ не обойтись. В первую очередь, необходимо купить в Steam программа Wallpaper Engine — это мощная и удобная утилита, позволяющая как создавать анимированные заставки, так и устанавливать готовые. Приложение совершенно не нагружает компьютер, на моём компьютере утилита потребляет в среднем до 50 МБ ОЗУ и использует для рендера только видеокарту. Wallpaper Engine умеет автоматически отключать эффекты при запущенных играх и приложениях на весь экран. Кроме этого, она поддерживает все Windows от 7 до 10 версии. Всего за 3 доллара пользователь получит доступ к миллионам качественных заставок, созданных сообществом.
Как добавить обои в Wallpaper Engine
Magix Photostory
MAGIX PhotoStory — профессиональная программа для слайд шоу из фотографий с музыкой. ПО включает в себя большое количество продвинутых инструментов, поэтому на освоение MAGIX PhotoStory может уйти некоторое время. Поэтому новичкам пригодятся предустановленные шаблоны и стили. Сгенерированный в автоматическом режиме ролик можно поправить по своему вкусу, добавлять или удалять элементы. Видеоклип можно записать на DVD или Blue-Ray либо сохранить на жесткий диск.
Для тех, кто хочет самостоятельно настроить параметры, присутствует редактор для слайдов, настройка плавной смены кадров, можно встраивать надписи и аудиотреки. Присутствуют профессиональные спецэффекты и инструменты вроде 3D-симуляции, дисторсии и панорамы. В целом MAGIX PhotoStory подойдет для любых задач, но работа в ней осложняется из-за отсутствия русского языка и непростого управления.
Среди отличий Magix Photostory:
- Автоматическое улучшение фотографий;
- Множество шаблонов оформления и встроенный магазин;
- Поддержка разрешения Full HD и 4К;
- Загрузка клипа в интернет или на жесткий диск и прожиг диска.
Интерфейс Magix Photostory
Установка слайд-шоу на Андроид в качестве обоев на рабочий стол
Поставить несколько обоев в виде слайд-шоу стандартными средствами нельзя. Для этого придется воспользоваться бесплатной программой Wallpaper Changer. Приложение позволяет создать набор слайдов из нескольких картинок, подогнать их под размер экрана, задать временной интервал и многое другое.
1. Загрузите и установите Wallpaper Changer из Google Play Market
2. Запустите приложение
3. Перейдите во вкладку «Альбомы»
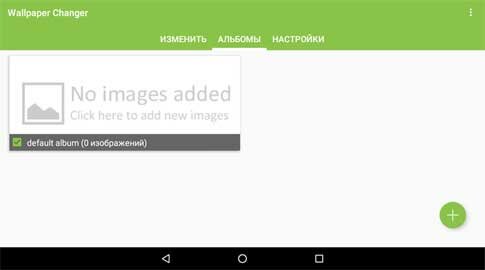
4. Выберите стандартный альбом «default album» или создайте свой
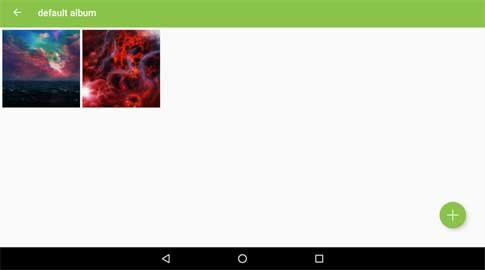
5. Загрузите графические файлы в альбом с помощью кнопки добавления
6. Во вкладке «Изменить» задайте интервал смены изображений в минутах, часах или днях
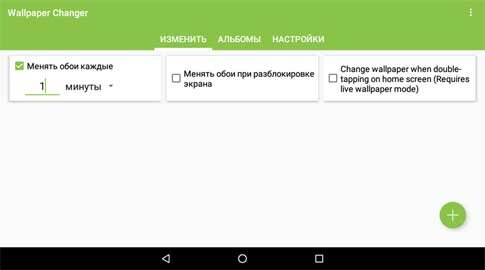
7. По желанию измените дополнительные параметры во вкладке «Настройки»
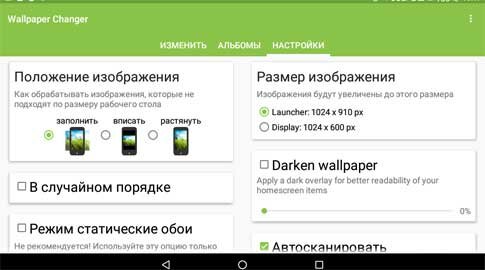
8. Закройте приложение
Слайд-шоу создано. Теперь его нужно установить на рабочий стол.
1. Перейдите в «Настройки» Андроид
2. Проследуйте по пути «Экран» «Обои» «Живые обои»
3. В открывшемся списке выберите пункт «Wallpaper Changer»
Как смотреть слайд шоу в новой Windows 10
Мы расскажем про два встроенных метода: использование приложения «Фото» и использование проводника для автоматического просмотра изображений.
Преимущество приложения «Фотографии» заключается в том, что у вас есть немедленный доступ ко всем альбомам и папкам без необходимости копаться в проводнике.
Между тем, версия File Explorer (проводник Windows) предоставляет встроенные элементы управления слайд-шоу, которых нет в приложении «Фотографии»
Настройка слайд шоу с приложением Фотографии в Windows 10
Обычно все, что вам нужно сделать, это дважды щелкнуть файл изображения, чтобы запустить приложение «Фотографии». Естественно, если приложение «Фотографии» на вашем компьютере установлено по умолчанию в качестве приложения для работы с изображениями.
Если нет, то щелкните правой кнопкой мыши фотографию, наведите курсор мыши на «Открыть с помощью» и выберите «Фотографии».
Как только приложение загрузится, вы увидите статичное изображение на вашем экране. Наведите указатель мыши на левую или правую сторону изображения, и вы можете переместиться к другому изображению, используя виртуальные наложения стрелок.
Чтобы начать слайд-шоу, нажмите кнопку с тремя точками, расположенную в верхнем правом углу. Это открывает меню с кнопкой запуска «Слайд-шоу» в верхней строке.
Нажмите эту опцию, шоу начинается.
Слайд-шоу, будет перебирать все изображения, хранящиеся в той папке где вы его открыли. В слайд-шоу не будут добавлены изображения, хранящиеся в других подпапках.
Вы можете нажать клавишу со стрелкой вправо, чтобы перейти к следующему изображению, или клавишу со стрелкой влево, чтобы перемотать назад к предыдущему изображению.
Кроме того, вы можете добавить папку в приложение «Фотографии» и в любое время просмотреть конкретное слайд-шоу из снимков хранящихся в этой папке.
Сначала нажмите кнопку Windows на панели задач, а затем приложение «Фотографии», расположенное в меню «Пуск». Если вы не можете найти его, введите «Фотографии» сразу после нажатия кнопки Windows.
Открыв приложение «Фото», выберите «Дополнительно» на панели инструментов приложения, а затем плитку «папки».
На следующем этапе вы можете увидеть один из двух сценариев:
Всплывающее окно с предлагаемыми папками. Игнорируйте их и нажмите ссылку «Добавить другую папку», чтобы открыть проводник. Вы всегда можете добавить папки позже.
Нет всплывающего окна. Кнопка «Добавить папку» отправляет вас прямо в проводник.
Открыв Проводник, найдите папку, которую хотите добавить, и нажмите кнопку «Добавить эту папку в изображения».
После закрытия проводника щелкните один раз, чтобы открыть папку, которую вы только что добавили в приложение «Фотографии». Оказавшись внутри, нажмите кнопку с тремя точками в верхнем правом углу, а затем выберите параметр «Слайд-шоу» в раскрывающемся меню. Экран станет тёмным и шоу начнётся
Для быстрой перемотки используйте cursor control keys — клавиши управления курсором.
Запустить слайд шоу инструментами для работы с изображениями в проводнике
Этот метод не использует приложение «Фотографии». Он опирается на встроенные в File Explorer инструменты. Вы можете просматривать изображения в виде слайд-шоу, расположенного в любой папке, будь то на ПК, на USB-накопителе или на внешнем диске.
Например, если у вас есть изображения, хранящиеся в папке «Загрузки», вы можете выбрать любое изображение и просмотреть их в режиме слайд-шоу, даже если они все разделены на отдельные подпапки.
Сначала щелкните значок папки, расположенный на панели задач. Это открывает File Explorer.
Перейдите в папку, где хранятся фотографии которые вы желаете посмотреть, и щелкните один раз на любом изображении, чтобы выбрать его.
Вкладка «Управление» появится вместе с опцией «Средства работы с рисунками» на панели инструментов. Нажмите ярлык «Средства работы с рисунками», а затем кнопку «Слайд-шоу» в появившемся меню.
Ваш экран потемнеет, и слайд-шоу начнется.
Если вы предпочитаете просто просматривать изображения в определенной подпапке, войдите в эту папку, выберите изображение и следуйте инструкциям.
Как и в приложении «Фотографии», вы можете просматривать определенные изображения в режиме слайд-шоу, удерживая клавишу CTRL при выборе каждого изображения в папке. Вы также можете выбрать строку изображений одновременно, удерживая клавишу SHIFT при выборе первого и последнего изображений.
Можно управлять своим слайд-шоу в проводнике
Это просто: просто щелкните правой кнопкой мыши любое изображение, отображаемое во время слайд-шоу. Вы увидите это всплывающее меню в результате:
Источник
Скачайте Proshow Producer для Windows 10 на русском бесплатно
| Версия | Платформа | Язык | Размер | Формат | Загрузка |
|---|---|---|---|---|---|
| * скачайте бесплатно Proshow Producer для Windows, файл проверен! | |||||
|
Photodex ProShow Producer v10.0 |
Windows 10 |
Русский | 98.4MB | .zip |
Скачать |
|
Photodex ProShow Producer v9.0.3797 |
Windows | Русский | 93.2MB | .zip |
Скачать |
|
Photodex ProShow Producer v7.0.3514 |
Windows | Русский | 179.2MB | .zip |
Скачать |
Обзор Proshow Producer
Proshow Producer – частично бесплатная программа, предназначенная для создания слайд-шоу и презентаций. Позволяет редактировать медиа, дополнять видеоряд текстовыми вставками и собирать полноценную анимацию.
Скриншоты
Похожие программы
Adobe Flash Player — программа для воспроизведения flash-контента
Sony Vegas Pro — создание многодорожечных видео и аудио записей
Xvid Video Codec — библиотека для сжатия видео в стандарте MPEG-4
KMPlayer — мощный проигрыватель файлов звуковых и видеоформатов
Aimp — музыкальный проигрыватель с хорошим эквалайзером
SopCast — просмотр видео и аудиотрансляций в Интернете
iTools
Audacity — звуковой редактор, поддерживающий работу с несколькими дорожками
Reason
Camtasia Studio — программа для захвата видеоизображения с монитора компьютера
Windows Media Player — проигрыватель видео и аудио файлов от Microsoft
VLC Media Player — бесплатный кроссплатформенный медиапроигрыватель
DirectX — пакет библиотек, необходимый системе для работы с мультимедиа
Adobe Premiere Pro — программное обеспечение для нелинейного видеомонтажа
Adobe Audition
VKMusic — поиск и скачивание музыки из ВКонтакте, RuTube и YouTube
Windows Live Movie Maker
Fraps
K-Lite Codec Pack — набор кодеков для воспроизведения видео и аудиофайлов
Winamp — проигрыватель мультимедиа c поддержкой потокового контента
Realtek HD — пакет драйверов, предназначенный для HD Audio кодеков
Unity Web Player
MorphVOX Pro
VirtualDub
Freemake Video Converter
DivX — набор кодеков и утилит для воспроизведения аудио и видео
Adobe After Effects
Bandicam — программа для снятия скриншотов и записи видео с экрана
Ableton Live Suite
Steinberg Cubase
Pinnacle Studio — программа для обработки видео файлов
Movavi Video Editor — утилита для монтажа видеофайлов
iMovie — бесплатный видеоредактор от компании Apple
Sound Forge
Ace Stream Media
Virtual DJ — программа, имитирующая пульт диджея для микширования музыки
Action!
PowerDVD — проигрыватель мультимедийных файлов
GOM Player — медиапроигрыватель для Windows
Format Factory
CyberLink PowerDirector — видеоредактор с возможностью захвата видео с внешних источников
Finale
JetAudio — плеер с хорошим эквалайзером
Corel VideoStudio — профессиональный видеоредактор от компании Corel
Free Studio — пакет объединяющий более 40 мультимедийных программ
Avidemux — для создания новых и обработки готовых видео
Edius — программное обеспечение для нелинейного монтажа видео
ManyCam
Kodi — программа для воспроизведения мультимедиа
Daum PotPlayer — плеер с поддержкой всех мультимедийных форматов
ФотоШОУ PRO — программа для создания из фотографий видеороликов и слайд-шоу
Guitar Pro
MIRO
Shortcut
Light Alloy — бесплатный медиаплеер
GeForce Experience — автоматического поиск драйверов видеокарт компании Nvidia
HyperCam
Magix Music Maker — утилита для записи и обработки музыкальных дорожек
VideoPad Video Editor — частично бесплатный видеоредактор
Proshow Producer — условно-бесплатная программа для создания слайд-шоу
Free Video Editor — бесплатный видео редактор для нелинейного видео монтажа
Wondershare Filmora — условно-бесплатная программа для работы с видеофайлами
Zune
Аудио | Видео программы
Графические программы
Microsoft Office
Игры
Интернет программы
Диски и Файлы
IceCream Slideshow Maker
IceCream Slideshow Maker поможет собрать фотоснимки в видеопрезентацию и снабдить проект музыкальным треком. Приложение не отличается большой функциональностью, однако в нем есть базовые необходимые инструменты: настройка длительности слайдов, встраивание переходов, добавление текста. Аудиодорожку можно зациклить, сдвинуть на необходимое количество секунд и сделать эффект плавного затухания. Переходов достаточно много, но в основном они базовые: смещение вправо или влево, масштабирование, перевороты и прочее. А вот вариантов экспорта достаточно: можно выбрать видеоформат, загрузить на YouTube, Google Drive, Dropbox и прожечь DVD-диск.
ПО относится к условно-бесплатным – это означает, что free версия максимально урезана. Сохранить можно только в формате WebM, накладывается водяной знак, доступна загрузка только 10 картинок, нет технической поддержки и запрещено коммерческое использование. Все ограничения снимаются после покупки полной версии. Также в PRO можно сохранять результат в качестве HD, 4K.
Среди преимуществ :
- Поддерживаются все форматы изображений;
- Можно добавить музыкальный фон;
- Ручная настройка разрешения и качества;
- Загрузка видеоклипов в интернет.
Скриншот IceCream Slideshow Maker
